Szervezete beállított néhány szabályzatot a frissítések kezelésére
Ha kíváncsi arra, hogy miért látja az Egyes beállításokat a szervezete kezeli,(Some settings are managed by your organization) vagy Ön feliratkozott a Windows Insider programra(You have opted in for the Windows Insider Program) a Windows 10 beállításainál a Windows Update futtatásakor(run Windows Update) , akkor ez a bejegyzés útmutatást nyújthat. Ha a rendszergazda letiltotta a Windows Update szolgáltatást, vagy az Automatikus frissítés(Automatic Update) beállításaiban valamilyen hiba miatt hibaüzenet jelenhet meg.
- Szervezete beállított néhány szabályzatot a frissítések kezelésére.
- Ön a Windows Insider Programot(Windows Insider Program) választotta .
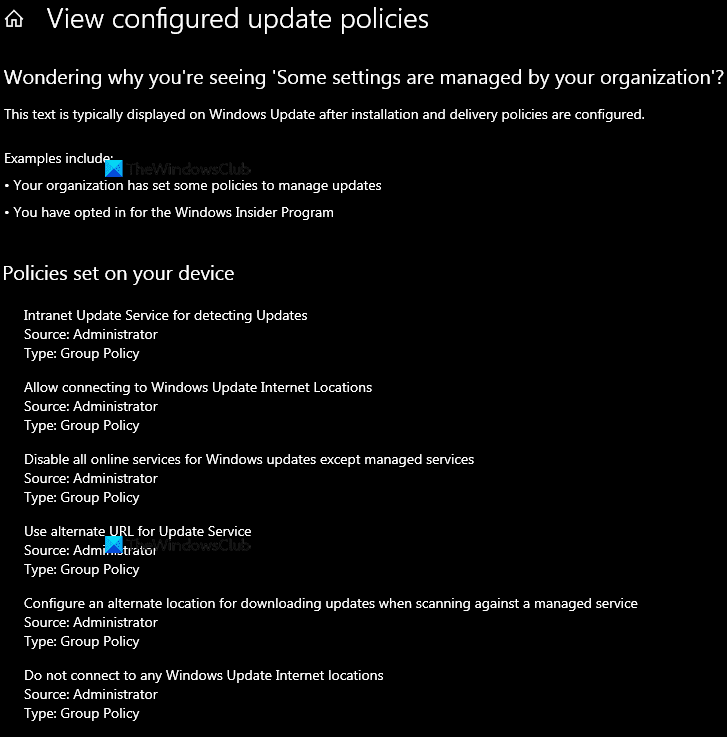
Szervezete beállított néhány szabályzatot a frissítések kezelésére.
Ha ezt az üzenetet látja, az azt jelenti, hogy a rendszergazdája konfigurálta ezeket a Windows 10 - beállításokat(Settings) az Ön szervezete számára, és kapcsolatba kell lépnie vele.
Az üzenet azt is jelzi, hogy a rendszer be van állítva a Windows Insider Preview Builds fogadására .
De ha Ön az egyetlen felhasználó a számítógépén, vagy a rendszergazdai(Admin) fiók felhasználója, akkor az alábbiakat teheti a probléma megoldásához.
- Próbáljon meg egy rendszer-visszaállítási műveletet egy korábbi jó pontra.
- A csoportházirend-(Group Policy) beállítások módosításával fordítsa vissza a változtatásokat
- Próbáljon ki javaslatokat ebből a bejegyzésből.
- Leiratkozás az Insider programból
- Engedélyezze újra a Windows Update(Windows Updates) szolgáltatást ezen Frissítési eszközök valamelyikével
- Használja a Cloud Reset/Reinstall opciót.
Mielőtt elkezdené, ne felejtsen el létrehozni egy rendszer-visszaállítási pontot.
1] Próbáljon(Try) meg egy rendszer-visszaállítási műveletet egy korábbi jó pontra
Ha ez a közelmúltban történt, segíthet egy rendszer-visszaállítási művelet egy korábbi jó ponton.
2] A módosítások visszavonása a csoportházirend (Reverse)-(Group Policy) beállítások módosításával
Nyissa meg a Csoportházirend-szerkesztőt , és módosítsa a következő beállítások állapotát Nincs konfigurálva(Not Configured) .
- Intranet frissítési szolgáltatás(Intranet Update Service) a frissítések észleléséhez
- Csatlakozás engedélyezése a Windows Update internetes helyekhez(Windows Update Internet Locations)
- Tiltsa le az összes online szolgáltatást a Windows frissítésekhez(Windows Updates) , kivéve a felügyelt szolgáltatásokat
- Használjon(Use) alternatív URL -címet a frissítési (Update) szolgáltatásokhoz(Services)
- Állítson be egy alternatív helyet a frissítések letöltéséhez, amikor egy felügyelt szolgáltatással ellenőrzi
- Ne csatlakozzon egyetlen Windows Update internetes helyhez sem(Windows Update Internet Locations)
- Értesítés a frissítések letöltéséhez
- Állítsa be az automatikus frissítési beállításokat
Általában itt láthatja a legtöbb ilyen beállítást:
Computer Configuration > Administrative Templates > Windows Components > Windows Update .
De ezekkel a módszerekkel kereshet a Csoportházirendben adott csoportházirend-objektumra , vagy használhatja a Microsoft ezen eszközét a csoportházirend-beállítások megtalálásához .
Ezek a linkek részletes javaslatokat tartalmaznak:
- Microsoft.com
- Szervezete kikapcsolta az automatikus frissítéseket.(Your organization has turned off automatic updates.)
Ha a Windows 10 Home kiadást használja, akkor nem fog rendelkezni a Helyi csoportházirend-szerkesztővel(Local Group Policy Editor) . Hozzá kell adnia a Helyi csoportházirend-szerkesztőt(add the Local Group Policy Editor) a számítógépéhez.
3] Próbáljon ki javaslatokat ebből a bejegyzésből
Néhány további információ, amely segíthet Önnek –
- Egyes beállításokat az Ön szervezete kezel.
- Az Ön szervezete kezeli a frissítéseket ezen a számítógépen(Your organization manages updates on this PC) .
4] Kilépés az Insider programból
Ellenőrizze, hogy bejelentkezett-e a Windows Insider programba(Windows Insider Program) ; Ha ezt nem szeretné, akkor kijelentkezhet az Insider programból .
5] Engedélyezze újra a Windows frissítéseket(Windows Updates) ezen Frissítési eszközök valamelyikével
Megpróbálhatja újra engedélyezni a Windows frissítéseket az alábbi Frissítési eszközök valamelyikével(using one of these Updates tools) a Disable/Enable gombbal.
6] Használja a Cloud Reset/Reinstall opciót
Ha semmi sem segít a Cloud Reset/Reinstall option . Ez visszaállítja/visszaállítja a Windows fájlokat és beállításait az eredeti állapotukba a fájlok letöltésével a Microsoft szervereiről.
Minden jót.
Related posts
A szolgáltatásfrissítések biztonsági intézkedéseinek letiltása a Windows 10 rendszeren
Mi az engedélyezési csomag a Windows 10 rendszerben?
Javítsa ki a 0x80070422 számú Windows Update hibát Windows 10 rendszeren
Javítsa ki a Windows Update 0x8e5e03fa hibáját Windows 10 rendszeren
Problémáink vannak az újraindítással a 0x8024a11a 0x8024a112 telepítés befejezéséhez
Töltse le a Windows frissítéseket és alkalmazásokat más Windows 11/10 rendszerű számítógépekről
A 0XC190010d és 0XC190010a Windows frissítési hibakódok javítása
Win Update Stop: Tiltsa le a Windows frissítéseket a Windows 10 rendszeren
Javítsa ki a Windows 10 0x800703F1 frissítési hibáját
A Windows 10 Update Service Cadence magyarázata
Javítás: A Windows 10 frissítése sikertelen. Hiba: 0X80242FFF
Más Microsoft-termékek frissítése a Windows Update segítségével
A Modern Setup Host magyarázata Windows 10-ben. Biztonságos?
A Windows 11/10 frissítésének folytatásához kapcsolja ki a memória integritásvédelmét
Javítja a Windows Update C8000266 hibát?
A Windows Update Client nem tudta észlelni a 0x8024001f számú hibát
A Windows Update telepítése nem sikerült a 0x8024004a hibakóddal
Módosítsa a kézbesítés-optimalizálási gyorsítótár-meghajtót a Windows frissítésekhez
A Windows 11/10 lassú frissítés után
0x80246017 számú hiba, nem tudtuk telepíteni a frissítéseket a fiók használatával
