Szervezetének irányelvei megakadályozzák, hogy végrehajtsuk ezt a műveletet
Egyes felhasználók olyan problémával szembesülnek, amely megakadályozza, hogy hiperhivatkozásokat nyissanak meg a Microsoft Outlook használata közben . A látható hibaüzenetek a következők:
Your organization’s policies are preventing us from completing this action for you. For more info, please contact your help desk
This operation has been cancelled due to restrictions in effect on this computer. Please contact your system administrator.
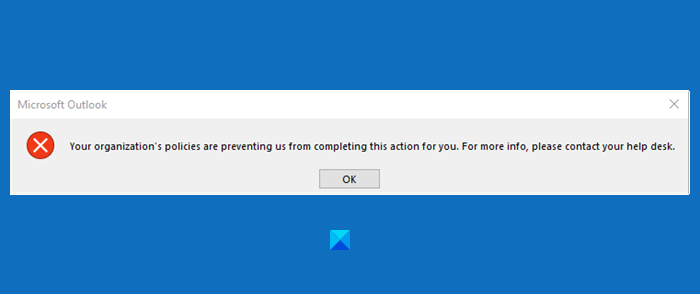
Az üzenet a használt Outlook(Outlook) - verziótól függően változhat , az Outlook 2007 és 2010 programban a következő hibaüzenet jelenhet meg: „Ez a művelet megszakadt a számítógépen érvényben lévő korlátozások miatt. Kérjük(Please) , forduljon a rendszergazdához." A megoldás azonban ugyanaz marad.
Ez a probléma általában akkor fordul elő, ha nem alapértelmezett böngészőt használ. De ugyanennek más okai is vannak, és ezeket meg fogjuk oldani.
Szervezetének irányelvei megakadályozzák, hogy ezt a műveletet elvégezzük Ön helyett
A „Szervezete szabályzatai megakadályozzák, hogy ezt a műveletet elvégezzük Ön helyett” hiba megoldásához tekintse meg a következő megoldásokat.
- Győződjön(Make) meg arról, hogy nem távolította el az Internet Explorert(Internet Explorer) opcionális szolgáltatásként
- A Microsoft Edge(Set Microsoft Edge) és az Outlook beállítása alapértelmezett programként(Default Programs)
- Állítsa vissza az Internet Zone(Reset Internet Zone) és az IE beállításokat(IE Settings) az alapértelmezett értékekre
- Állítsa vissza az Edge-et az alapértelmezettre
- Állítsa be a HTML(Set HTML) -fájltársítást a Registry segítségével .
A hiperhivatkozások nem működnek az Outlookban(Outlook)
Először nézze át javaslatainkat, majd nézze meg, melyik vonatkozik Önre.
1] Győződjön meg arról, hogy nem távolította el az Internet Explorert(Internet Explorer) opcionális szolgáltatásként
Győződjön meg arról, hogy nem távolította el az Internet Explorert(removed Internet Explorer) opcionális szolgáltatásként .
Ehhez nyissa meg a Vezérlőpultot (Control Panel ) , és kattintson a Programok(Programs) és Features > Turn Windows Features be- vagy kikapcsolása elemre. Ellenőrizze, hogy az Internet Explorer 11 opció be van-e jelölve, ha nem, jelölje be, és kattintson az OK gombra.(Ok.)
Tegye ezt, és ellenőrizze, hogy ez megoldja-e a problémát.
2] Az Edge(Set Edge) és az Outlook beállítása alapértelmezett programként(Default Programs)
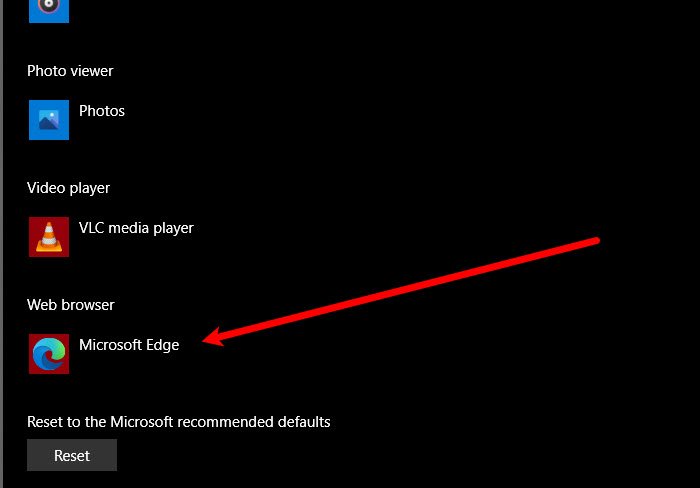
Ha szembesül ezzel a problémával, állítsa be a Microsoft Edge -t alapértelmezett programként a probléma megoldásához , és az MsOutlook
-ot is be kell állítania alapértelmezett programként minden e-mail-szolgáltatásához. A megadott lépéseket követni kell. Ez a folyamat a Windows(Windows) összes verziójában hasonló lesz .
Nyissa meg a Vezérlőpultot, és kattintson az Alapértelmezett programok(Default Programs) > Állítsa be az alapértelmezett programokat(set your default programs) .
Most állítsa alapértelmezett webböngészőjét (Web browser)Microsoft Edge -re, az alapértelmezett e- mail(Email) klienst pedig Outlook Expressre(Outlook Express) .
Most indítsa újra a Microsoft Outlookot(Microsoft Outlook) , és ellenőrizze, hogy fennáll-e a probléma.
3] Állítsa vissza az Internet Zone(Reset Internet Zone) és az IE beállításokat(IE Settings) az alapértelmezett értékekre
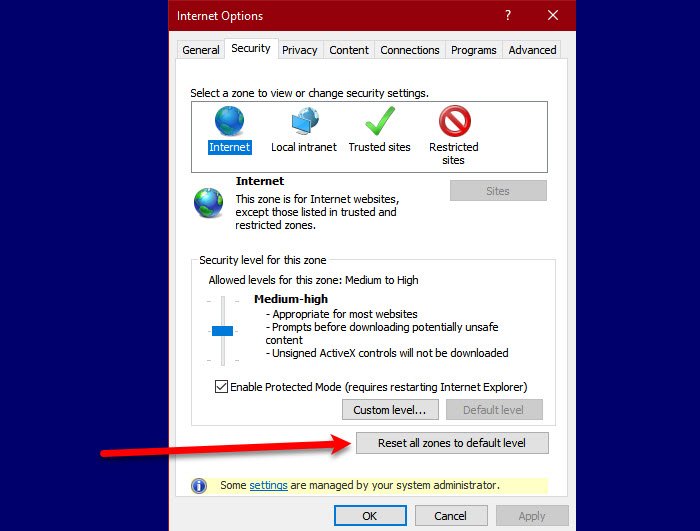
A probléma megoldásához vissza kell állítani az Internet Zone és az IE beállításait alapértelmezettre a probléma megoldása érdekében.
Az Internet Zone(Internet Zone) alaphelyzetbe állításához kövesse a megadott lépéseket.
- Indítsa el az Internet Explorer programot a Start menüből(Start Menu) , és kattintson a Beállítások(Settings) ikonra az ablak jobb felső sarkában.
- Kattintson Internet Options > Security > Reset all zones to default level.
Az Internet Zone alaphelyzetbe állítása után ideje visszaállítani az Internet Explorer beállításait az alapértelmezettre. Ehhez kövesse a megadott lépéseket.
Ehhez maradjon a Speciális (Advanced ) lapon, és kattintson a Visszaállítás (Reset ) lehetőségre az „ Internet Explorer beállításainak visszaállítása” (Reset Internet Explorer settings” ) részben.
Végül ellenőrizze, hogy a probléma továbbra is fennáll-e.
4] Állítsa vissza az Edge-et az alapértelmezettre
Biztonsági másolatot készíthet a böngésző beállításairól, és visszaállíthatja az Edge-t az alapértelmezettre(reset Edge to default) , és ellenőrizheti, hogy megoldja-e a problémát.
5] Állítsa be a HTML(Set HTML) -fájltársítást a Registry segítségével(Registry)
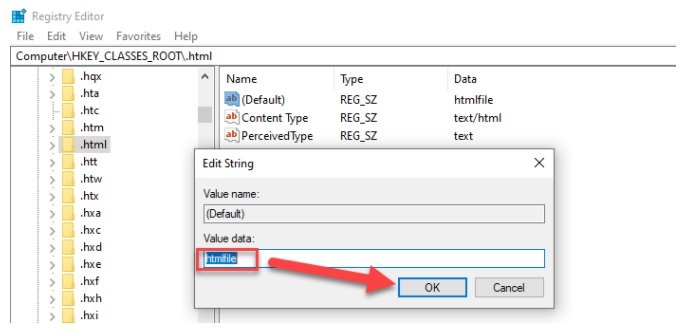
Ebben a megoldásban néhány változtatást végrehajtunk a beállításjegyzékben, de a módosítások végrehajtása előtt vissza kell mentenünk a beállításjegyzéket.
Írja be a „ Regedit ” kifejezést a Keresés indítása(Start Search) mezőbe, és nyomja meg az Enter billentyűt .
A Rendszerleíróadatbázis-szerkesztőben(Registry Editor) navigáljon a következő helyre.
Computer\HKEY_CLASSES_ROOT\.html
Kattintson duplán az ( Alapértelmezett)(Default)) elemre, és állítsa be az értékadatait htmlfile (htmlfile)-(Value Data) re (a kis- és nagybetűk megkülönböztetése). Kattintson(Click) az OK gombra, és indítsa újra a gépet(Machine) .
Most ellenőrizze az Outlookot(Outlook) , hogy probléma nélkül nyit-e meg hiperhivatkozásokat. Ez általában segít!
Ha semmi sem segít, forduljon a rendszergazdához, hogy ellenőrizze, vannak-e olyan házirendek, amelyek megakadályozzák a hiperhivatkozások megnyitását az Outlook programban(Outlook) .
Kapcsolódó: (Related: )Ezt a műveletet a számítógépen érvényben lévő korlátozások miatt törölték.
Related posts
Hiba az üzenet betöltésekor Outlook-hiba Android-mobilon
Az Outlook mobilalkalmazás optimalizálása telefonjára
Meghívó küldése megbeszélésre az Outlookban
Az Outlook.com nem fogad és nem küld e-maileket
Hogyan lehet üríteni a Levélszemét mappát az Outlookban
Az Outlook nem menti a jelszavakat a Windows 10 rendszerben
Nem lehet letölteni a mellékleteket az Outlook Web App alkalmazásból
Az e-mailek továbbítása vagy a jogosulatlan továbbítás letiltása az Outlook.com-ban
Az Email Insights for Windows segítségével gyorsan kereshet az Outlook levelezésében és a Gmailben
A Gmail használata az Outlook.com felületről
Az Outlook beállítása alapértelmezett e-mail olvasóként Mac rendszeren
Megakadályozza, hogy az Outlook automatikusan adjon hozzá naptári eseményeket az e-mailekből
A naptár megosztása az Outlookban
Nem lehet megnyitni a hiperhivatkozásokat az Outlook e-mailben Windows 11/10 rendszeren
Ünnepnapok létrehozása és hozzáadása az Outlook naptárhoz
A betűméret megváltozik, amikor e-mailre válaszol a Windows 10 Outlook alkalmazásban
E-mail ütemezése az Outlook.com-on a Küldés később gombbal
A Sötét mód engedélyezése a OneNote-ban vagy az Outlookban
Problémák az egyéni tartományi e-mail beállításakor az Outlook programban
Nem lehet fájlokat csatolni az e-mailekhez az Outlook.com vagy az asztali alkalmazásban [Javítva]
