Szervezeti diagram létrehozása a Google Dokumentumokban
Szervezeti diagram(Organizational chart) , más néven Org diagram(Org chart ) , más néven Organogram egy hatékony módszer a szervezet alkalmazotti hierarchiájának megjelenítésére. Ha most egy szervezeti(Org) diagramot szeretne létrehozni a Google Dokumentumokban(Google Docs) , akkor erre nincs natív lehetőség. Kipróbálhat azonban egy trükköt, hogy szervezeti diagramokat készítsen a Google Dokumentumokban(Google Docs) .
Mivel a Google Dokumentumokban(Google Docs) nincs közvetlen mód a szervezeti diagram létrehozására , a Google Táblázatokat(Google Sheets) kell használnia . Hozzon létre egy Google-táblázatot(Google Sheet) , és importálja a Google Dokumentumokba(Google Docs) . Most biztosan azon tűnődsz, hogyan fog ez létrehozni egy szervezeti diagramot? Nos, nézzük meg ebben a cikkben, hogyan!
Szervezeti diagram(Org Chart) létrehozása a Google Dokumentumokban(Google Docs)
A következő lépéseket kell végrehajtania ahhoz, hogy szervezeti diagramot készítsen a Google Dokumentumokban(Google Docs) :
Először nyissa meg a Google Táblázatokat(Google Sheets) , majd létre kell hoznia egy két oszlopos Google -táblázatot; (Google Sheet)Az alkalmazottak nevei(Employees’ Names) és a megfelelő jelentéstevő tisztviselők( Reporting Officials) .
Ne feledje, hogy a 2. oszlopban(Column 2) (Jelentő tisztviselők) megadott összes névnek szerepelnie kell az 1. oszlopban(Column 1) (Alkalmazottak). Az alábbi képernyőképen megtekintheti, hogy milyen legyen a lapszerkezet.

Ezután jelölje ki az összes cellát az 1. oszlopban lévő első alkalmazott nevétől a 2. oszlop vezetéknevéig. Ehhez használja a left mouse click + Shift key combination .
Most lépjen a Beszúrás( Insert) menübe, majd kattintson a Diagram(Chart) lehetőségre.
A Diagramszerkesztőben(Chart Editor) nyissa meg a Diagram típusa(Chart type) legördülő menüt, majd válassza az Others > Organisational chart lehetőséget . Ezzel létrehoz egy szervezeti diagramot a Google Táblázatok(Sheets) kiválasztott adataihoz .
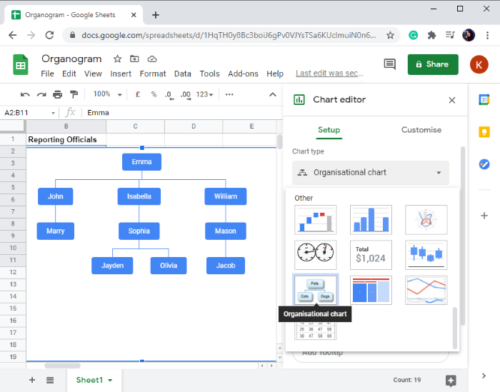
Ezután nyissa meg a Google Dokumentumokat(Google Docs) , és hozza létre vagy nyissa meg azt a dokumentumot, amelyhez szervezeti diagramot szeretne hozzáadni.
Lépjen a Beszúrás(Insert) menübe, és érintse meg a Chart > From Sheets opciót.

Most válassza ki a létrehozott Google(Google Sheet) -táblázatot, amely egy szervezeti diagramból áll, és kattintson a Kiválasztás(Select) lehetőségre.

Ezután kattintson arra a szervezeti(Org) diagramra, amelyet hozzá szeretne adni a kiválasztott Google-lapról(Google Sheet) , majd érintse meg az Importálás(Import) lehetőséget. Ha szeretné, a diagramot a táblázathoz is csatolhatja.

Amint az Importálás(Import) gombra kattint, a szervezeti diagram hozzáadódik a Google Dokumentumokhoz(Google Docs) . Bárhol elhelyezheti a dokumentumban.
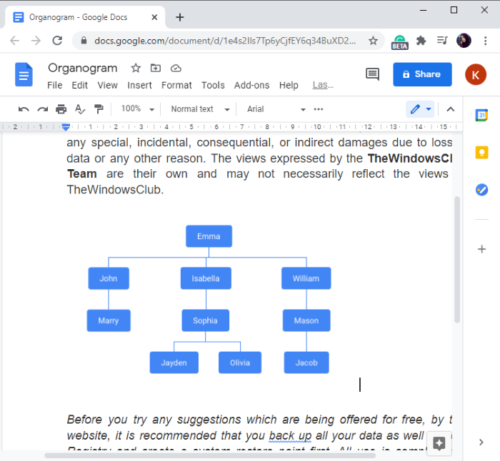
A Google Dokumentumok(Google Docs) az egyik legjobb felhőszolgáltatás számos rejtett funkcióval rendelkező dokumentumok létrehozására.
Ebben a cikkben olyan trükköket osztok meg, amelyek segítségével szervezeti diagramokat hozhat létre a Google Táblázatokban(Google Sheets) , majd külső beépülő modul telepítése nélkül adhatja hozzá őket a Google Dokumentumokhoz .(Google Docs)
Remélem hasznosnak találja.
Related posts
Gantt-diagram készítése a Google Táblázatokban
Gantt-diagram hozzáadása a Google Dokumentumokhoz
Szöveg elforgatása a Google Táblázatok internetes alkalmazásban
Hogyan készítsünk Drop Cap-t a Google Dokumentumokban néhány perc alatt
Javítsa ki a Google Dokumentumok helyesírás-ellenőrzését, amely nem működik megfelelően
Hogyan távolítsuk el a rácsvonalakat egy Google-lap dokumentumból
Betűtípus hozzáadása a Google Dokumentumokhoz
Szövegdoboz beszúrása a Google Dokumentumokban
Az IF és a beágyazott IF funkciók használata a Google Táblázatokban
Hogyan készítsünk oszlopokat a Google Dokumentumokban
A cellák egyesítése és egyesítésének megszüntetése a Google dokumentumtáblázatban
Az oldaltájolás megváltoztatása a Google Dokumentumokban
A Google Keep Notes hozzáadása a Google Dokumentumokhoz
A legjobb számlasablonok a Google Dokumentumokhoz szabadúszóknak, kisvállalkozásoknak
Hogyan lehet duplázni a helyet a Google Dokumentumokban
Szegély hozzáadása a Google Dokumentumokban
Diagramok és grafikonok automatikus létrehozása a Google Táblázatokban
Hogyan jeleníthető meg mindig a szószám a Google Dokumentumokban
Vízjel hozzáadása a Google Dokumentumokhoz
Legördülő lista létrehozása és módosítása a Google Táblázatokban
