Szkripthiba javítása Windows 11/10 rendszeren
Ha felkeres egy webhelyet vagy bármely alkalmazást, például a Microsoft Teamset (Microsoft Teams)Windows 11 vagy Windows 10 rendszerben , és (Windows 10)Script Error üzenetet kap , akkor ez a bejegyzés segít a probléma elhárításában. A szkriptek a webhelyek és a szoftverek részét képezik, és ha bármilyen okból nem sikerül érvényesíteni, és nem tudja befejezni a végrehajtást, az ilyen típusú hibát eredményez.
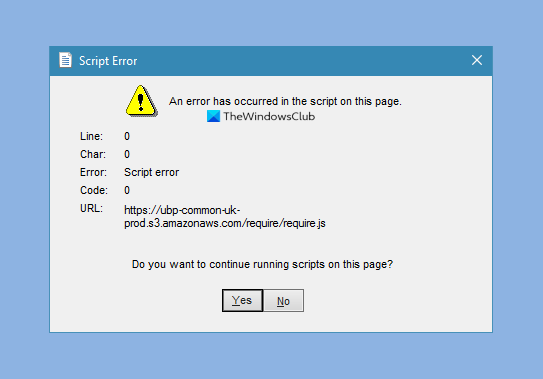
Szkripthiba javítása Windows 11/10 rendszeren
Noha senki sem használja igazán az Internet Explorert(Internet Explorer) , mégis sok internetbeállítást kell konfigurálnia a Vezérlőpult (Control Panel)Internetbeállításaiban(Internet Options) . A végrehajtandó lehetőségek a következők:
- Kapcsolja ki a Script Error Notification funkciót(Script Error Notification)
- Távolítsa el az összes ideiglenes internetes fájlt
- Frissítse a problémát okozó alkalmazást.
Előfordulhat, hogy ezek módosításához nincs szükség rendszergazdai fiókra.
1] Kapcsolja(Disable) ki a Script Error Notification funkciót(Script Error Notification)
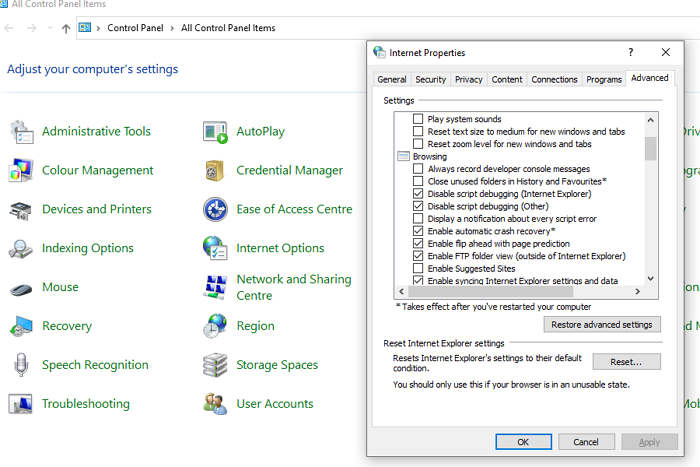
- Nyomja(Press) meg a Start menüt, és írja be az Internetbeállítások(Internet) parancsot
- Kattintson(Click) rá, amikor az elem megjelenik a listában
- Váltson a Speciális lapra
- Keresse meg a Böngészés(Browsing) részt a listában
- Ellenőrizze a következő opciókat
- Parancsfájl-hibakeresés letiltása ( Internet Explorer )
- Szkript-hibakeresés letiltása (egyéb)
Ez akkor hasznos, ha néhány helyen kivéve nincs problémája a webhelypel. Választhat a hiba figyelmen kívül hagyása mellett.
2] Távolítsa el(Remove) az összes ideiglenes internetes fájlt és Reset Apps
A böngészőtől függően célszerű az összes gyorsítótárat és offline fájlt törölni. Előfordulhat, hogy egy elavult fájl próbál végrehajtani, és ütközés miatt hibát okoz. A gyorsítótár törlése(delete the cache) után a böngésző letölti az új fájlokat, és megoldja a szkripthibát.
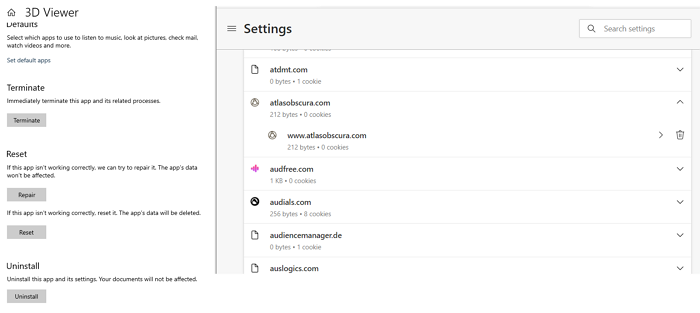
A Windows lehetővé teszi az alkalmazások visszaállítását is, így a program automatikusan letölti, ha van szkript. Nyissa meg a Windows Beállítások(Windows Settings) ( Win + I) > Alkalmazások(Apps) menüpontját . Válassza ki az alkalmazást, és lépjen a speciális beállításokba. Itt választhatja az alkalmazás alaphelyzetbe állítását. Lehetséges, hogy újra be kell jelentkeznie.
Olvassa el(Read) : A szkriptek általában biztonságosak, Engedélyezi a szkriptek futtatását(Scripts are usually safe, Do you want to allow scripts to run) ?
3] Frissítse(Update) a problémát okozó alkalmazást(Application)
Ha a probléma egy alkalmazás (például Microsoft Teams) használatakor jelentkezik, és már elvégezte a visszaállítást, két lehetőség közül választhat : Frissítés(Update) vagy Újratelepítés(Re-install) .
Végül azt is ellenőrizheti, hogy ugyanaz a probléma egy másik felhasználói fiókban is előfordul-e, és visszaállíthatja a számítógépet egy korábbi dátumra. Ez utóbbi akkor hasznos, ha egyáltalán nem tud alkalmazásokkal dolgozni. Ha szkriptproblémával szembesül a Windows indításakor , kövesse ezt a bejegyzést.
Remélem, sikerült megszabadulni a szkripthibától a Windows 11/10 .
Olvassa el(Read) : Proxy Script letöltése hiba a Google Chrome-ban(Downloading Proxy Script error in Google Chrome) .
Related posts
Javítsa ki a WpnUserService.dll hibát Windows 11/10 rendszeren
Error 1962, Nem található operációs rendszer a Windows 11/10 számítógépeken
Javítsa ki az R6034 futásidejű hibát a Windows 11/10 rendszerben
Javítsa ki a Crypt32.dll nem található vagy hiányzó hibát a Windows 11/10 rendszerben
Javítsa ki a ShellExecuteEx sikertelen hibát a Windows 11/10 rendszerben
Javítsa ki a RESULT_CODE_HUNG hibát a Chrome-ban, az Edge-ben Windows 11/10 rendszeren
Javítsa ki a Windows 11/10 újratelepítése után hiányzó tükrözött kötetet
A DXGI_ERROR_DEVICE_REMOVED javítása Windows 11/10 számítógépen
A Fix nyomtató hibaállapotban van a Windows 11/10 rendszeren
Javítsa ki az Epic Games IS-MF-01 és LS-0009 hibakódját Windows 11/10 rendszeren
Javítsa ki a Windows Upgrade Assistant 0xC1900200 számú hibáját
Javítsa ki a 0XC1900404 és 0XC1900405 számú Windows frissítési hibát
Javítsa ki az OBS-t, amely nem rögzíti a Game Audiot Windows 11/10 rendszeren
Javítsa ki az Eszköz át nem költöztetett üzenetét a Windows 11/10 rendszerű számítógépeken
Javítsa ki a Klif.sys Blue Screen hibát a Windows 11/10 rendszerben
Kernel32.dll hibák kijavítása Windows 11/10 rendszerben
A Disk Signature Collision probléma megoldása a Windows 11/10 rendszerben
Sikertelen HP nyomtató-ellenőrzési hiba javítása Windows 11/10 rendszerben
A kattinthatatlan tálca javítása; Nem lehet rákattintani a Tálcára a Windows 11/10 rendszerben
Windows 11/10 rendszerben másolás közben nem lehet olvasni a forrásfájlt vagy a lemezt
