Szöveg formázása a Microsoft Forms programban
A Microsoft Form alkalmazásban félkövér, dőlt, aláhúzott, szín, méret, számok és felsorolásjelek adhatók a szöveghez a Microsoft Forms által kínált formázási funkció segítségével , hogy a szöveget nagyobbra, színesebbre és rendszerezhetővé tegye.
Tud félkövér szöveget írni a Microsoft Forms -on ?
Igen, félkövérre szedheti a szöveget a Microsoft Forms alkalmazásban(Microsoft Forms) , és ez nagyon egyszerű. A Microsoft(Microsoft) eszközöket kínál az űrlapok szövegének formázásához, például félkövér, dőlt, aláhúzott, szín, betűméret, számok és felsorolásjelek. Ebben az oktatóanyagban elmagyarázzuk a szöveg formázásának folyamatát az űrlapon.
Hogyan módosíthatom a betűméretet a Forms alkalmazásban?
A Microsoft Form(Microsoft Form) néhány betűméretet kínál a szöveg méretének módosításához, például nagy, közepes és kicsi, így a felhasználók a kívánt betűméretre módosíthatják formáikban a szöveg betűméretét.
Szöveg(Text) formázása a Microsoft Forms programban(Microsoft Forms)
A szöveg formázásához a Microsoft Forms alkalmazásban(Microsoft Forms) kövesse az alábbi lépéseket.
- Nyissa meg a szerkeszteni kívánt űrlapot a Microsoft Forms alkalmazásban(Microsoft Forms)
- Koppintson duplán(Double-tap) vagy jelölje ki a szöveget az űrlapon.
- Válasszon(Select) félkövér, dőlt, aláhúzott, színt, méretet, számokat vagy felsorolásjeleket a szöveghez.
- Lásd az eredményt
Nyissa meg a formázni kívánt űrlapot a Microsoft Forms alkalmazásban(Microsoft Forms) .

Az űrlapon koppintson duplán(Double-tap) az űrlapon lévő szövegre, vagy jelölje ki a szöveget.
Megjelenik néhány formázási eszköz.
A szöveg félkövérre szedéséhez kattintson a Félkövér(Bold ) gombra (B), vagy nyomja meg a Ctrl + B billentyűkombinációt a billentyűzeten.
Ha a szöveget dőlt betűvel szeretné hozzáadni, kattintson a Dőlt(Italic ) gombra (I), vagy nyomja meg a Ctrl + I billentyűkombinációt a billentyűzeten.
Ha aláhúzást szeretne hozzáadni a szöveghez, kattintson az Aláhúzás(Underline) gombra (U), vagy nyomja meg a Ctrl + U billentyűkombinációt a billentyűzeten.
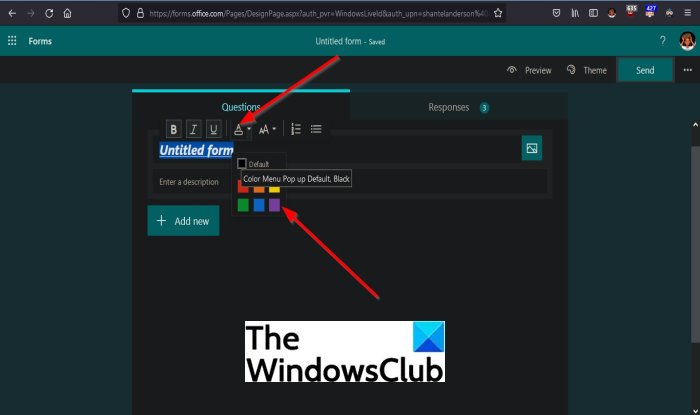
Ha színeket szeretne hozzáadni a szöveghez, kattintson a Betűszín(Font Color) gombra, és válassza ki a kívánt színt.

Ha betűméretet szeretne hozzáadni a szöveghez, kattintson a Betűméret(Font Size) gombra, és válassza ki a kívánt betűméretet, például Nagy(Large) , Közepes(Medium) és Kicsi(Small) .
Ha számokat szeretne hozzáadni a szöveghez, kattintson a Számozás(Numbering ) gombra.
Ha pontokat szeretne hozzáadni a szöveghez, kattintson a Felsorolás(Bullet) gombra.
Reméljük, hogy ez az oktatóanyag segít megérteni, hogyan formázhat szöveget a Microsoft Form -ban .
Related posts
Kérdések hozzáadása a Microsoft Forms-hoz
Szakaszok hozzáadása a Microsoft Forms-hoz
Az elágazás hozzáadása és használata a Microsoft Forms-ban
Kép beszúrása a fejlécbe a Microsoft Forms programban
Új űrlapok hozzáadása a Microsoft Forms-ban
A válaszérvényesítés beállítása a Google Űrlapokban
Szöveg konvertálása beszédté offline módban a TTFox Firefox böngészőbővítmény segítségével
Szöveg kiemelése PDF dokumentumokban a Microsoft Edge böngészőben
Spoiler címkék hozzáadása szöveghez és képekhez a Discordon
Szöveg formázása a Microsoft Office Wordben Androidra
Másolás és beillesztés egyszerű szövegként a Chrome, Firefox böngészőkben
Az Átírás használata a beszéd szöveggé konvertálásához a Wordben
A szövegkiemelő nem működik a Microsoft Edge-ben
Fájlok vagy szövegek egyszerű titkosítása a VSEncryptor for Windows PC segítségével
Szöveg keresése és cseréje a Microsoft Wordben
Szöveg körvonalazása vagy szegély hozzáadása a szöveghez a GIMP-ben
Hogyan hozhatunk létre egérmutató szövegeffektust a PowerPointban
Árnyék hozzáadása szöveghez vagy képhez a GIMP-ben
Hogyan lehet elérni, hogy a böngésző pontok helyett szövegben jelenítse meg a mentett jelszót
Hogyan lehet táblázatot szöveggé és szöveget táblázattá alakítani a Wordben
