Szöveg hozzáadása a GIMP-ben Windows PC-n
Problémái vannak(Are) a szöveg hozzáadásával a vászonhoz a GIMP -ben ? A GIMP(GIMP) egy nyílt forráskódú grafikus szerkesztő, amellyel a felhasználók fényképeket és képeket szerkeszthetnek. A GIMP -ben a felhasználók szöveget adhatnak a vászonhoz vagy képeikhez a rendelkezésre álló eszközökkel. Tetszés szerint testreszabhatja a szöveg betűtípusát, méretét, igazítását és színét.
A szöveg(Text) egy írott vagy nyomtatott mű eredeti szavai vagy formája. Ebben az oktatóanyagban elmagyarázzuk, hogyan lehet szöveget hozzáadni és kezelni a GIMP -ben .
Szöveg hozzáadása a GIMP-ben
Nyissa meg a GIMP-et(GIMP) .

Amint a GIMP meg van nyitva, nem fog látni vásznat; a Fájl(File) gombra kell kattintania a vászon(Canvas) megnyitásához .
A legördülő listában kattintson az Új(New) elemre .

Megnyílik egy Új kép létrehozása(Create a New Image) párbeszédpanel, amelyen a választható sablonok(Templates) , a módosítható képméret és a (Image Size)Speciális beállítások láthatók(Advance Options) . Ebben az oktatóanyagban alapértelmezettként hagyjuk.
Akkor OK .
Megjelenik a vászon.
Olvassa el: (Read:)Képek kötegelt átméretezése GIMP(Batch Resize Images with GIMP) segítségével .
Most hozzáadunk egy szöveget.

Szöveg hozzáadásához a bal oldali eszköztárban lévő Szöveg eszközt(Text Tool) kell használnia ; ha nem látja, kattintson az Eszköz(Tool) gombra a menüsorban, és válassza a Szöveg(Text) lehetőséget . A szöveg(Text) ikon megjelenik a bal oldali eszköztárban, vagy nyomja meg a T gombot a billentyűzeten.
Kattintson a Szöveg(Text) ikonra az eszköztárban, kattintson a vászonra, és kezdjen el gépelni a vászonra.
Van néhány szövegeszköz a szöveg(Text ) testreszabásához a bal oldali panelen, például Betűtípus(Font) , Betűméret(Font Size) , Igazítás(Justify) , Szín(Color) stb.
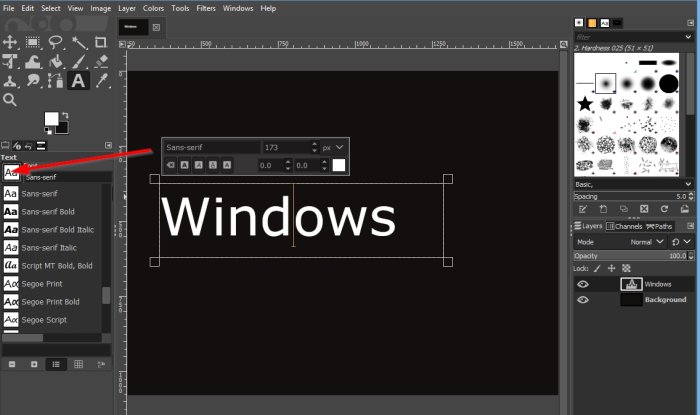
A Betűtípus(Font ) funkció használatához kattintson a Betűtípus(Font ) gombra a bal oldali panelen.
A legördülő listából válasszon egy betűtípust(Font) .

A Betűméret(Font Size) funkció használatához kattintson a nyilakra a méretmezőben a szöveg méretének növeléséhez vagy csökkentéséhez.
A Betűméret- egység(Font Size Unit) használatához kattintson a Betűméret-egység(Font Size Unit) gombra.
Ezután válassza ki a méretegységet.
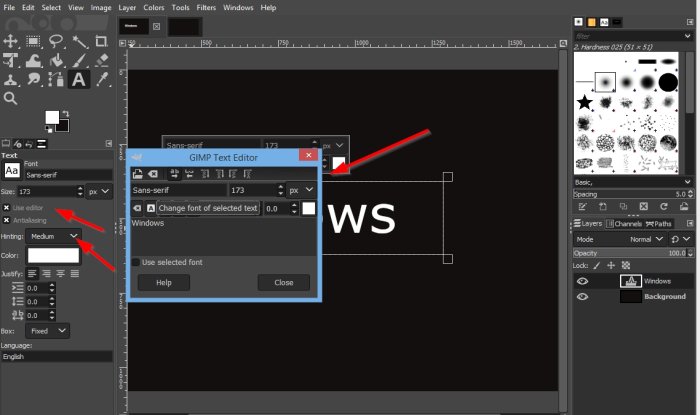
Kiválaszthatja, hogy a Szerkesztőt(Editor) vagy az Antializálást(Antialisating ) , vagy mindkettőt kívánja-e használni a gombjaikra kattintva.
Ha a Szerkesztő(Editor) be van jelölve, egy GIMP Szövegszerkesztő(GIMP Text Editor) ablak jelenik meg, és megjelenik egy mini ablak, amely a Szövegeszközöket (Text) tartalmazza(Tools) .
A Hinting funkció használatához kattintson a Hinting gombra, és válassza ki a listából a következő enyhén (Slight) közepes(Medium) , teljes(Full,) és semmilyen(None) lehetőségeket .
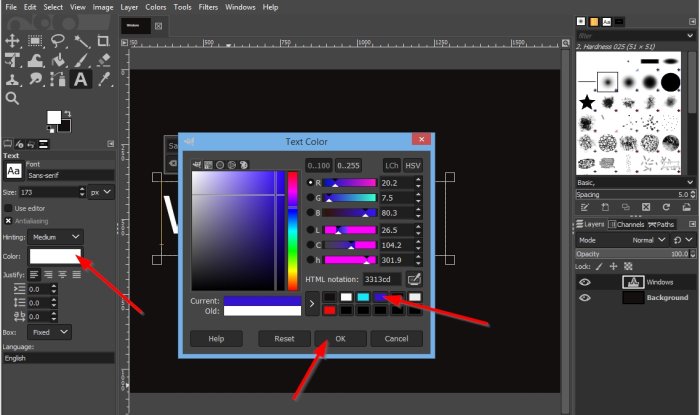
A Szín(Color) funkció használatához kattintson a Szín(Color ) gombra.
Egy Szöveg színe(Text Color) párbeszédpanel jelenik meg, válasszon színt, majd kattintson az OK gombra(OK) .
Lehetőség van a szöveg igazítására az Igazítás(Justify) szakaszban, például balra igazítva(Left Justified) , jobbra igazítva(Right Justified) , középre igazítva(Centered) és kitöltve(Filled) .

Szintén az Igazítás(Justify) részben található az első sor behúzása, a(Indentation of the first line) sorköz beállítása(Adjust line spacing) , a betűköz beállítása(Adjust letter spacing) .
A Box részben választhat a Dinamikus(Dynamic) vagy a Fix(Fixed) .

A panelen a vászon felett egy mező található a szöveg felett, amely a (Canvas)betűtípust(Font) , a betűméretet(Font Size) , a dőlt(Italic) , a félkövért(Bold) , az aláhúzást(Underline) , az áthúzást(Strikethrough) , a szövegszegélyezést(Text Kerning) és a szöveg színét(Text Color) mutatja .
Ahhoz, hogy a kép feletti szövegmező működjön, ki kell jelölni a szövegdobozban lévő szöveget, és használni kell a fenti szövegdoboz funkcióit.
A szöveg kiemeléséhez helyezze a kurzort a szövegmező közepére, és húzza át.

A szövegmező meghosszabbításához kattintson a szövegdoboz végére, és húzza át.
Reméljük, hogy ez az oktatóanyag segít megérteni, hogyan lehet szöveget hozzáadni és kezelni a GIMP -ben .
Most olvassa el(Now read) : Neon Glow effektus hozzáadása a szöveghez a GIMP-ben(add a Neon Glow effect to Text in GIMP) .
Related posts
Hogyan készítsünk átlátszó GIF-et a GIMP segítségével a Windows 11/10 rendszerben
Lekerekített kör alakú képek létrehozása a GIMP segítségével Windows 10 rendszeren
Animált GIF kereteinek szerkesztése a GIMP segítségével a Windows 11/10 rendszerben
A képek kötegelt átméretezése a GIMP segítségével a Windows 11/10 rendszerben
Szöveg körvonalazása vagy szegély hozzáadása a szöveghez a GIMP-ben
A legjobb ingyenes vektorgrafikus tervező szoftver Windows 11/10 rendszerhez
Adja hozzá a Keresést a Google Képekhez a helyi menüvel a Windows 11/10 rendszerben
Könnyedén hozhat létre 3D képeket a Picolay for Windows PC segítségével
Animált PNG (APNG) fájl szerkesztése Windows 10 rendszerben
A kép DPI ellenőrzése és módosítása a Windows 11/10 rendszerben
A Photo Stitcher egy ingyenes fotófűző szoftver Windows 10 rendszerhez
A Nomacs egy képnézegető Windows PC-hez lenyűgöző funkciókkal
Animált GIF mém létrehozása a Windows 11/10 rendszerben
A legjobb képtömörítő és optimalizáló szoftver Windows 10 rendszerhez
Hozzon létre több rendszerképet egyetlen külső meghajtón a Windows rendszerben
Paint.NET Windows 10 rendszerhez – Ingyenes letöltés
Ingyenes kép-metaadat-nézegető, kereső, szerkesztő Windows 11/10 rendszerhez
Másolja a hibakódokat és üzeneteket a párbeszédpanelekből a Windows 10 rendszerben
Két azonos kép összehasonlítása a Windows 11/10 rendszerben
A legjobb ingyenes Batch Photo Date Stamper szoftver Windows 10 rendszerhez
