Szöveg vagy kép vízjel hozzáadása PowerPoint diákhoz
A PowerPoint(PowerPoint) az egyik legjobb eszköz animált diavetítések készítéséhez iskolai projektekhez, vállalkozásokhoz stb. Ha meg akar osztani egy PowerPoint -prezentációt online vagy valakivel, és nem szeretné, hogy mások ellopják a hitelét, illesszen be vízjelet. Így adhat hozzá vízjelet a PowerPoint diákhoz(add a watermark to PowerPoint slides) , így megakadályozhatja, hogy mások lemásolják a munkáját.
Mielőtt elkezdené, tudnia kell, hogy ezt a trükköt csak a PowerPoint asztali verziójában használhatja . Előfordulhat, hogy a PowerPoint Online -ban nem kapja meg . Ezenkívül bármilyen vízjelet hozzáadhat, beleértve a szöveget, képet, alakzatot, ikont, 3D-s modelleket, SmartArt -ot, diagramot stb. Lehetőség van online forrásokból származó képek beszúrására is. Ennek a trükknek az egyetlen hátránya, hogy nem lehet egyszerre több diához hozzáadni vízjelet. Ugyanazokat a lépéseket meg kell ismételnie, ha egynél több diához szeretne vízjelet adni.
Vízjel hozzáadása PowerPoint diákhoz
Megmutatjuk, hogyan illeszthet be vízjelet a Microsoft PowerPoint prezentációkba. A Slide Master segítségével (Slide Master)vázlatszöveget(Draft) vagy kép vízjelet adhat hozzá . Ha vízjelet szeretne hozzáadni a PowerPoint diákhoz, kövesse az alábbi lépéseket:
- Nyissa meg a PowerPoint a számítógépén
- Lépjen a Nézet(View) fülre, és kattintson a Slide Master opcióra
- Váltson a Beszúrás(Insert) fülre, és válassza ki, mit szeretne beszúrni
- Helyezze oda, ahol meg szeretné jeleníteni a vízjelet
- Kattintson a Főnézet bezárása(Click Close Master View) gombra a vízjel mentéséhez.
Nyissa meg a PowerPoint programot a számítógépén. A vízjelet a szerkesztési rész befejezése előtt vagy után is hozzáadhatja, és ez Öntől függ. Ha azonban képvízjelet kíván hozzáadni, javasoljuk, hogy szerkesztés előtt adja hozzá, hogy gondosan meg tudja választani a szöveg színeit.
Ezután lépjen a Nézet(View ) fülre, ahol a Diamester(Slide Master ) gombra kell kattintania.
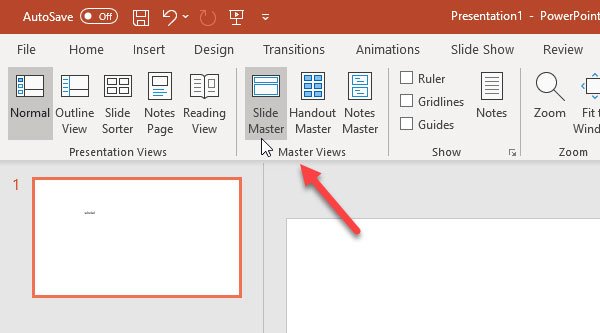
Most váltson a Beszúrás(Insert ) lapra, és válassza ki, hogy mit szeretne vízjelként használni. Mint korábban említettük, lehetőség van kép vízjel, szöveges vízjel, forma stb. hozzáadására. Ha szöveges vízjelet kíván használni, kattintson a Szövegdoboz(Text Box) gombra, és helyezze el, ahol meg szeretné jeleníteni a vízjelet. Hasonlóképpen(Likewise) , ha kép vízjelet kíván hozzáadni, kattintson a Képek(Pictures ) gombra, és ennek megfelelően illessze be a képet.
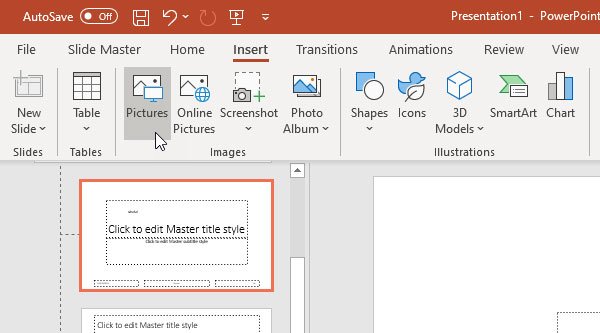
Miután elvégezte ezeket a lépéseket, lépjen a Diamester(Slide Master ) fülre, és kattintson a Mesternézet bezárása(Close Master View ) gombra.
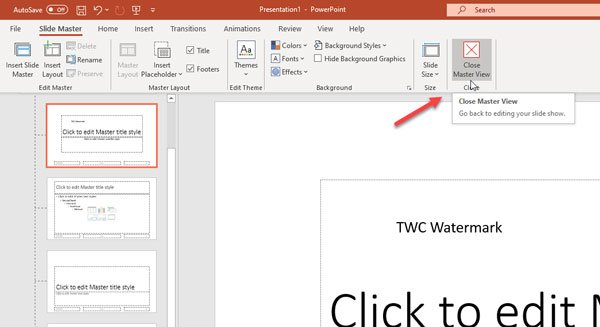
Most már megtalálhatja a szövegét vagy vízjelét a háttérben, amely nem szerkeszthető. Ha ugyanazt a vízjelet szeretné hozzáadni az összes diához, egyszerre kell kijelölnie minden diát, és meg kell ismételnie ugyanazokat a lépéseket.
Ilyen egyszerű a vízjel hozzáadása a PowerPoint diákhoz!
Kapcsolódó olvasmányok:(Related reads:)
- Hogyan lehet vízjelet beszúrni a Word dokumentumba(How to insert a watermark in Word document)
- Ingyenes vízjel szoftver Windows 10 rendszerhez(Free Watermark Software for Windows 10)
- Eszközök vízjel hozzáadásához a képhez online ingyenesen(Tools to add Watermark to Image online free) .
Related posts
A legjobb ingyenes PowerPoint-kép konvertáló szoftver és online eszközök
Kép-, videó- és hangfájlok kibontása a PowerPointból
A legjobb eszközök a vízjel hozzáadásához a képhez online ingyenesen
Testreszabott szalaghirdetés-kép és vízjel a YouTube-on.
Hogyan lehet elmosni a képet a PowerPointban
A sérült PowerPoint fájl javítása
A PowerPoint nem válaszol, folyamatosan összeomlik, lefagy vagy lefagy
Visszaszámláló beillesztése egy PowerPoint bemutatóba
A PDF konvertálása PPT-vé (PowerPoint) ezekkel az ingyenes szoftverekkel és online eszközökkel
Gördülő kreditek hozzáadása a PowerPoint bemutatóhoz
Hogyan készítsünk ütemtervet a PowerPointban
Hogyan készítsünk animált GIF-et a PowerPoint Slides - PPT-ből GIF-be
PowerPoint oktatóanyag kezdőknek – Ismerje meg a használatát
Konvertálja a Word, PowerPoint, Excel dokumentumokat PDF-be a Google Dokumentumok segítségével
Az alakzatok engedélyezése és egyesítése a PowerPointban
Word, Excel, PowerPoint, Outlook indítása csökkentett módban
Az Excel, a Word vagy a PowerPoint legutóbb nem tudott elindulni
Hogyan lehet egyszerre formázni és módosítani a dia elrendezését a PowerPointban
Feliratok hozzáadása a képekhez a PowerPointban
PowerPoint-fájl tömörítése Windows 11/10 rendszeren
