Szöveges (TXT/CSV) fájl konvertálása Excel-fájllá
Ha van egy szövegfájlban lévő elemek listája, és adatokat szeretne importálni egy szövegfájlból a Microsoft Excel programba(import data from a text file into Microsoft Excel) , akkor ezt manuális írás nélkül is megteheti. Az Excelben(Excel) van egy lehetőség, amely lehetővé teszi a felhasználók számára, hogy az összes szöveget .txt fájlból importálják a táblázatba, így a felhasználók gyorsan elvégezhetik a munkát.
Tegyük fel, hogy van egy terméklistája egy Jegyzettömbben(Notepad) vagy .txt fájlban, és importálnia kell azokat egy Excel - táblázat oszlopába. Ennek két módja van. Először(First) is, manuálisan kimásolhatja és beillesztheti az összes szöveget a .txt fájlból, majd beillesztheti a táblázatba. Másodszor , használhatja a (Second)Microsoft Excel beépített opcióját, hogy megkönnyítse. A második módszer akkor kényelmes, ha nagyszámú szöveget kell importálni.
Szövegfájl(Text) konvertálása Excel -(Excel) táblázattá
Nézzük meg, hogyan importálhatunk vagy exportálhatunk adatokat szöveges(Text) fájlból, hogy egy szöveges(Text) (.txt vagy .csv) fájlt egyszerűen Excel ( .xlsx ) táblázattá alakíthassunk. Adatok importálásához szöveges fájlból a Microsoft Excel programba(Microsoft Excel) , kövesse az alábbi lépéseket lépésről lépésre. útmutató-
- Hozzon létre egy üres táblázatot az Excelben
- Lépjen az Adatok fülre
- Kattintson a Szövegből/CSV-ből elemre
- Válassza ki a szöveges fájlt a számítógépén, és kattintson az importálás gombra
- Válassza ki a fájl eredetét, és kattintson az Adatátvitel(Transfer Data) gombra
- Válassza ki(Select) az importálni kívánt oszlopokat
- Kattintson a Bezárás és betöltés gombra
Végül(Furst) hozzon létre egy üres táblázatot a Microsoft Excel programban(Microsoft Excel) , és ellenőrizze, hogy a .txt fájl megvan-e a számítógépén. Ezt követően váltson át a Kezdőlap(Home) lapról az Adatok(Data ) fülre.
Itt található a Szövegből From Text/CSV nevezett opció . Ha nem találja ezt a lehetőséget, lépjen az Adatok lekérése(Get Data ) > Fájlból(From File ) > From Text/CSV -ből menüpontra .
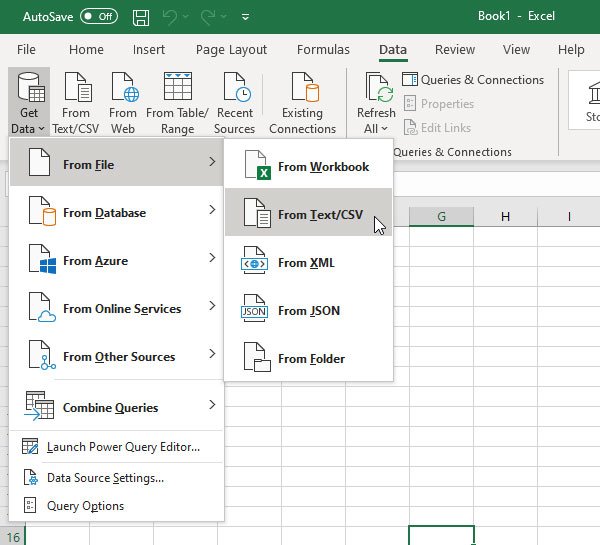
Ezután ki kell választania azt a szöveges fájlt, ahonnan az adatokat le szeretné kérni. Az Importálás(Import ) gombra kattintás után kéri, hogy adja meg a Fájl eredetét(File Origin) . Ha létrehoztad a fájlt, mehetsz nyugat-európai (Windows)(Western European (Windows)) vagy bármi mással, ami megfelel az eredetnek. Ezt követően kattintson az Adatátvitel(Transfer Data ) gombra.

Megnyílik a Power Query Editor ablak. Itt kiválaszthatja a megtartani vagy eltávolítani kívánt oszlopot. Két lehetőség van: Oszlopok kiválasztása(Choose Columns) és Oszlopok eltávolítása(Remove Columns) .
Hasonlóképpen lehetőséget kaphat sorok mentésére és törlésére is. Használja őket az adatok testreszabásához, majd kattintson a Bezárás és betöltés(Close & Load) gombra az importálás befejezéséhez.

That’s it!
Most meg kell találnia a szöveges fájl adatait a táblázatban.
Related posts
A szövegtúlcsordulás leállítása vagy elrejtése az Excelben
Formázza a szöveget felső vagy alsó indexként a Word, Excel, PowerPoint alkalmazásban
Hogyan adhatunk több formázást a szöveghez egy cellában az Excelben
Szöveg felosztása oszlopokra az Excelben és a Google Táblázatokban
5 módszer a szöveg számokká konvertálására az Excelben
A Microsoft Excel megpróbálja helyreállítani az Ön adatait
A NETWORKDAYS függvény használata Excelben
Az EDATE és EOMONTH függvények használata az Excelben
A DCOUNT és a DCOUNTA függvény használata az Excelben
Hogyan nyerhet ki tartományneveket az URL-ekből a Microsoft Excel programban
A Percentile.Exc függvény használata az Excelben
Microsoft Excel oktatóanyag kezdőknek
A MID és MIDB funkció használata a Microsoft Excelben
Cellák egyesítése és egyesítése az Excelben
Word, Excel, PowerPoint, Outlook indítása csökkentett módban
Az Excel, a Word vagy a PowerPoint legutóbb nem tudott elindulni
Az automatikus adattípus funkció használata az Excelben
A DGET függvény használata Excelben
Trendline hozzáadása a Microsoft Excel munkalaphoz
A Find és FindB függvények használata az Excelben
