Szöveges üzenetek biztonsági mentése és visszaállítása Androidon
Ha attól tart, hogy elveszíti szöveges üzeneteit, hagyja abba. Az Android(Android) nem engedi, hogy ez megtörténjen. Automatikusan biztonsági másolatot készít az összes SMS - üzenetéről. Mindaddig, amíg be van jelentkezve eszközére Google Fiókjával(Google Account) , üzeneteit a rendszer a felhőbe menti. Az Android(Android) a Google Drive segítségével készít biztonsági másolatot minden adatáról, beleértve az SMS - üzeneteket is. Ennek eredményeként teljesen problémamentes az új eszközre való váltás, és egyáltalán nem kell attól tartani, hogy elveszik személyes adatai. A Google(Google) automatikusan létrehoz egy letölthető fájlt, amely visszaállítja az összes régi szöveges üzenetet. Jelentkezzen(Log) be Google -fiókjába(Google)fiókot az új eszközön, és töltse le a biztonsági másolatot.
Az SMS népszerűsége hanyatlóban van, és gyorsan felváltják az olyan online csevegőalkalmazások, mint a WhatsApp és a Messenger . Ezek az alkalmazások nem csak teljesen ingyenesek, hanem további szolgáltatások és funkciók széles skáláját kínálják. Ingyenes szövegméret, mindenféle médiafájl, dokumentum, névjegy és akár élő hely megosztása. Vannak azonban olyanok, akik még mindig az SMS(SMS) -re hagyatkoznakhogy szöveges alapú beszélgetéseket folytassunk. Biztonságosabbnak és megbízhatóbbnak találják. Ha Ön is közéjük tartozik, nem szeretné, ha beszélgetési szálai és üzenetei elvesznének. Telefonunk elvesztése, ellopása vagy megsérülése esetén továbbra is az adatvesztés az elsődleges gond. Ezért foglalkozni fogunk ezzel a helyzettel, és megvitatjuk azokat a különféle módokat, amelyek segítségével megbizonyosodhat arról, hogy üzeneteiről biztonsági másolat készül. Azt is megmutatjuk, hogyan állíthatja vissza a régi üzeneteket, ha véletlenül törlődnek.

Szöveges üzenetek biztonsági mentése és visszaállítása Androidon(How to back up and restore text messages on Android)
1. lépés: Készítsen biztonsági másolatot szöveges üzeneteiről a Google segítségével(Step 1: Backing up your Text Messages using Google)
Alapértelmezés szerint az Android operációs rendszer az Ön Google-fiókját használja a szöveges üzenetek biztonsági mentésére a Google Drive-on. (Google account to back up your text messages on Google Drive.)Más személyes adatokat is ment, például a híváselőzményeket(Call) , az eszközbeállításokat és az alkalmazásadatokat(App) . Ez biztosítja, hogy az átállás során ne vesszenek el adatok az új eszközre való váltás során. Hacsak(Unless) és amíg manuálisan nem kapcsolta ki a biztonsági mentést a Google -nak , adatai biztonságban vannak, beleértve az SMS -eket is. A kettős ellenőrzéssel azonban semmi baj. Kövesse az alábbi lépéseket annak megerősítéséhez, hogy mindenről készül biztonsági másolat a felhőben.
1. Először nyissa meg a Beállításokat(Settings) az eszközön.

2. Most érintse meg a Google opciót. Ezzel megnyílik a Google - szolgáltatások listája.

3. Ellenőrizze, hogy be van -e jelentkezve fiókjába(logged in to your account) . A profilképe és az e-mail azonosítója felül azt jelzi, hogy bejelentkezett.
4. Most görgessen lefelé, és érintse meg a Biztonsági mentés(Backup) opciót.
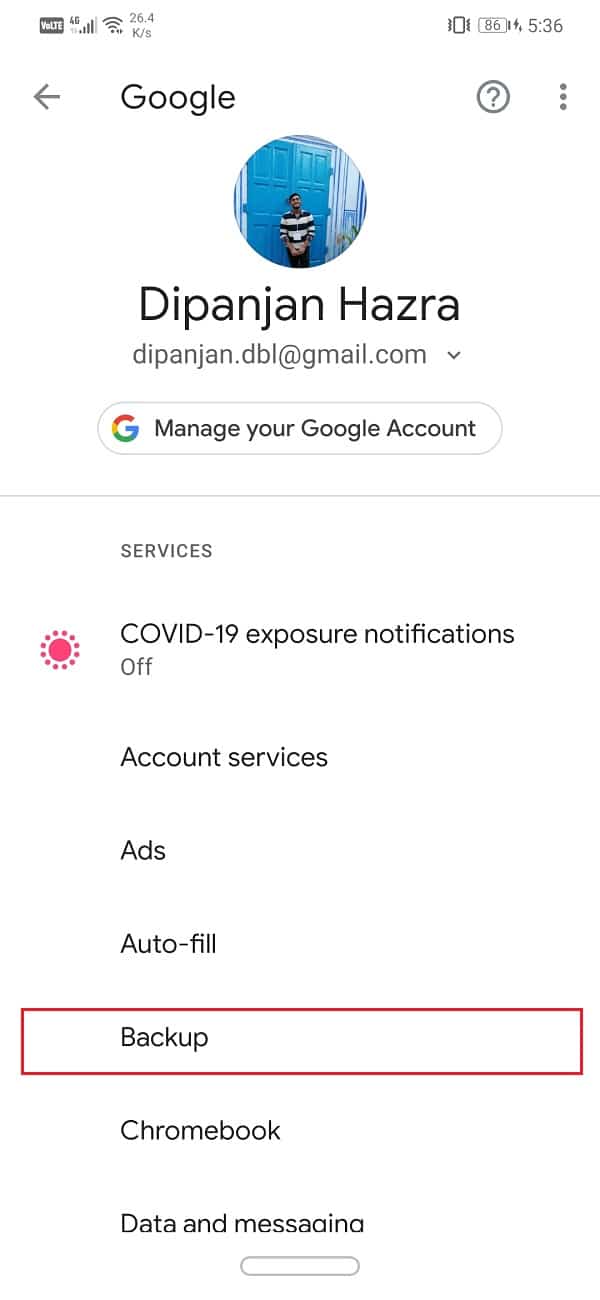
5. Itt először meg kell győződnie arról, hogy a Biztonsági mentés a Google Drive-ra melletti kapcsoló be van kapcsolva(toggle switch next to Backup to Google Drive is turned on) . Ezenkívül meg kell említeni Google -fiókját a fiók lapon.(Google)

6. Ezután érintse meg a készülék nevét.(tap on the name of your device.)
7. Ezzel megnyílik azon elemek listája, amelyekről jelenleg készül biztonsági mentés a Google Drive -ra . Győződjön(Make) meg arról , hogy az „SMS szöveges üzenetek”(“SMS text messages”) szerepel a listában.

8. Végül, ha akarja, megérintheti a Mentés(Back) most gombot a kifelé vezető úton az új szöveges üzenetek biztonsági mentéséhez.
2. lépés: Győződjön meg arról, hogy a biztonsági mentési fájlok léteznek a Google Drive-on(Step 2: Making Sure that Back up Files exist on Google Drive)
Ahogy korábban említettük, az összes biztonsági mentési fájlt, beleértve a szöveges üzeneteket is, a rendszer a Google Drive(Google Drive) -ra menti . Ha meg szeretne győződni arról, hogy ezek a fájlok valóban léteznek, ezt egyszerűen megteheti a Google Drive tartalmának böngészésével . Kövesse az alábbi lépéseket, hogy megtudja, hogyan:
1. Először nyissa meg a Google Drive -ot eszközén.

2. Most érintse meg a hamburger ikont a képernyő bal felső részén(hamburger icon on the top left-hand side) .

3. Ezt követően kattintson a Biztonsági mentések(Backups) lehetőségre.
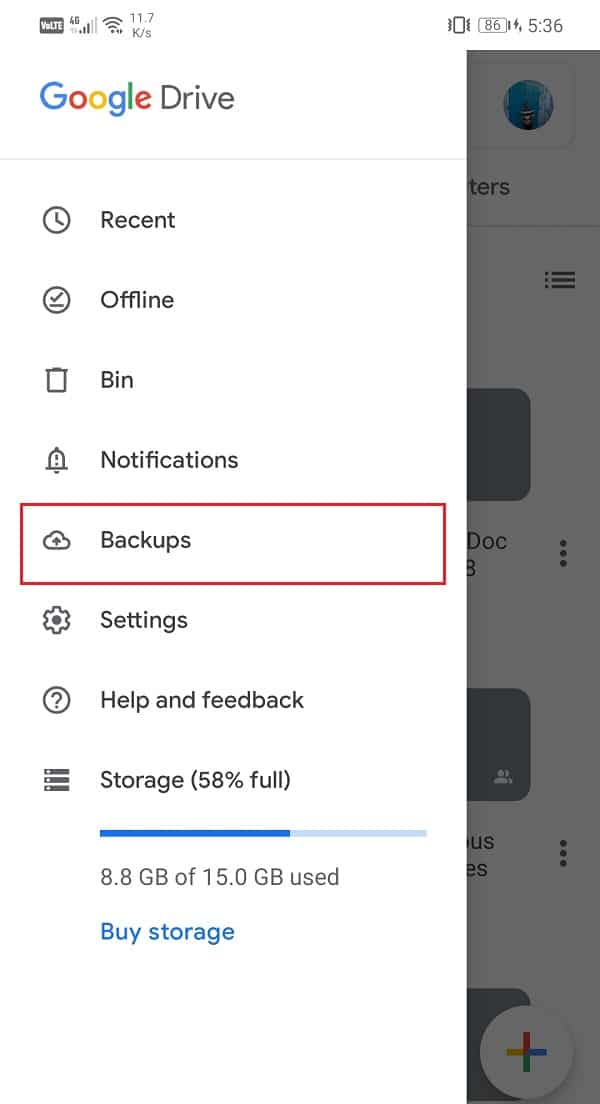
4. Itt érintse meg az eszköz nevét(device’s name) , hogy megtekinthesse az éppen biztonsági mentés alatt álló elemeket.
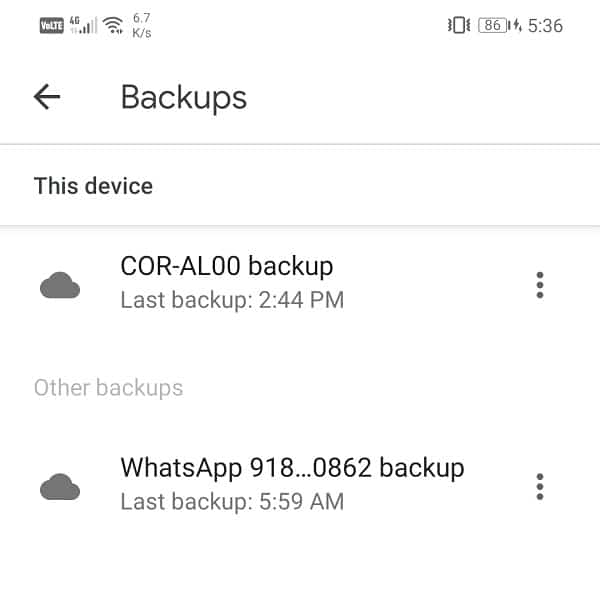
5. Látni fogja, hogy többek között az SMS is szerepel a listában.( You will see that SMS has been listed, among other items.)
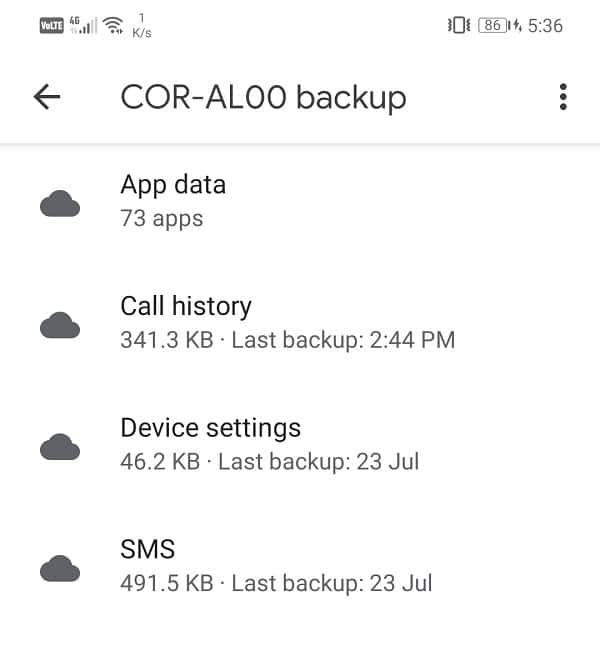
3. lépés: Az üzenetek visszaállítása a Google Drive-ból(Step 3: How to restore messages from Google Drive)
Most, ha véletlenül töröl bizonyos szöveges üzeneteket(delete certain text messages) , a természetes reakció az lenne, ha visszaállítaná őket a Google Drive -ból . Az Android operációs rendszer azonban nem rendelkezik olyan rendelkezéssel, amely lehetővé tenné ezt. A Google Drive-ra mentett biztonsági másolat(backup that is saved on Google Drive) csak új eszközre történő adatátvitel vagy gyári beállítások visszaállítása esetén tölthető le. Igen, jól hallottad. Annak ellenére, hogy üzenetei biztonságosan vannak mentve a meghajtón, nem férhet hozzá a szokásos időben.
Amint korábban említettük, a probléma egyetlen megoldása az eszköz gyári beállításainak visszaállítása. Ezzel törli az összes adatot, és automatikusan elindítja a biztonsági mentés visszaállítási folyamatát. Ezzel visszahozza a véletlenül törölt SMS -üzeneteket. (SMS)Néhány üzenet visszaállításáért azonban meglehetősen meredek árat kell fizetni. A másik egyszerűbb alternatíva egy harmadik féltől származó alkalmazás használata a szöveges üzenetek biztonsági mentésére és visszaállítására. Erről a következő részben fogunk beszélni.
Olvassa el még: (Also Read:) Kép küldése e-mailben vagy szöveges üzenetben Androidon(Send Picture via Email or Text Message on Android)
Szöveges üzenetek biztonsági mentése és visszaállítása harmadik féltől származó alkalmazás használatával(How to Back up and Restore Text Messages using a Third-party App)
Az üzenetek szükség szerinti visszaállításának egyetlen módja, ha elmenti őket egy másik felhőkiszolgálóra. A Play Áruházban(Play Store) számos harmadik féltől származó alkalmazás kínál felhőtárhelyet az SMS - üzenetek biztonsági mentéséhez. Mindössze annyit kell tennie, hogy letölti és telepíti az alkalmazást a Play Áruházból(Play Store) , és megadja a szükséges engedélyeket az alkalmazásnak. Mindezek az alkalmazások hasonlóan működnek. Csatlakoznak az Ön Google Drive - fiókjához, és integrálják a Google Drive biztonsági mentési funkcióit önmagával. Ezt követően másolatot készít a Google Drive -ra mentett üzenetekről , és szükség szerint letölthetővé teszi. Az egyik legjobb alkalmazás, amelyet erre a célra használhat, az SMS biztonsági mentés és visszaállítás(SMS Backup and Restore). Az alkalmazást a linkre kattintva töltheti le. Az alkalmazás telepítése után kövesse az alábbi lépéseket az alkalmazás beállításához.
Üzenetek biztonsági mentése az SMS biztonsági mentés és visszaállítás használatával(How to Backup messages using SMS Backup and Restore)
1. Amikor először nyitja meg az alkalmazást , számos hozzáférési engedélyt kér. (app)Adja(Grant) meg mindegyiket.
2. Ezután érintse meg a „Biztonsági másolat beállítása”(“Set Up A Backup”) opciót.
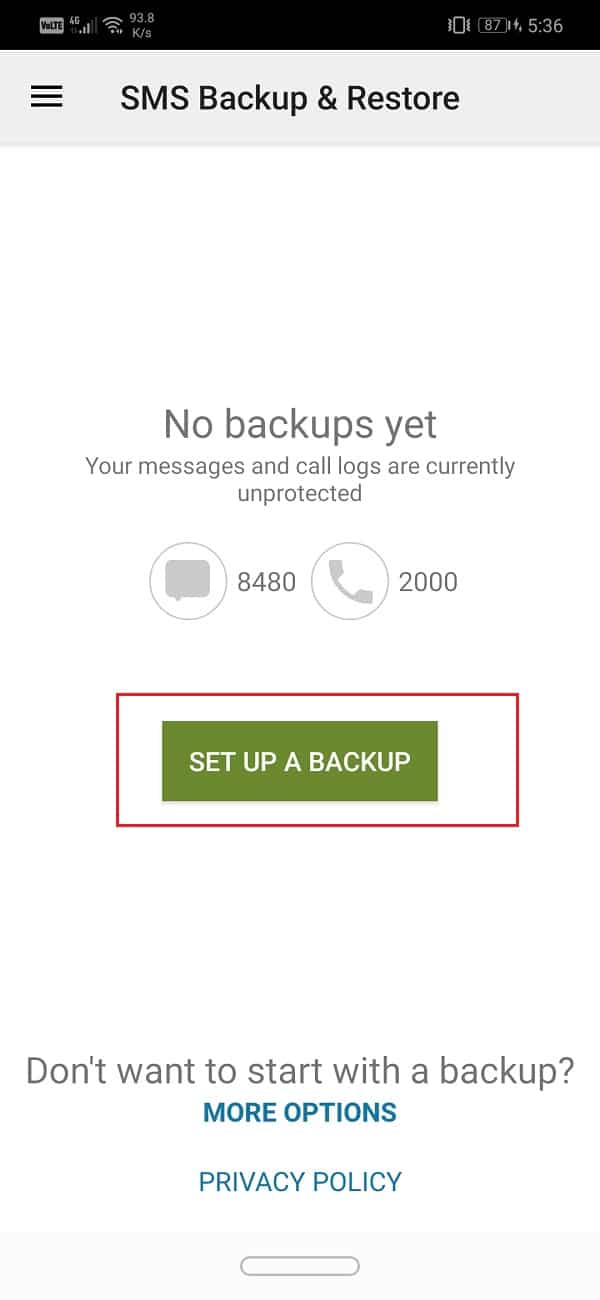
3. Ez az alkalmazás nem csak az SMS - üzenetekről, hanem a hívásnaplókról is képes biztonsági másolatot készíteni. Az üzenetek biztonsági mentéséhez kikapcsolhatja a Telefonhívások(Phone) melletti kapcsolót .
4. Ezt követően érintse meg a Tovább(Next) opciót.
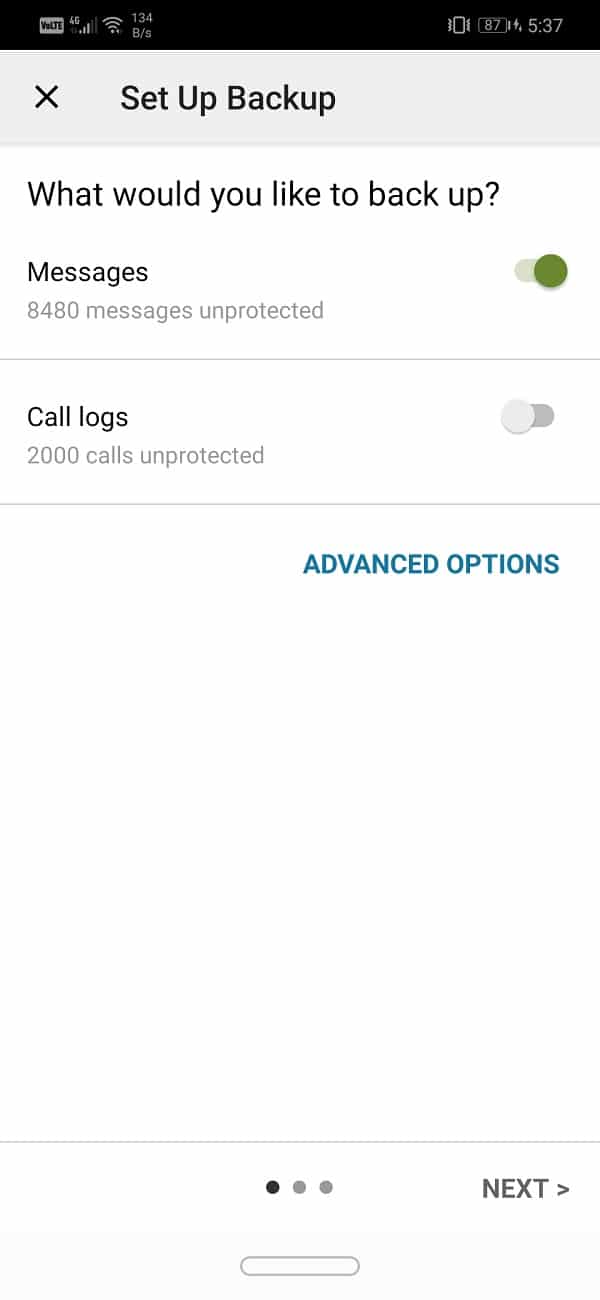
5. Itt találja a választható felhőalapú(Cloud) tárolási alkalmazások listáját. Mivel adatait a Google Drive tárolja, kapcsolja be a mellette lévő kapcsolót(data is stored in Google Drive, enable the toggle switch next to it) . Ha azonban más felhőalapú tárolóalkalmazást használ az adatok biztonsági mentésére, válassza ki azt az alkalmazást a listából. Végül nyomja meg a Tovább gombot.

6. Most érintse meg a bejelentkezési gombot a Google Drive(login button to connect your Google Drive) és az alkalmazás összekapcsolásához.

7. Ekkor egy előugró menü jelenik meg a képernyőn, amelyben meg kell adnia a Google Drive-hoz való hozzáférés típusát(select the type of access to Google Drive) . Javasoljuk, hogy válassza a korlátozott hozzáférést, azaz csak az SMS Backup and Restore által létrehozott fájlokat és mappákat .

8. Ezt követően ki kell választania az okostelefonjához társított Google Drive -fiókot.(Google Drive)

9. A Google Drive(Google Drive) engedélyt kér Öntől, mielőtt hozzáférést adna az SMS biztonsági mentéshez és visszaállításhoz(granting access to SMS Backup and Restore) . Érintse meg az Engedélyezés gombot(Allow button) a hozzáférés megadásához.

10. Most érintse meg a Mentés(Save) gombot.
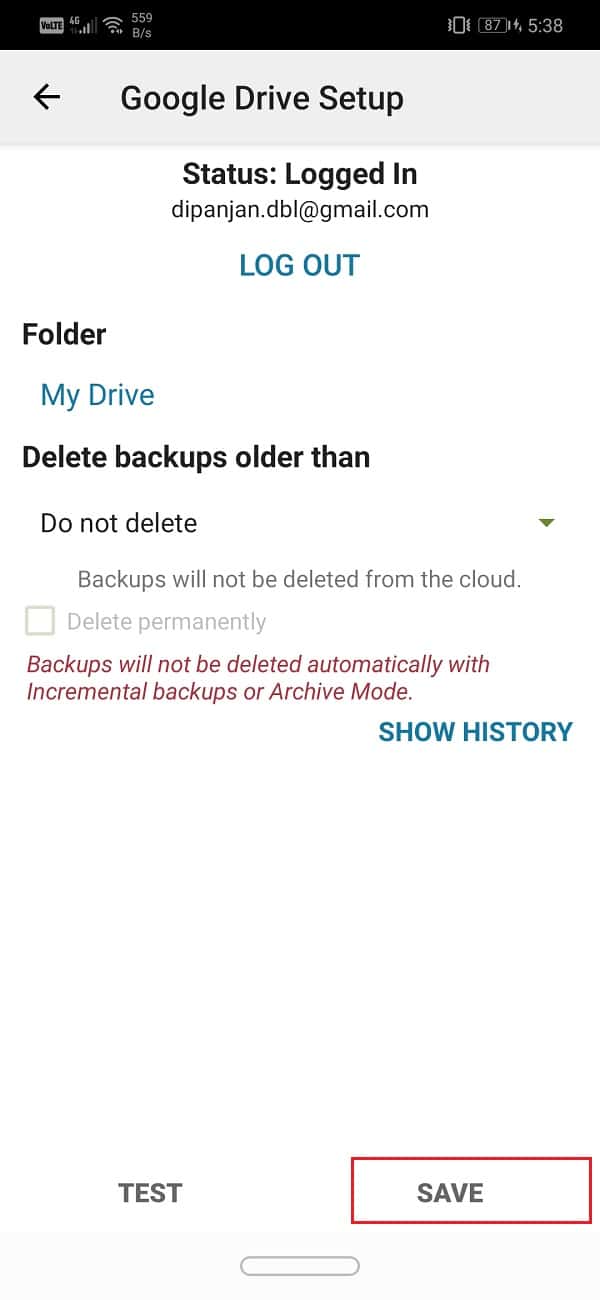
11. Ha azt szeretné, hogy SMS -üzeneteiről csak (SMS)Wi-Fi-n(Wi-Fi) keresztül készüljön biztonsági másolat , akkor kapcsolja be a Wi-Fi-n(Wi-Fi) keresztül a Csak feltöltés (Over) részben(Upload) található kapcsolót . A folytatáshoz érintse meg a Tovább gombot(Next button) .
12. A következőhöz ki kell választania egy felhőalapú tárolóalkalmazást a jövőben kapott üzenetek mentéséhez. Nyugodtan(Feel) válassza a Google Drive lehetőséget , majd érintse meg a Tovább gombot.
13. Az alkalmazás most megkezdi az üzenetek biztonsági mentését a Google Drive(backing up your messages to Google Drive) -ra , és értesítést fog kapni, ha befejeződik.
14. Az SMS biztonsági mentése(SMS Backup) és visszaállítása(Restore) lehetővé teszi az üzenetek biztonsági mentésének ütemezését is. Választhat a napi, heti és óránkénti opciók közül, attól függően, hogy milyen gyakran szeretne biztonsági másolatot készíteni a jegyzeteiről.
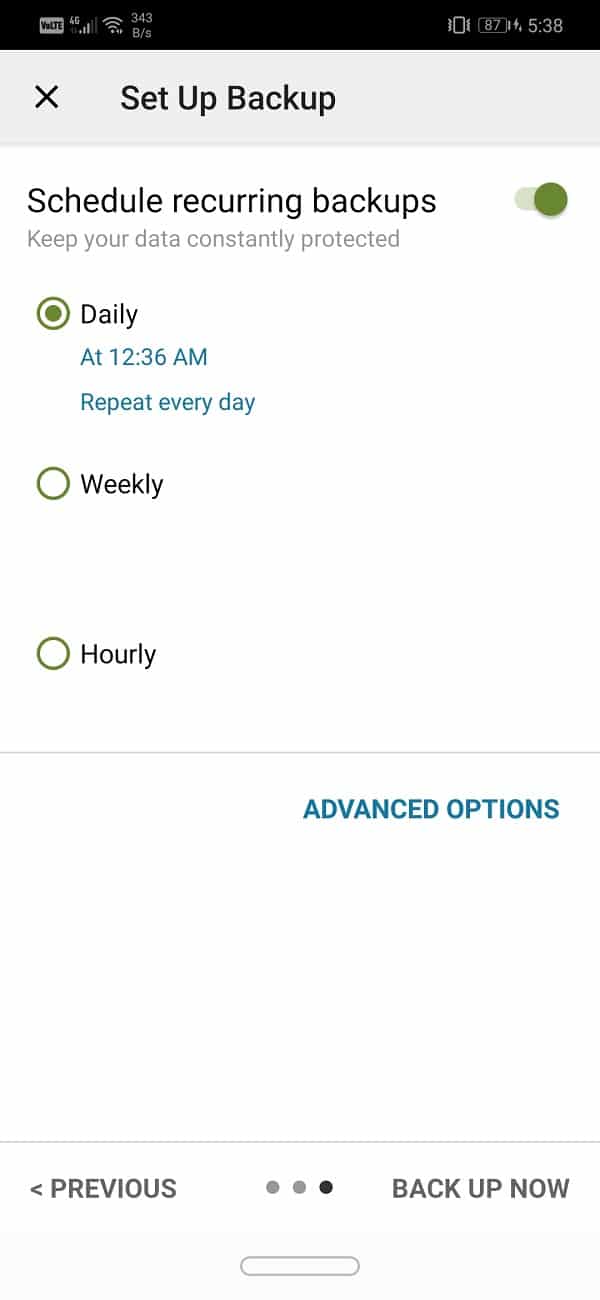
Olvassa el még: (Also Read:) Törölt szöveges üzenetek helyreállítása Android-eszközön(Recover Deleted Text Messages on an Android Device)
Üzenetek visszaállítása az SMS biztonsági mentés és visszaállítás használatával(How to Restore messages using SMS Backup and Restore)
Az előző részben részletesen taglaltuk az Android automatikus biztonsági mentésének hiányosságait, vagyis azt, hogy az üzeneteket nem lehet egyedül visszaállítani. Ez volt az elsődleges oka annak, hogy olyan harmadik féltől származó alkalmazást választottak, mint az SMS Backup and Restore . Ebben a részben lépésenkénti útmutatót adunk arról, hogyan használhatja az alkalmazást az üzenetek visszaállítására.
1. Először nyissa meg az SMS biztonsági mentés és visszaállítás(SMS Backup and Restore) alkalmazást eszközén.
2. Most érintse meg a hamburger ikont a képernyő bal felső részén(hamburger icon on the top left-hand side) .

3. Ezt követően válassza a Visszaállítás(Restore) opciót.

4. Alapértelmezés szerint az alkalmazás visszaállítja a legfrissebb üzeneteket, általában az ugyanazon a napon érkezetteket. Ha ez rendben van, kapcsolja be az Üzenetek(Messages) opció melletti kapcsolót.
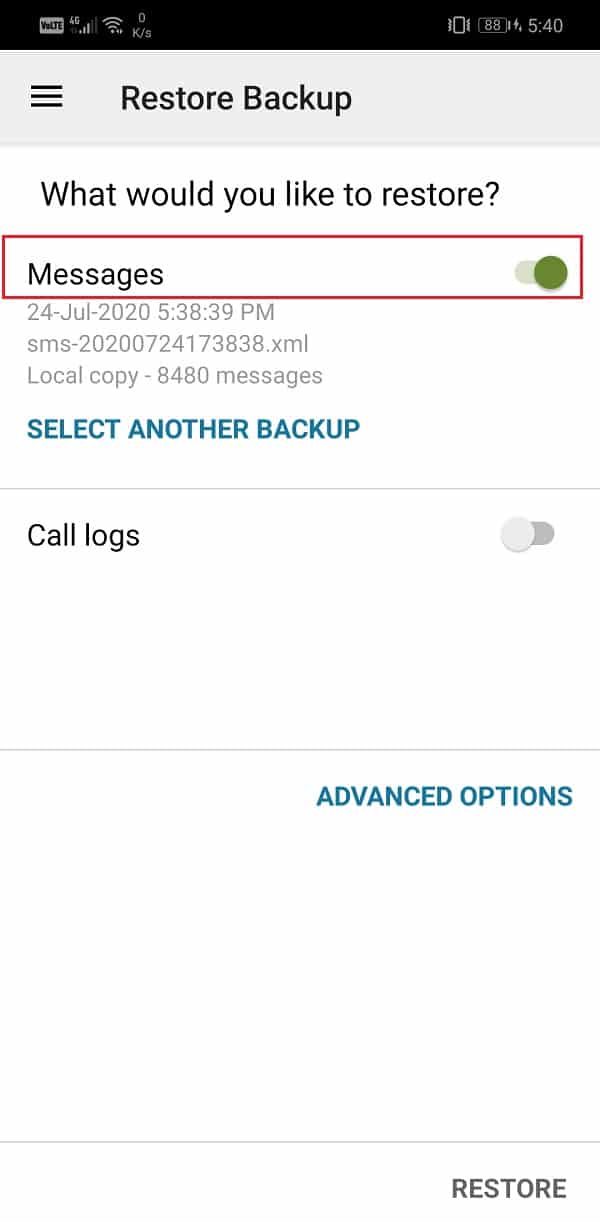
5. Ha azonban vissza szeretné állítani a régebbi üzeneteket(restore older messages) , érintse meg a Másik biztonsági másolat kiválasztása opciót(Select Another Backup option) .
6. Miután kiválasztotta a visszaállítani kívánt adatokat, érintse meg a Visszaállítás(Restore) gombot.
7. Ekkor egy üzenet jelenik meg a képernyőn, amely engedélyt kér az SMS biztonsági mentés és visszaállítás ideiglenes beállítására alapértelmezett üzenetküldő alkalmazásként(temporarily set SMS Backup and Restore as your default messaging app) . A helyreállítási folyamat befejezése után visszaállíthatja.

8. Érintse meg az Igen(Yes) opciót az engedély megadásához.
9. Ezzel megkezdődik az SMS visszaállítási folyamat, és amint az befejeződött, érintse meg a Bezárás(Close) gombot.
10. Most ismét kap egy felugró üzenetet, amelyben beállítja az Üzenetek(Messages) alkalmazást alapértelmezett üzenetküldő alkalmazásként.
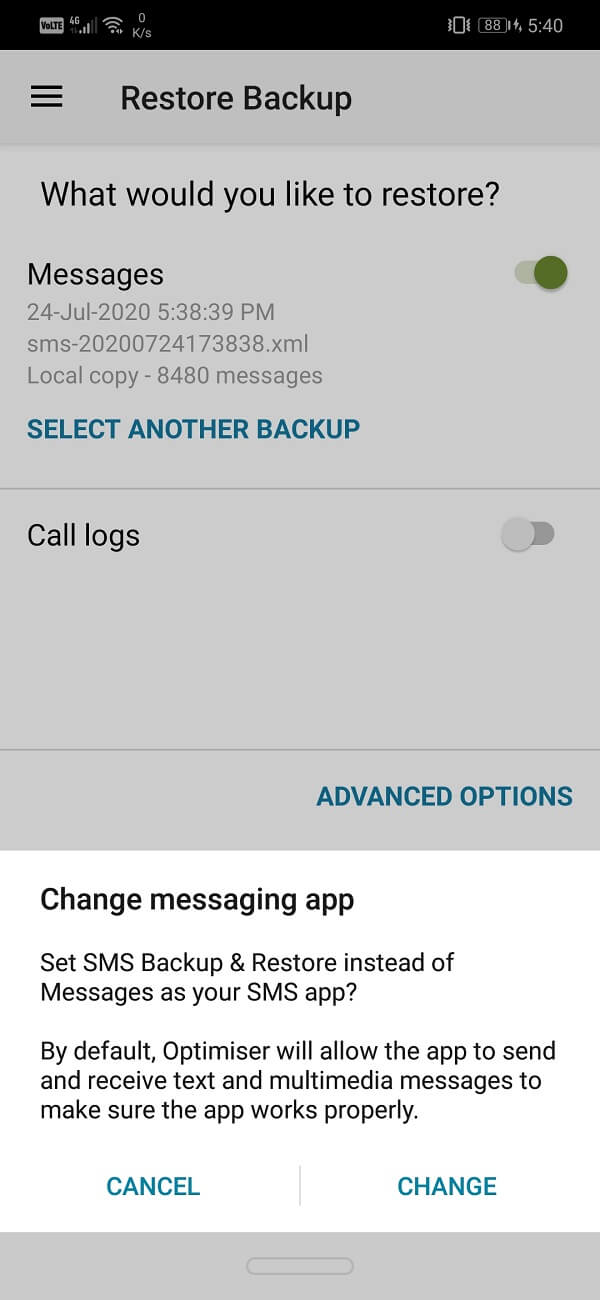
11. Menjen vissza a kezdőképernyőre, és érintse meg az Üzenetek alkalmazás ikonját a megnyitásához(Messages app icon to open it) .
12. Itt érintse meg a Beállítás alapértelmezettként(Default) opciót.

13. Egy előugró üzenet jelenik meg a képernyőn , amelyben meg kell erősíteni az SMS -alkalmazás módosítására vonatkozó döntését. (SMS)Érintse meg az Igen(Yes) opciót az Üzenetek(Messages) alapértelmezett üzenetküldő alkalmazásként való beállításához.

14. Ha minden elkészült, a törölt szöveges üzeneteket új üzenetként (receiving the deleted text messages as new messages. ) fogja kapni.
15. Lehet, hogy egy órát is várnia kell, hogy visszakapja az összes üzenetet. Ezek az üzenetek az alapértelmezett Üzenetek(Messages) alkalmazásban jelennek meg , és onnan érheti el őket.
Ajánlott:(Recommended:)
- 15 legjobb WiFi-hacker alkalmazás Androidra (2020)(15 Best WiFi Hacking Apps For Android (2020))
- Javítsa ki a VPN-kapcsolat hiányát Androidon(Fix VPN not connecting on Android)
Ezzel a cikk végére értünk. Reméljük, hogy hasznosnak találta ezt a cikket, és sikerült biztonsági másolatot készítenie és visszaállítania szöveges üzeneteit Android - telefonjain. Biztosak vagyunk benne, hogy miután elolvasta ezt a cikket, és követi az utasításokat, soha nem kell aggódnia az üzenetek elvesztése miatt. Szívszorító, ha elveszítjük a személyes beszélgetési szálakat, és az egyetlen módja annak, hogy ilyesmi ne történhessen meg, ha rendszeresen biztonsági másolatot készítünk szöveges üzeneteiről.
Ezen kívül vannak esetek, amikor véletlenül törölünk egy bizonyos üzenetcsoportot, amely fontos aktiválási kódot vagy jelszót tartalmazott. Ennek súlyos következményei lehetnek a szakmai életére nézve. Emiatt egyre többen váltanak olyan online csevegőalkalmazásokra, mint a WhatsApp , mivel az biztonságosabb és megbízhatóbb. Az ilyen alkalmazások mindig biztonsági másolatot készítenek adataikról, így Önnek nem kell attól tartania, hogy elveszíti üzeneteit.
Related posts
A legjobb Microsoft Edge böngésző tippek és trükkök Android és iOS rendszerhez
2022 15 legjobb Android-indítóalkalmazása
A 10 legjobb ingyenes tisztító alkalmazás Androidra 2022-ben
Honnan tudhatom, hogy a telefonom fel van-e zárva?
10 módszer a Google Fotók biztonsági mentésének hiányának kijavítására
Távolítsa el az Android vírusokat a gyári beállítások visszaállítása nélkül
Hogyan adhatja hozzá Személykártyáját a Google Keresőhöz
5 legjobb csengőhangkészítő alkalmazás Androidra
Az Android túlhajtása a teljesítmény megfelelő módon történő növeléséhez
10 legjobb fitnesz- és edzésalkalmazás Androidra (2022)
Hogyan változtassuk meg a Pokémon Go csapatát (2022)
15 legjobb WiFi-hacker alkalmazás Androidra (2022)
Hogyan lehet megtudni valakinek a születésnapját a Snapchaten
A legjobb Pokémon Go hackek és csalások a szórakozás megduplázására
Az Ön országában nem elérhető Android-alkalmazások letöltése
6 egyszerű tipp a lassú Android telefon felgyorsításához
Mit jelent a Sus a szövegszlengben?
Az ellopott Android telefon megtalálása vagy nyomon követése
8 módszer a nem működő Instagram-videohívások javítására
Javítsa ki, hogy a Gmail nem kapja meg az e-maileket Androidon
