Szüksége van hangerő-parancsikonra a Windows rendszerben? Két parancsikonunk van az Ön számára!
Szeretne egy asztali parancsikont a hangerő szabályozásához Windows rendszerű(Windows) számítógépén vagy eszközén? Annak ellenére , hogy a Windows számos módot kínál a hangerő megváltoztatására, egyes felhasználók egy egyszerű régi parancsikont részesítenek előnyben. Ha ezt szeretné, olvassa el ezt az útmutatót, és töltse le a kívánt parancsikont, vagy tanulja meg, hogyan hozhat létre saját maga néhány másodperc alatt:
Hangerő-parancsikonok és letöltési linkek
Két parancsikont hoztunk létre az Ön számára. Az első a Kötet(Volume) nevet viseli , és innen tölthető le(downloaded from here) . Ha duplán kattint rá, a képernyő jobb oldalán megjelenik egy hangerő-csúszka, ahol a teljes rendszer és az összes alkalmazás globális hangerejét szabályozhatja. Mindössze annyit kell tennie, hogy állítsa a hangerő csúszkát a kívánt szintre.
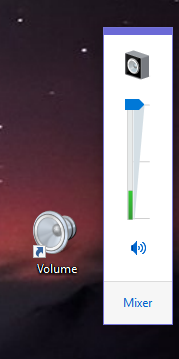
A második parancsikon neve Volume Mixer . Ez egy hasznos eszköz, amellyel szabályozhatja a globális hangerőt, valamint a megnyitott alkalmazások hangerejét. Például csökkentheti a webböngésző hangerejét, miközben a hangszórók hangereje változatlan marad, így a többi alkalmazás hangosabban szólaltatja meg a hangot. Töltse le a Volume Mixer parancsikont innen(shortcut from here) .
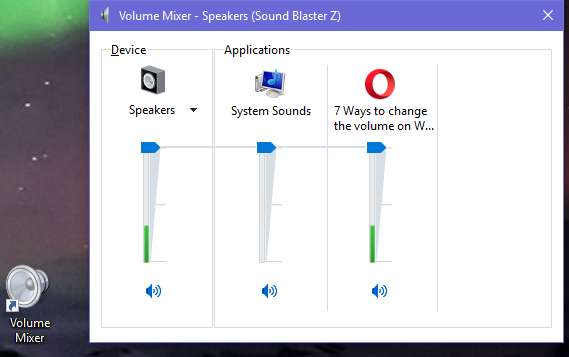
A letöltés után bontsa ki az archívumot, kattintson duplán a parancsikonra, és megjelenik a Volume Mixer .
Hogyan hozhat létre önállóan ugyanazokat a hangerő-parancsikonokat
Ha nem szeretne letölteni dolgokat a webhelyünkről, néhány másodperc alatt létrehozhatja ugyanazokat a parancsikonokat. Kattintson a jobb gombbal(Right-click) (vagy tartsa lenyomva) valahol az asztalon, válassza az " New -> Shortcut" lehetőséget, és kövesse a varázslót a parancsikon létrehozásához. A varázsló használatához itt találunk teljes útmutatást: Parancsikonok létrehozása alkalmazásokhoz, fájlokhoz, mappákhoz és weboldalakhoz a Windows rendszerben(How to create shortcuts for apps, files, folders and web pages in Windows) .

Ha létre szeretné hozni az első kötet(Volume) parancsikont, amikor a rendszer megkérdezi, hogy melyik elemhez szeretne parancsikont létrehozni, másolja és illessze be ezt a parancsot: %windir%\System32\SndVol.exe -f 49825268 .

Ha létre szeretné hozni a második Volume Mixer parancsikont, amikor a rendszer megkérdezi, hogy melyik elemhez hozzon létre parancsikont, másolja és illessze be ezt a parancsot: %windir%\System32\SndVol.exe .

Ne felejtsen el értelmes nevet adni a parancsikonnak, hogy tudja, mit csinál. A parancsikon létrejön, és a korábban bemutatott módon használható.
Ez az a hangerő-parancsikon, amelyet keresett?
Azért hoztuk létre ezt az oktatóanyagot, mert meglepően sok ember kereste fel webhelyünket hangerő-parancsikon után. Reméljük, hogy cikkünk segített. Ha nem, kérjük, kommentelje alább, és megpróbálunk segíteni.
Related posts
A RAM tesztelése a Windows memóriadiagnosztikai eszközzel -
5 módszer a külső merevlemez vagy USB-meghajtó eltávolítására a Windows 10 rendszerből
Illesztőprogramok eltávolítása a Windows rendszerből, 5 lépésben
Rendszerkövetelmények: A számítógépemen futhat a Windows 11?
Hogyan léphet be az UEFI/BIOS-ba a Windows 11 rendszerből (7 módon) -
13 mód az energiatakarékosságra az energiagazdálkodási tervek módosításával a Windows rendszerben
A Windows Mobility Center használata Windows 10 rendszerben -
3 módja annak, hogy megnézze, melyik processzor van a számítógépben, milyen sebességgel, hőmérséklettel stb.
Egyszerű kérdések: Mi az az USB (Universal Serial Bus)?
A Windows 7 lemeztöredezettség-mentesítő használata
Saját egyéni energiagazdálkodási tervek létrehozása vagy törlése a Windows rendszerben
A Hardver biztonságos eltávolítása ikon használatának leállítása Windows rendszerben
Probléma javítása: A fogd és vidd nem működik Windows rendszerben -
Helyi nyomtató hozzáadása Windows 10 rendszerű számítógépéhez USB-kábel segítségével
Mi a Windows PC-m, laptopom, táblagépem stb. sorozatszáma?
A BIOS-verzió ellenőrzése Windows rendszerből (8 módszer)
Hogyan lehet személyre szabni az automatikus lejátszási beállításokat a Windows rendszerben az összes médiához és eszközhöz
Hol találom a Windows 10 frissítési gyakoriságát? Hogyan lehet megváltoztatni?
Hogyan lehet belépni a BIOS-ba a Windows 10 rendszerben
7 módszer a képernyő fényerejének beállítására a Windows 10 rendszerben
