Tárhely felszabadításához tiltsa le a Windows Pagefile-t és a hibernálást
Tiltsa le a Windows oldalfájlt és a hibernálást, hogy tárhelyet szabadítson fel: (Disable Windows Pagefile and Hibernation To Free Up Space: ) Ha a számítógépén kevés a lemezterület, bármikor törölhet néhány adatot, vagy jobb, ha lefuttathatja a lemeztisztítást az ideiglenes fájlok megtisztításához, de még akkor is, ha mindezt megtette, ugyanazzal a problémával kell szembenéznie? Ezután le kell tiltania a Windows oldalfájlt és a hibernálást, hogy helyet szabadítson fel a merevlemezen. A lapozás(Paging) az egyik memóriakezelési séma, ahol a Windows a jelenleg futó folyamatok ideiglenes adatait tárolja a merevlemezen ( Pagefile.sys ) lefoglalt területen, és bármikor azonnal visszacserélhető Random Acces Memory -ra ( RAM ).
A swap fájlként, lapozófájlként vagy lapozófájlként is ismert Pagefile gyakran a merevlemezen található a C:pagefile.sys címen, de nem fogja látni ezt a fájlt, mivel a rendszer(System) elrejtette a sérülések elkerülése érdekében. vagy visszaélés. A pagefile.sys jobb megértése érdekében vegyünk egy példát, tegyük fel, hogy az Ön megnyitott Chrome -ja, és amint megnyitja a Chrome -ot, a fájljai a RAM -ba kerülnek a gyorsabb hozzáférés érdekében, ahelyett, hogy ugyanazokat a fájlokat olvassák a merevlemezről.

Mostantól, amikor megnyit egy új weboldalt vagy lapot a Chrome -ban, az letöltődik és a (Chrome)RAM -ban tárolódik a gyorsabb hozzáférés érdekében. De ha több lapot használ, előfordulhat, hogy a számítógép RAM -ja elfogy. Ebben az esetben a (RAM)Windows bizonyos mennyiségű adatot vagy a legkevésbé használt lapokat Chrome-ban visszahelyezi a merevlemezre, és a lapozásba helyezi. fájlt, így felszabadítja a RAM -ot . Bár az adatok elérése a merevlemezről (pagefile.sys) sokkal lassabb, de megakadályozza a programok összeomlását, amikor a RAM megtelik.
Tárhely(Free Up Space) felszabadításához tiltsa le a Windows oldalfájlt(Windows Pagefile) és a hibernálást(Hibernation)
Megjegyzés:(Note:) Ha letiltja a Windows oldalfájlt, hogy helyet szabadítson fel, győződjön meg arról, hogy elegendő RAM áll rendelkezésre a rendszeren, mert ha kifogy a RAM -ból, akkor nem lesz elérhető virtuális memória, amelyet le kell foglalni, így a programok összeomlanak.
A Windows lapozófájl(Windows Paging File) (pagefile.sys) letiltása:
1. Kattintson a jobb gombbal a This PC vagy a My Computer elemre, és válassza a Tulajdonságok menüpontot.(Properties.)

2. Most a bal oldali menüben kattintson a Speciális rendszerbeállítások elemre.( Advanced System Settings.)

3. Váltson a Speciális lapra(Advanced tab) , majd kattintson a Beállítások lehetőségre a Teljesítmény alatt.( Settings under Performance.)

4. Ismét a Teljesítménybeállítások ablakban váltson a Speciális (Options)lapra.( Advanced tab.)

5. Kattintson a Változás(Change) gombra a Virtuális memória alatt.(Virtual Memory.)
6. Törölje a jelet A lapozófájl méretének automatikus kezelése minden meghajtónál jelölőnégyzetből.(Automatically manage paging file size for all drives.)
7. Jelölje be a Nincs lapozófájl(Check mark No paging file) jelölőnégyzetet, majd kattintson a Beállítás(Set) gombra.
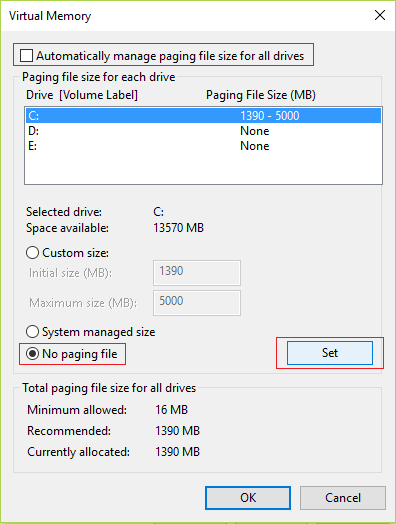
8. Kattintson az OK gombra(OK) , majd az Alkalmaz, majd az OK gombra.
9. A változtatások mentéséhez indítsa újra a számítógépet.
Ha gyorsan ki szeretné kapcsolni a számítógépet, miközben elmenti az összes programot, hogy a számítógép újraindítása után az összes programot lássa, ahogy elhagyta. Röviden, ez a hibernált állapot előnye: amikor hibernálja a számítógépet, az összes megnyitott program vagy alkalmazás lényegében a merevlemezre kerül, majd a számítógép leáll. Amikor bekapcsolja a számítógépet, először gyorsabban fog elindulni, mint a normál indításnál, másodszor pedig újra látni fogja az összes programot vagy alkalmazást, ahogy elhagyta őket. Itt jelennek meg a hiberfil.sys fájlok, amikor a Windows a memóriában lévő információkat ebbe a fájlba írja.
Mostantól ez a hiberfil.sys fájl óriási lemezterületet foglalhat el a számítógépén, ezért a lemezterület felszabadításához ki kell kapcsolnia a hibernálást. Most győződjön meg arról, hogy nem tudja hibernálni a számítógépet, ezért csak akkor folytassa, ha minden alkalommal kényelmesen leállítja a számítógépet.
A hibernált állapot(Hibernation) letiltása a Windows 10 rendszerben(Windows 10) :
1. Nyomja meg a Windows Key + X , majd válassza a Parancssor (Adminisztrátor) lehetőséget.(Command Prompt (Admin).)

2. Írja be a következő parancsot a cmd-be, és nyomja meg az Enter billentyűt :
powercfg -h kikapcsolva(powercfg -h off)

3. Amint a parancs befejeződött, észre fogja venni, hogy a leállítási menüben már nincs lehetőség a számítógép hibernálására.(no longer an option to hibernate your PC in shutdown menu.)

4. Ezenkívül, ha felkeresi a fájlkezelőt, és megkeresi a hiberfil.sys fájlt(hiberfil.sys file) , akkor észre fogja venni, hogy a fájl nincs ott.
Megjegyzés:(Note:) A hiberfil.sys fájl megtekintéséhez törölnie kell a rendszer által védett fájlok elrejtése jelölőnégyzetet a Mappabeállításokban .(uncheck hide system protected files in Folder Options)

5. Ha véletlenül újra engedélyeznie kell a hibernálást, írja be a következő parancsot a cmd-be, és nyomja meg az Enter billentyűt :
powercfg -h bekapcsolva(powercfg -h on)
6. A változtatások mentéséhez indítsa újra a számítógépet.
Neked ajánlott:(Recommended for you:)
- Az operációs rendszer nem található hiba javítása(Fix Operating System Not Found Error)
- Hogyan lehet kilépni a csökkentett módból a Windows 10 rendszerben
- Javítás: Nincs hang az Internet Explorerből(Fix No Sound From Internet Explorer)
- A Google Chrome 6-os hibájának javítása (net::ERR_FILE_NOT_FOUND)(Fix Google Chrome Error 6 (net::ERR_FILE_NOT_FOUND))
Ez akkor van így, ha sikeresen letiltotta a Windows Pagefile és a hibernálás funkciót,(Disable Windows Pagefile and Hibernation) hogy helyet szabadítson fel(Free Up Space) számítógépén, de ha továbbra is kérdései vannak ezzel a cikkel kapcsolatban, kérjük, kérdezze meg őket a megjegyzés szakaszban.
Related posts
Windows 10 tipp: Takarítson meg helyet a WinSxS mappa tisztításával
10 módszer a merevlemez-terület felszabadítására Windows 10 rendszeren
Javítás: A WiFi nem csatlakozik alvó vagy hibernált állapot után
Javítsa meg a Steam elakadt lemezterület lefoglalását a Windows rendszeren
Virtuális memória (Pagefile) kezelése Windows 10 rendszerben
Asztal javítása olyan helyre utal, amely nem érhető el
Javítsa ki az NVIDIA vezérlőpult nem nyílik meg
[MEGOLDVA] 100%-os lemezhasználat a rendszer és a tömörített memória szerint
3 módszer több internetkapcsolat kombinálására
Az Origin játékok streamelése Steamen keresztül
A McAfee teljes eltávolítása a Windows 10 rendszerből
A Windows 10 Minecraft Edition ingyenes beszerzése
Az Emoji panel engedélyezése vagy letiltása a Windows 10 rendszerben
Javítsa ki a Windows 10 Tálca Nem rejtőzik
JAR fájlok futtatása Windows 10 rendszeren
A Fix Host Process for Windows Services leállt
Javítás A számítógép nem indul el, amíg többször újra nem indul
Az USB javítása folyamatosan leválasztja és újracsatlakozik
Keresse meg a felhasználó biztonsági azonosítóját (SID) a Windows 10 rendszerben
A Windows 11 üres terület használata a tálcán
