Távolítsa el a Hálózati meghajtó hozzárendelése és a Hálózati meghajtó leválasztása opciókat
Ez a cikk Önnek szól, ha el szeretné távolítani a „Hálózati meghajtó hozzárendelése”( ‘Map network drive’) és a „ Hálózati meghajtó leválasztása”(Disconnect network drive’) opciókat a Windows 11/10 számítógépén található mappából. Ha nem szeretné megengedni másoknak, hogy hozzárendeljenek egy hálózati meghajtót, vagy lekapcsolják a meglévő hálózati meghajtót, módosíthatja a Helyi csoportházirend-szerkesztőt(Local Group Policy Editor) vagy a Rendszerleíróadatbázis-szerkesztőt(Registry Editor) .
Egy hálózati meghajtó hozzárendelésével elérheti a fájlokat és mappákat, például egy FTP -kiszolgálót a Windows 10 rendszeren(Windows 10) . Viszonylag egyszerű egy hálózati meghajtó hozzárendelése a Windows Fájlkezelővel(map a network drive via Windows File Explorer) és a Csoportházirend-szerkesztővel(Group Policy Editor) . Ha nem szeretné lehetővé tenni más felhasználók számára, hogy hozzárendeljenek egy hálózati meghajtót, vagy lekapcsolják a csatlakoztatott hálózati meghajtót, jobb, ha módosítja a beállításokat.
Távolítsa el a Hálózati meghajtó hozzárendelését(Remove Map Network Drive) és válassza le a hálózati meghajtó(Disconnect Network Drive) opcióit
A „Hálózati meghajtó hozzárendelése” és a „Hálózati meghajtó leválasztása” opciók eltávolításához a számítógépről Windows rendszereken kövesse az alábbi lépéseket:
- Nyomja meg a Win+R billentyűkombinációt a Futtatás parancssor megnyitásához.
- Írja be a gpedit.msc -t, és nyomja meg az Enter gombot.
- Lépjen a Fájlkezelőhöz(File Explorer) a Felhasználói konfigurációban(User Configuration) .
- Kattintson duplán a „Hálózati meghajtó hozzárendelése”(Remove “Map Network Drive” ) és a „Hálózati meghajtó leválasztása”( “Disconnect Network Drive”) beállításra.
- Válassza az Engedélyezve(Enabled) lehetőséget.
- Kattintson az Alkalmaz(Apply) és az OK gombra(OK) a módosítások mentéséhez.
Nézzük meg ezeket a lépéseket részletesen.
Először nyissa meg a Helyi csoportházirend-szerkesztőt(Local Group Policy Editor) a számítógépén. Ehhez nyomja meg a Win+R billentyűket , írja be, gpedit.mscés nyomja meg az Enter gombot. Másik megoldásként keresse meg a gpedit.msc fájlt a Tálca(Taskbar) keresőmezőjében, és kattintson a csoportházirend szerkesztése(Edit group policy ) lehetőségre a keresési eredményben.
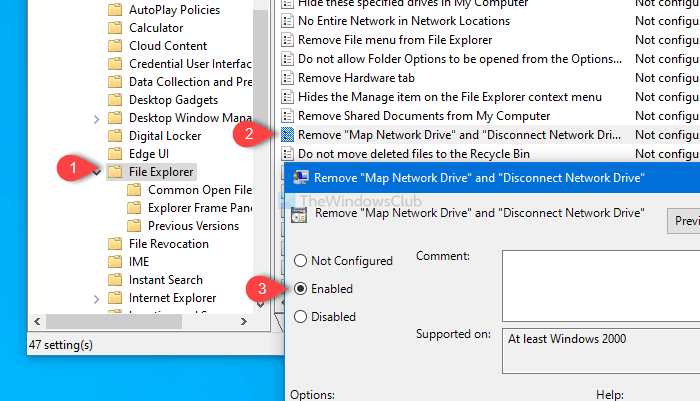
Miután megnyitotta a Helyi csoportházirend-szerkesztőt(Local Group Policy Editor) a számítógépén(Computer) , navigáljon erre az útvonalra -
User Configuration > Administrative Templates > Windows Components > File Explorer
Keresse meg a „Hálózati meghajtó hozzárendelése”( “Map Network Drive” ) és a „Hálózati meghajtó leválasztása” ( “Disconnect Network Drive” ) beállítást a jobb oldalon, és kattintson rá duplán.
Alapértelmezés szerint nincs konfigurálva(Not configured) elmentve . Válassza az Engedélyezve(Enabled) lehetőséget , majd kattintson az Alkalmaz (Apply ) és az OK gombra a módosítás mentéséhez.
Tájékoztatásul szolgál a Rendszerleíróadatbázis-szerkesztő(Registry Editor) módosítása is erre a célra.
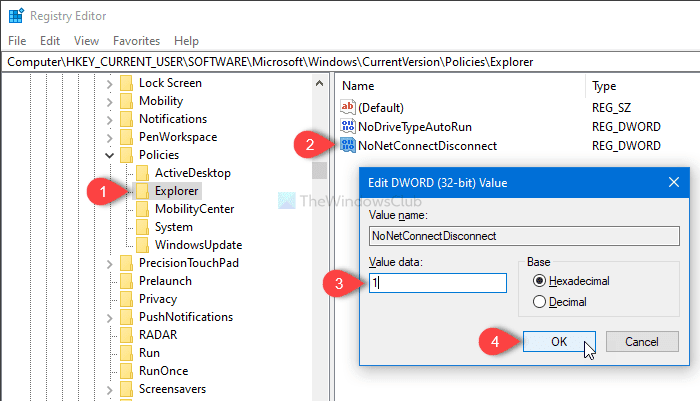
Ehhez nyissa meg a Rendszerleíróadatbázis-szerkesztőt , és navigáljon erre az útvonalra -
HKEY_CURRENT_USER\SOFTWARE\Microsoft\Windows\CurrentVersion\Policies\Explorer
Ezután hozzon létre egy DWORD (32 bites) értéket, és nevezze el NoNetConnectDisconnect néven(NoNetConnectDisconnect) .
Az alapértelmezett érték 0, de ezt 1 -nek kell megadnia .
Ez az! Mostantól ez a két lehetőség nem lesz engedélyezve ezen a számítógépen.
Related posts
2 módszer a hálózati meghajtó hozzárendelésére a Windows 10 rendszerben
4 Javítás, ha nem tud hozzárendelni egy hálózati meghajtót a Windows 10 rendszerben
Hálózati meghajtó hozzárendelése vagy FTP-meghajtó hozzáadása Windows 11/10 rendszerben
A leképezett hálózati meghajtó gyorsítótárának törlése a Windows 11/10 rendszerben
Hálózati meghajtó hozzárendelése a csoportházirend használatával Windows 11/10 rendszeren
Véglegesen távolítsa el a Shortcut Virus-t a Pen Drive-ról
Hálózati térkép – Hozzáférés a hálózati számítógépekhez szórakoztató módon
A megadott hálózati mappa jelenleg más felhasználónévvel van leképezve
Engedélyezze a hálózati kapcsolatokat modern készenléti állapotban a Windows 11/10 rendszeren
Engedélyezze a Windows szoftvert, hogy leválasztja a számítógépet a hálózatról
Hogyan engedélyezheti a Chrome-nak, hogy hozzáférjen a hálózathoz a tűzfalon
A globális proxykiszolgáló beállításainak konfigurálása a Windows 10 rendszerben
Ingyenes vezeték nélküli hálózati eszközök a Windows 10 rendszerhez
SIM-kártya behelyezése és adatkapcsolat beállítása a Surface-eszközön
Mi az a VLAN? Miért használunk VLAN-okat?
A legjobb ingyenes hálózati diagram szoftver a hálózat tervezéséhez
A DNS engedélyezése HTTPS-n keresztül a Windows 11/10 rendszerben
Távolítsa el a vírust az USB Flash meghajtóról a parancssor vagy kötegfájl segítségével
A WebDAV leképezése hálózati meghajtóként a Windows 11/10 rendszerben
Az alkalmazások lefagynak, amikor megpróbálnak hozzáférni a hálózati megosztásokhoz
