Távolítsa el a Hozzáférés megtagadva hibaüzenetet a fájlok vagy mappák elérésekor a Windows rendszerben
Időnként azzal a problémával találkozhat, hogy nem tudja megnyitni vagy elérni a fájlokat és mappákat, vagy dolgozni velük. Az egyszerű üzenet, amely villog a számítógép képernyőjén, amikor megpróbálja ezt megtenni, a következő: „Hozzáférés megtagadva”( ‘Access Denied’) . Ez a következő okok közül egy vagy több miatt fordulhat elő:
- Lehetséges, hogy a mappa tulajdonjoga megváltozott
- Nem rendelkezik a megfelelő jogosultságokkal
- A fájl lehet titkosítva
- Lehet, hogy a fájl használatban van
- Lehet, hogy a fájl sérült
- Lehetséges, hogy a felhasználói profil sérült
Ilyen esetben előfordulhat, hogy nem tudja megnyitni, kezelni, elérni, szerkeszteni, menteni vagy törölni fájlokat és mappákat. Az ilyen problémákat általában az engedélyekkel kapcsolatos problémák, a sérült felhasználói fiókok vagy akár a sérült fájlok okozzák. Már láttunk néhány hibaelhárítási lépést, és mi a teendő, ha a Hozzáférés megtagadva hibaüzenetet kapja fájlok vagy mappák törlése közben . Ez a bejegyzés még néhány hibaelhárítási lépést tartalmaz. A következőképpen próbálhatja megoldani a problémát, és visszatérhet a munkához.
Hozzáférés megtagadva(Access Denied) hiba a fájlok vagy mappák elérésekor
1] Futtassa a Lemezhiba-ellenőrzést
Futtassa a CheckDisk-t vagy a Lemezhiba- ellenőrzést a Windows 10/8 . A Microsoft(Microsoft) újratervezte a chkdsk segédprogramot – a lemezsérülések észlelésére és kijavítására szolgáló eszközt. A Windows 11/10 rendszerben a Microsoft bevezette a (Microsoft)ReFS nevű fájlrendszert , amely nem igényel offline chkdsk-t a sérülések kijavításához – mivel más modellt követ a rugalmasság szempontjából, és ezért nem kell futtatnia a hagyományos chkdsk segédprogramot.
2] Fájl vagy mappa tulajdonjogának átvétele
Ha számítógépét egy másik vagy a legújabb operációs rendszerre, például a Windows 10 -re frissítette , valószínűleg fiókadatai megváltoztak a folyamat során. Ha így van, akkor előfordulhat, hogy egyes fájljai vagy mappái már nem rendelkeznek tulajdonjoggal. Tehát először is vegye át a tulajdonjogot(take ownership) . Ha ez nem segít, érdemes elhárítania a fájl- és mappaengedélyekkel kapcsolatos problémákat a Windows rendszerben.
3] A fájl vagy mappa titkosított lehet
A titkosítási módszer a legjobb a fájlok és mappák jogosulatlan hozzáférése elleni védelem biztosítására. Ha nem fér hozzá egy fájlhoz vagy mappához, lehetséges, hogy a fájl titkosítva van.
Próbálkozzon a következő lépésekkel, hogy ellenőrizze ugyanezt.
Kattintson a jobb gombbal(Right-click) a fájlra/mappára, és válassza a Tulajdonságok(Properties) lehetőséget. Ezután kattintson az „Általános” fülre, és nyomja meg a „Speciális” gombot.
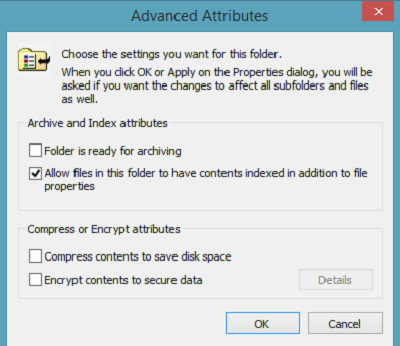
Törölje a „ Tartalom titkosítása az adatok biztonsága érdekében” jelölőnégyzet bejelölését. (Encrypt)Ha a " Tartalom titkosítása(Encrypt) az adatok biztonsága érdekében" jelölőnégyzet be van jelölve, akkor szüksége lesz a tanúsítványra a fájl titkosításának feloldásához és megnyitásához. Attól kaphatja meg, aki titkosította a mappát.
Ezt nézze meg, ha azt látja, hogy egy váratlan hiba megakadályozza a mappaüzenet átnevezését(An Unexpected Error is keeping you from renaming the folder) .
Kapcsolódó olvasmányok:(Related reads:)
- Hozzáférés megtagadva. Kérjük, jelentkezzen be rendszergazdai jogosultságokkal, és próbálja újra
- A hely nem elérhető, a hozzáférés megtagadva
- Hozzáférés megtagadva. Nincs hozzáférési jogosultsága ezen a szerveren.(Access Denied, You don’t have permission to access on this Server.)
Related posts
Titkosított fájl megnyitása, ha a hozzáférés megtagadva a Windows 11/10 rendszerben
Hogyan lehet hozzáférni a tiltott korlátozott mappához a Windows 11/10 rendszerben
A célmappa hozzáférése megtagadva hiba javítása
Fájl vagy mappa tulajdonjogának megváltoztatása a Windows 11/10 rendszerben
A fájl- és mappaengedélyek alapértelmezés szerinti visszaállítása a Windows 11/10 rendszerben
TrIDNet: Azonosítson ismeretlen fájltípust kiterjesztések nélkül a Windows rendszerben
A hozzáférés megtagadva, a fájl használatban lévő vagy a megosztási megsértési hibák javítása a Windows rendszerben
Javítsa ki a Windows Installer Access Denied Error hibát
Fájlok vagy mappák rejtett vagy csak olvashatóvá tétele a Windows 11/10 rendszerben
Nyissa meg újra a nemrég bezárt mappákat, fájlokat, programokat, ablakokat
Fájlok végleges törlése a Windows rendszerhez készült ingyenes File Shredder szoftverrel
A TAR.GZ, TGZ vagy GZ kicsomagolása, megnyitása vagy kibontása. Fájlok a Windows 11/10 rendszerben
8 módja a Mappabeállítások ablak megnyitásának Windows rendszerben (minden verzió)
A mappában lévő fájlok listájának kinyomtatása a Windows 11/10 rendszerben
Fájlok vagy mappák átnevezése a Windows 11/10 rendszerben
A fájl vagy mappa nem létezik, nem lehet áthelyezni vagy átnevezni a Windows rendszerben
Mi az a játékok mappa és hogyan kell használni?
A DHCP-ügyfélszolgáltatás hozzáférés megtagadva hibát ad a Windows 11/10 rendszerben
Mi a Windows.edb fájl a Windows 11/10 rendszerben?
Gyorsan elérheti a Steam Screenshot mappát a Windows 10 rendszeren
