Távolítsa el a minőség- vagy szolgáltatásfrissítést, ha a Windows 11/10 nem indul el
Előfordulhat, hogy a Windows Update, a Quality Update vagy a Feature Update(Windows Update, Quality Update, or Feature Update) telepítése után a Windows 10 rendszerű számítógép nem indul el. Ebben az esetben előfordulhat, hogy el kell távolítania a frissítést. Ebben a bejegyzésben bemutatjuk, hogyan távolíthatja el a legújabb minőségfrissítést vagy szolgáltatásfrissítést(uninstall the latest Quality Update or Feature Update) , ha a Windows 11/10 számítógépe nem indul(will not boot) el a Speciális beállítások megadásával.
Távolítsa el a minőségi frissítést(Quality Update) vagy a szolgáltatásfrissítést(Feature Update) a Windows 11/10
A legújabb minőségfrissítés vagy szolgáltatásfrissítés eltávolításához tegye(Update) a következőket(Feature Update) :
- Indítsa(Boot) el az Advanced Startup Options képernyőt
- Válassza a Hibaelhárítás lehetőséget
- Válassza a Speciális beállítások lehetőséget
- Nyomja meg a Frissítések eltávolítása gombot
- Válassza(Choose) a Minőségfrissítés(Quality Update) vagy a Funkciófrissítés(Feature Update) eltávolítását .
- Kövesse a képernyőn megjelenő utasításokat.
1] Indítsa(Boot) el az Advanced Startup Options képernyőt
Mivel a rendszer nem indul el rendesen, a következő három lehetőség közül választhat a Speciális beállítások képernyő(Advanced Options screen) eléréséhez :
- Telepítési adathordozó használata(Use Installation Media) : Az első képernyőn keresse meg a „ Számítógép javítása(Repair your computer) ” hivatkozást . Kattintson(Click) rá. Ez elindítja a számítógépet a Speciális (Advanced) beállítások(Options) képernyőn.
- Nyomja meg az F2 vagy F8 billentyűt(Press F2 or F8) : Amikor a Windows 10 számítógépe elindul, nyomja meg az F2 billentyűt a BIOS - beállítások eléréséhez, vagy nyomja meg az F8 billentyűt a rendszerindítási vagy indítási menü eléréséhez(access the boot or startup menu) . Ez OEM(OEM) -ről OEM - re változhat . Amikor belép a rendszerindító menübe, előfordulhat, hogy meg kell nyomnia az F11 billentyűt a Válasszon(Choose) opciót képernyő megnyitásához. Innen meg kell nyomnia a Hibaelhárítás(Troubleshoot) , majd a Speciális beállítások(Advanced Options) gombot .
- A számítógép háromszori leállítása(Power-down PC thrice) : Ha bekapcsolta, hirtelen kapcsolja ki a számítógépet. Csináld többször is. 3 alkalom után ez arra kényszerítheti a Windowst, hogy azt gondolja, hogy valami probléma van a számítógépével, és ez arra kényszeríti, hogy megnyomja az Automatikus javítás(Automatic Repair) képernyőt. Innen hozzáférhet a Speciális indítási (Advanced Startup) beállításokhoz(Options) .
2] Válassza a Hibaelhárítás lehetőséget

Miután elérte a helyreállítási(Recovery) környezetet, kattintson a Hibaelhárítás(Troubleshoot) gombra .
3] Válassza a Speciális beállítások lehetőséget

Ezután két lehetőséget kínálnak. Válassza a Speciális(Select Advanced) beállítások lehetőséget.
4] Nyomja meg a Frissítések eltávolítása gombot

A következő képernyőn válassza a Frissítések eltávolítása lehetőséget(Uninstall Updates) .
5] Válassza a (Choose)Minőségfrissítés(Quality Update) vagy a Funkciófrissítés(Feature Update) eltávolítását

Attól függően, hogy mi az Ön igényei, választhat a következők közül:
- Távolítsa el a legújabb minőségi frissítést
- Távolítsa el a legújabb funkciófrissítést
6] Kövesse a képernyőn megjelenő utasításokat
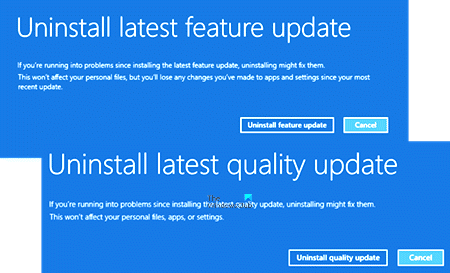
Miután kiválasztotta, megjelenik egy képernyő az adott frissítés(Update) kiválasztásához .
Kattintson(Click) rá, kövesse a képernyőn megjelenő utasításokat, és várja meg, amíg a Windows eltávolítja a problémás frissítést.
Ha elkészült, a rendszernek újra kell indulnia a szokásos módon.
Kapcsolódó(Related) : Windows 11/10 stuck at the log-in screen after upgrade .
Related posts
Javítsa ki a Windows 10 0xc1900104 számú frissítési hibáját a Feature Update telepítésekor
Javítsa ki a 0x8007065e számú Windows frissítési hibát; A szolgáltatásfrissítés telepítése nem sikerült
A Windows 10 szolgáltatásfrissítés telepítése sikertelen, 0x8007371b hiba
Teendők a következő Windows 10 szolgáltatásfrissítés letöltése előtt
A BitLocker telepítőjének nem sikerült exportálnia a BCD (Boot Configuration Data) tárolót
Hiányzó operációs rendszer nem található hiba a Windows 11/10 rendszerben
Javítsa ki a Microsoft Edge telepítési és frissítési hibakódjait
A rendszerindítási sorrend megváltoztatása a Windows 11/10 rendszerben
Az operációs rendszer verziója nem kompatibilis az Indítási javítással
Az illesztőprogram-frissítések blokkolása a Windows minőségfrissítéssel a Windows 10 rendszerben
Lehetséges Windows Update Database hiba észlelve a Windows 10 rendszerben
A Windows számítógép nem indul el áramszünet után
Módosítsa a rendszerindító menü szövegét, ha ugyanazt a Windows-verziót végzi el
Javítsa ki a hiányzó NTLDR-t. Nyomja meg a Ctrl-Alt-Del billentyűket a hiba újraindításához a Windows 10 rendszerben
0211-es hiba: A billentyűzet nem található a Windows 10 rendszerű számítógépen
Formázza az USB-meghajtót egyetlen FAT-partícióként: Boot Camp Assistant
Az a meghajtó, amelyre a Windows telepítve van, le van zárva Windows 10
Hiba a rendszerindító fájlok másolásakor a Windows 11/10 rendszeren
A szolgáltatás- és minőségfrissítések késleltetése a Windows 10 rendszerben
Védje számítógépe Master Boot Record-ját MBR-szűrővel
