Távolítsa el a Művelet szükséges üzenetet a WiFi hálózathoz való csatlakozáskor
Időnként észrevehette, hogy a Windows 10 megjeleníti a Művelet szükséges(Action needed) üzenetet, miközben csatlakozik egy WiFi hálózathoz. Ez a Windows frissítése(Windows Upgrade) után vagy új wifi hálózathoz való csatlakozáskor fordulhat elő. Ez valójában jó, mert tudatában van annak, hogy számítógépe hálózathoz próbál csatlakozni. De mi van akkor, ha továbbra is látni fogja még a régi megbízható hálózatokon is? Ha szembesül ezzel a problémával, érdemes lehet letiltani ezt a figyelmeztetést – bár nem ezt szeretnénk tanácsolni.
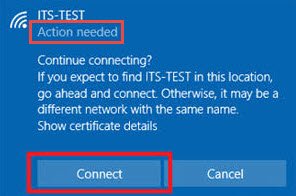
A Wi-Fi-hez való csatlakozáskor tiltsa le a Művelet szükséges üzenetet(Action Needed)
Ha van vállalati Wi-Fi-beállítás a munkahelyén, és a hálózatának több végpontja van, előfordulhat, hogy számítógépe nem csatlakozik automatikusan hozzá. Ezenkívül a vezeték nélküli hálózatok listájának megnyitásakor a vállalati hálózat SSID -je alatt a " (SSID)Teendő szükséges(Action needed) " üzenetet láthatja. Ha rákattint a hálózatra, és megnyomja a „Csatlakozás” gombot, megnyílik egy webböngésző egy üres lappal.
Először is fontos megértenünk, hogy ez a viselkedés nem véletlen, hanem tervszerűen következik be. A Windows az úgynevezett Network Location Awareness ( NLA ) szolgáltatást használja a hálózat tulajdonságainak észlelésére és annak meghatározására, hogyan kell kezelni a hálózathoz fűződő kapcsolatokat. Ez a szolgáltatás viszont egy NCSI vagy Network Connectivity Status Indicator nevű összetevőre támaszkodik . Az NCSI határozza meg, hogy a számítógép sikeresen csatlakozott-e a hálózathoz, és hogy a hálózat rendelkezik-e intranet- vagy internetkapcsolattal. A hálózati interfészek bármilyen változása kiválthatja a „ Művelet szükséges(Action Needed) ” üzenetet. A javításhoz le kell tiltania az NCSI -t(NCSI)az NCSI(NCSI) komponens által használt aktív vagy passzív szondák .
Az NCSI aktív vagy passzív szondákat ezen keresztül tilthatja le
- Iktató hivatal
- Csoportházirend-objektumok (GPO-k).
1] Az NCSI(Disabling NCSI) -próba letiltása a rendszerleíró adatbázison keresztül
Az NCSI Active(NCSI Active) probe beállításjegyzéken(Registry) keresztüli letiltásához nyomja meg a Win+R kombinációt a Futtatás(Run) párbeszédpanel megnyitásához.
Írja be a „regedi.exe” parancsot(‘regedi.exe’ ) a mező üres mezőjébe, és nyomja meg az „Enter” billentyűt.
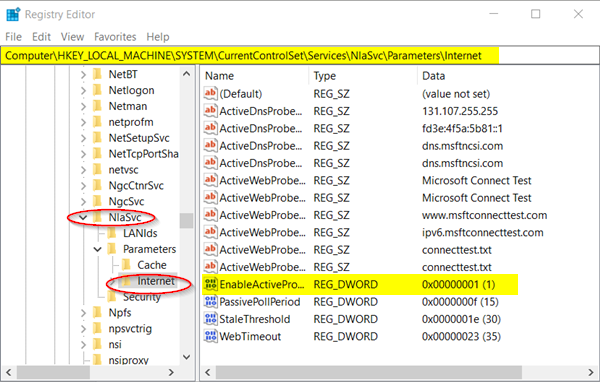
A megnyíló Registry ablakban keresse meg a következő elérési utat -
HKEY_LOCAL_MACHINE\SYSTEM\CurrentControlSet\Services\NlaSvc\Parameters\Internet
Váltson az internetes(Internet) beállításkulcs jobb oldali ablaktáblájára, és keresse meg a következő bejegyzést: EnableActiveProbing registry DWORD (REG_DWORD).
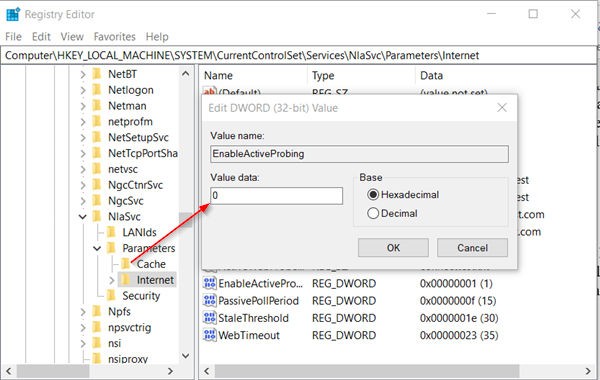
Alapértelmezés szerint ennek a bejegyzésnek az értéke 1 .
(Double)Kattintson duplán rá az Érték adatainak módosításához, és a(Value) megjelenő " Karakterlánc szerkesztése(Edit String) " mezőben módosítsa az értékét " 0 "-ra.
Nyomja meg az " OK " gombot, és lépjen ki a Rendszerleíróadatbázis-szerkesztőből(Registry Editor) .
Továbbá, menj a -
HKLM\Software\Policies\Microsoft\Windows\NetworkConnectivityStatusIndicator
Váltson a jobb oldali ablaktáblára, és hozzon létre egy új (32 bites) duplaszó - (DWORD)értéket(Value) „ NoActiveProbe ”.
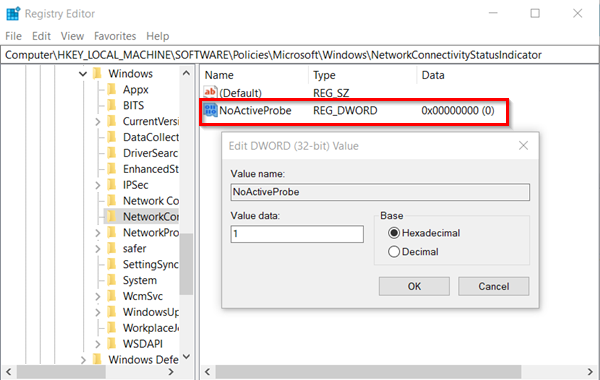
Most kattintson duplán a Duplaszó értékére(DWORD Value) , és módosítsa 0-ról 1-re.(1.)
Az NCSI Passive Probe (NCSI Passive)regisztrációs adatbázison(Registry) keresztüli letiltásához lépjen a következő elérési út címére -
HKLM\Software\Policies\Microsoft\Windows\NetworkConnectivityStatusIndicator.
Ott kattintson a jobb gombbal az üres területre, és hozzon létre egy új duplaszó - (DWORD)értéket(Value) (32 bites) – DisablePassivePolling.
Kattintson duplán erre a kulcstípusra, és a megjelenő Karakterlánc szerkesztése(Edit String) mezőben módosítsa az értéket 0-ról 1-re. Decimális 1 (igaz)
Az alapértelmezett beállításjegyzék(Registry) -konfigurációban ez a bejegyzés nem létezik. Létre kell hoznia.
2] NCSI Probes letiltása (Disabling NCSI Probes)csoportházirend-objektumokon(Group Policy Objects) keresztül
Az NCSI Active(NCSI Active) probe letiltásához GPO -n keresztül ,
Nyissa meg a „ Futtatás(Run) ” párbeszédpanelt, írja be a „ gpedit.msc ” parancsot az üres mezőbe, és nyomja meg az „ Enter” billentyűt.(Enter’.)
Amikor megnyílik a Csoportházirend-szerkesztő ablak, lépjen a következő helyre:
Computer Configuration\Administrative Templates\System
Bontsa ki a " Rendszer(System) " mappát, és válassza az " Internet Communication Management " lehetőséget.
Kattintson az ' Internet Communication Management' -re, hogy láthatóvá tegye az ' Internet Communication settings ' almappát.
Kattintson rá, és a jobb oldali " Beállítások " ablakban válassza a (Setting)"Windows hálózati kapcsolat állapotjelző aktív tesztjeinek kikapcsolása"(‘Turn off Windows Network Connectivity Status Indicator active tests’ ) lehetőséget , és jelölje be az "Engedélyezve"( ‘Enabled’ ) kört .
Hasonlóképpen, a csoportházirend használatával az (Group Policy)NCSI passzív próbák letiltásához , konfigurálja a következő csoportházirend-objektumot:
Computer Configuration\Administrative Templates\Network
Bontsa ki a Hálózati mappát, hogy láthatóvá tegye a " Hálózati kapcsolat állapotjelzője(Network Connectivity Status Indicator) " almappát.
Kattintson duplán a Passzív lekérdezés(Specify passive polling) állapotának megadása lehetőségre, és jelölje be az „ Engedélyezve”(Enabled’) kört.
Zárja be, és lépjen ki a GPO-szerkesztőből.
Többé nem kell látnia a " Teendő szükséges(Action needed) " üzenetet a Wi-Fi hálózati kapcsolata alatt.
Related posts
A WiFi problémák megoldása a Windows 11/10 rendszerben
Biztonságos a WiFi az egészségére és otthonára?
A WiFi hatótávolság-növelő, -erősítő és -ismétlő beállítása
A WiFi jelerősség mérése Windows 10 rendszerben
A Windows nem csatlakozik a WiFi-hez indításkor
A WiFi vagy vezeték nélküli hálózati profilok biztonsági mentése és visszaállítása a Windows 10 rendszerben
Hozzon létre asztali parancsikont, hogy átváltson egy adott WiFi-hálózatra a Windows 10 rendszerben
Mi az a Wi-Fi 6E, és miben különbözik a Wi-Fi 6-tól?
A Wi-Fi hálózati adapter beállításainak ellenőrzése Windows 11/10 rendszeren
A Surface eszköz megtalálja az elérhető vezeték nélküli hálózatot, de nem csatlakozik
Hogyan hozhat létre WiFi-előzményeket vagy WLAN-jelentést a Windows 10 rendszerben
Az ingyenes nyilvános WiFi hotspotok veszélyei
A legjobb ingyenes WiFi hálózati szkenner eszközök a Windows 11/10 rendszerhez
A WiFi jelszó nem működik nem QWERTY billentyűzeten a Windows 10 rendszerben
Wi-Fi biztonsági tippek: óvintézkedések a nyilvános hotspotoknál
Növelje a WiFi sebességet és a jelerősséget, valamint a lefedettségi területet
Wi-Fi csatlakozik, de nincs internet-hozzáférés Windows 10 rendszeren
Hogyan lehet letiltani a háttérben végzett WiFi-keresést a Windows 10 rendszerben
Két laptop csatlakoztatása WiFi használatával LAN-játékok lejátszásához
Javítsa ki a 90403-as hibakódot a TP-Link WiFi Router vezérlőpultján
