Távolítsa el a régi csatlakoztatott USB-meghajtók nyomait a Windows PC-ről
Minden alkalommal, amikor USB -t csatlakoztat a számítógéphez, az rendszerleíró bejegyzéseket hoz létre, és nyomokat hagy maga után. Biztos vagyok benne, hogy egy idő után sok különböző USB- vagy Flash -meghajtót csatlakoztatott Windows számítógépéhez. És minden alkalommal, amikor ezt megtette, különböző bejegyzéseket hozott létre.
Törölje a régi csatlakoztatott (Erase)USB - meghajtók összes nyomát
A legtöbb ilyen nyom általában a következő rendszerleíró kulcsokban marad:
- Rendszervezérlőkészlet
- CurrentControlSetControlDeviceContainers
- CurrentControlSetControlDeviceClasses
- SzoftverMicrosoftWindowsShellMuiCache
Mindezek a nyomok felhalmozódnak, és még a rendszerleíró adatbázis tisztítói is hiányozhatnak(All these traces pile up, and even registry cleaners may miss them) .
Ezek a bejegyzések lehetővé teszik mások számára, hogy megnézzék, mely USB -meghajtók csatlakoztak a számítógépéhez. Az egyik ilyen eszköz, amellyel ezt könnyedén megteheti, az USBDeview a Nirsofttól(Nirsoft) . Ez egy kis segédprogram, amely felsorolja az összes jelenleg használt USB -eszközt és azokat, amelyeket korábban használtak a számítógépen.
Ekkor jöhet az a pont, hogy adatvédelmi szempontból érdemes törölni ezeket a nyomokat.(A point may then come that from a privacy point of view, you may want to delete these traces.)
USBOblivion Windows PC-hez
Az USBOblivion(USBOblivion) egy hordozható ingyenes szoftver, amelyet arra terveztek, hogy törölje az USB-re csatlakoztatott meghajtók és CD-ROM-ok(CD-ROMs) összes nyomát a Windows rendszerleíró adatbázisából. Az USBOblivion(USBOblivion) első futtatásakor győződjön meg arról, hogy nincs bejelölve a Valódi tisztaság(Do real clean) jelölőnégyzete. Ez csak a számítógépet vizsgálja meg, és listázza a bejegyzéseket. Ez a teszt üzemmód.
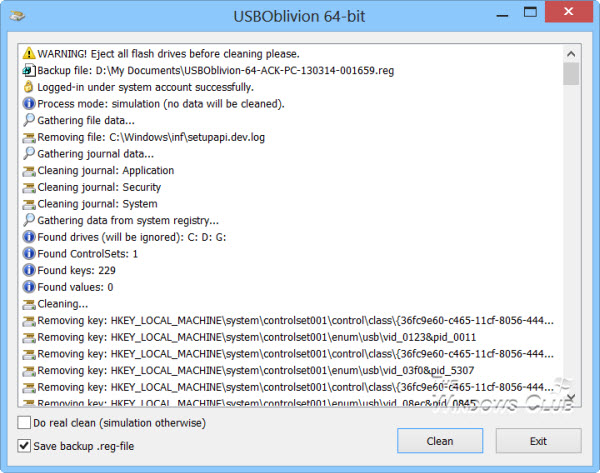
Miután megbizonyosodott arról, hogy törölni szeretné a nyomokat, távolítsa el vagy válassza le az USB - meghajtókat(Drives) , jelölje be a Valódi tisztítás elvégzése(Do real clean) négyzetet, és kattintson a Tisztítás(Clean) gombra . Alapértelmezés szerint a mentés mentése .reg fájl jelölőnégyzet be van jelölve. Ez jó, hiszen mielőtt eltávolítaná a nyomokat a registry-ből, egy .reg(.reg) fájl formájában biztonsági másolatot készítenek róluk , amely a felhasználó Dokumentumok(Documents) mappájába kerül. Ha szükségét érzi, bármikor visszaállíthatja a törölt kulcsokat ezzel a biztonsági másolattal.
USB Oblivion letöltés
Az USB Oblivion innen(here)(here. ) tölthető le . Tökéletesen működött a 64 bites Windows 10-en. Ne felejtsen(Remember) el először létrehozni egy rendszer-visszaállítási pontot, hogy visszaállíthassa számítógépét, ha szükségesnek érzi.
Érdemes megnézni a GhostBustert(GhostBuster) is . Lehetővé teszi a régi, fel nem használt, szellemképes, rejtett eszközillesztők eltávolítását a Windows rendszerben.(You may also want to check out GhostBuster. It lets you remove old, unused, ghosted, hidden device drivers in Windows.)
Related posts
A Media eltávolítása írásvédett üzenet a Windows 11/10 rendszerben
A Privatezilla segít ellenőrizni és módosítani a Windows 10 adatvédelmi beállításait
Az SRWare Iron egy biztonságos, adatvédelem-tudatos böngésző Windows 10 rendszerhez
A W10Privacy segítségével kikapcsolhatja a Windows 10 adatvédelmi beállításait
A legjobb ingyenes internetes adatvédelmi szoftverek és termékek listája a Windows 11/10 rendszerhez
Az USB-port teljesítményének ellenőrzése Windows 11/10 rendszeren
A Privacy Eraser egyetlen kattintással megvédi adatvédelmét Windows PC-n
USB flash meghajtó 0 bájtot mutat a Windows 10 rendszerben
Windows 10 rendszerindító USB létrehozása Mac számítógépen
Távolítsa el a vírust az USB Flash meghajtóról a parancssor vagy kötegfájl segítségével
Módosítsa az adatvédelmi beállításokat, és javítsa ki az adatvédelmi problémákat a Windows 11/10 rendszerben
Az USB Disk Ejector segítségével gyorsan eltávolíthatja az USB-eszközöket a Windows 10 rendszerben
A Windows számítógép leáll, ha USB-eszközt csatlakoztatnak
Az USB nyomtatóport hiányzik a nyomtató leválasztása után a Windows rendszerben
A Windows számítógéphez csatlakoztatott USB-meghajtók naplójának megjelenítése
Az USB 3.0 lassú átviteli sebességének javítása a Windows 10 rendszerben
Win.Privacy adatvédelmi eszköz a Windows 10 rendszerhez
Az USB javítása folyamatosan leválasztja és újracsatlakozik
A Windows 11/10 számítógépen nem észlelt VirtualBox USB javítása
Formázza meg a külső merevlemezt vagy USB-meghajtót a Windows PowerShell segítségével
