Távolítsa el a Szerkesztés fotókkal és Szerkesztés Paint 3D segítségével lehetőséget a helyi menüből
Ha el szeretné távolítani a Szerkesztés fotókkal(remove Edit with Photos)  és a Szerkesztés Paint 3D(Edit with Paint 3D) -vel  opciókat a jobb gombbal kattintson a helyi menüből, akkor ezt a következőképpen teheti meg. Ha jobb gombbal kattint egy képre Windows 10 rendszerben(Windows 10) , két lehetőség jelenik meg: – Szerkesztés a Fotókkal (Edit with Photos ) és Szerkesztés Paint 3D-vel(Edit with Paint 3D) . Ha nem használja őket a számítógépen fényképek szerkesztéséhez, jobb, ha eltávolítja őket, hogy a helyi menü zsúfolt legyen(make the context menu uncluttered) .
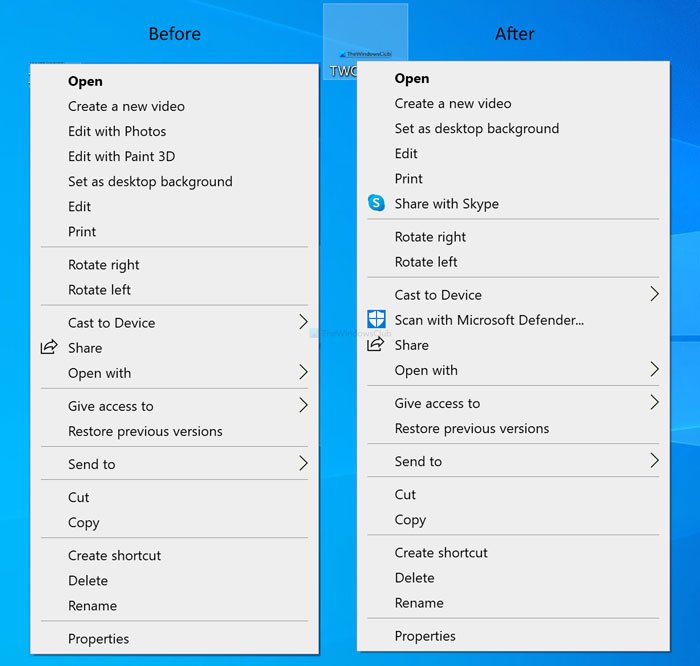
A Photos és a Paint 3D alkalmazás két ingyenes és előre telepített alkalmazás a Windows 10 rendszeren(Windows 10) , amelyek lehetővé teszik a felhasználók számára, hogy útközben szerkeszthessék a képeket. Egy egyszerű effektus hozzáadásától a képméret és felbontás módosításáig(changing the image size and resolution) szinte mindent megtehet mindkét alkalmazásban. Az alkalmazás megnyitása, majd a kép megnyitása helyett kattintson a jobb gombbal a képre, és válassza ki a megfelelő opciót az igényeinek megfelelően.
Mielőtt elkezdené, javasoljuk, hogy készítsen biztonsági másolatot az összes rendszerleíró adatbázisról(backup all Registry files) , ha bármi baj történne.
Hogyan lehet eltávolítani a Szerkesztés(Edit) fotókkal a helyi menüből(Photos)
Ha el szeretné távolítani a Szerkesztés(Edit) fotókkal lehetőséget a helyi menüből, kövesse az alábbi lépéseket :(Photos)
- Nyomja meg a Win+R billentyűkombinációt a Futtatás parancssor megnyitásához.
- Írja be a regedit parancsot(regedit) , és nyomja meg az Enter gombot.
- Kattintson az Igen(Yes) gombra az UAC promptban.
- Keresse meg a ShellEdit alkalmazást a HKEY_CLASSES_ROOT alatt .
- Kattintson jobb gombbal(Right-click) a ShellEdit > New > String Value .
- Nevezze el ProgrammaticAccessOnly néven .
Nyomja meg a Win+R billentyűkombinációt, írja be a regedit parancsot, és nyomja meg az Enter billentyűt. Ha megjelenik az UAC prompt, kattintson az Igen (Yes ) gombra a Rendszerleíróadatbázis-szerkesztő megnyitásához a számítógépen. Ezután navigáljon a következő útvonalra:
HKEY_CLASSES_ROOT\AppX43hnxtbyyps62jhe9sqpdzxn1790zetc\Shell\ShellEdit
Kattintson jobb gombbal(Right-click) a ShellEdit elemre, és válassza az New > String Value lehetőséget .
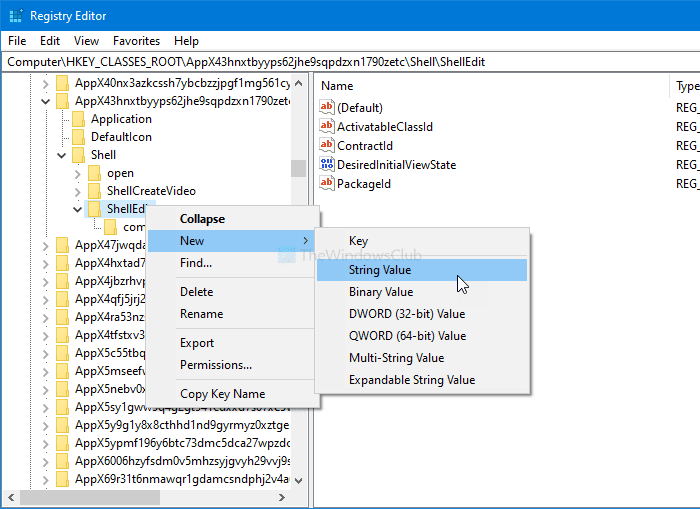
Nevezze el ProgrammaticAccessOnly néven . Ha végzett ezzel a lépéssel, kattintson a jobb gombbal egy képre. Nem fogja látni a Szerkesztés fotókkal(Edit with Photos) opciót.
Ha vissza szeretné kapni az opciót, nyissa meg a Jegyzettömböt(Notepad) , és illessze be a következő szöveget-
Windows Registry Editor Version 5.00
[HKEY_CLASSES_ROOT\AppX43hnxtbyyps62jhe9sqpdzxn1790zetc\Shell\ShellEdit]
"ActivatableClassId"="App.AppX65n3t4j73ch7cremsjxn7q8bph1ma8jw.mca"
"Extended"=-
"ProgrammaticAccessOnly"=-
"PackageId"="Microsoft.Windows.Photos_2017.39091.15730.0_x64__8wekyb3d8bbwe"
"ContractId"="Windows.File"
"DesiredInitialViewState"=dword:00000000
@="@{Microsoft.Windows.Photos_2017.39091.15730.0_x64__8wekyb3d8bbwe?ms-resource://Microsoft.Windows.Photos/Resources/EditWithPhotos}"
[HKEY_CLASSES_ROOT\AppX43hnxtbyyps62jhe9sqpdzxn1790zetc\Shell\ShellEdit\command]
"DelegateExecute"="{4ED3A719-CEA8-4BD9-910D-E252F997AFC2}"
Mentse el a fájlt .reg kiterjesztéssel. Mentés után kattintson rá duplán, és kövesse a képernyőn megjelenő utasításokat.
Végül ne felejtse el újraindítani a számítógépet az opció visszaállításához.
A Szerkesztés (Edit)Paint 3D segítségével eltávolítása a helyi menüből
A Szerkesztés (Edit)Paint 3D - vel elemnek a helyi menüből való eltávolításához kövesse az alábbi lépéseket:
- Nyissa meg a Jegyzettömböt a számítógépén.
- Illessze be a következő szöveget.
- Kattintson a File > Save As elemre .
- Adjon meg egy nevet .reg kiterjesztéssel.
- Bontsa ki a Mentés másként(Save as type) listát, és válassza az Összes fájl lehetőséget(All Files) .
- Válasszon egy elérési utat, és kattintson a Mentés(Save) gombra.
- Kattintson duplán(Double-click) a fájlra, majd kattintson az Igen(Yes) gombra a megerősítéshez.
Nézzük meg ezeket a lépéseket részletesen.
Először is létre kell hoznia egy .reg fájlt. Ehhez nyissa meg a Jegyzettömböt(Notepad) a számítógépén, és illessze be a következő szöveget:
Windows Registry Editor Version 5.00 [-HKEY_CLASSES_ROOT\SystemFileAssociations\.3mf\Shell\3D Edit] [-HKEY_CLASSES_ROOT\SystemFileAssociations\.bmp\Shell\3D Edit] [-HKEY_CLASSES_ROOT\SystemFileAssociations\.fbx\Shell\3D Edit] [-HKEY_CLASSES_ROOT\SystemFileAssociations\.gif\Shell\3D Edit] [-HKEY_CLASSES_ROOT\SystemFileAssociations\.jfif\Shell\3D Edit] [-HKEY_CLASSES_ROOT\SystemFileAssociations\.jpe\Shell\3D Edit] [-HKEY_CLASSES_ROOT\SystemFileAssociations\.jpeg\Shell\3D Edit] [-HKEY_CLASSES_ROOT\SystemFileAssociations\.jpg\Shell\3D Edit] [-HKEY_CLASSES_ROOT\SystemFileAssociations\.png\Shell\3D Edit] [-HKEY_CLASSES_ROOT\SystemFileAssociations\.tif\Shell\3D Edit] [-HKEY_CLASSES_ROOT\SystemFileAssociations\.tiff\Shell\3D Edit]
Kattintson a File > Save As opciókra.
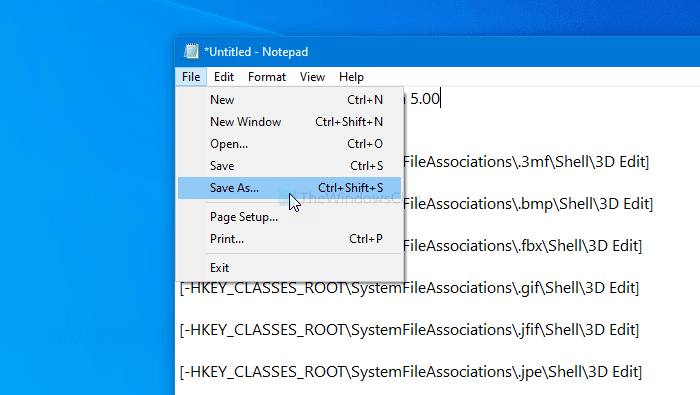
Adjon meg egy nevet .reg kiterjesztéssel (például twc.reg), bontsa ki a Mentés típusa (Save as type ) legördülő listát, és válassza az Összes fájl (All Files ) lehetőséget.
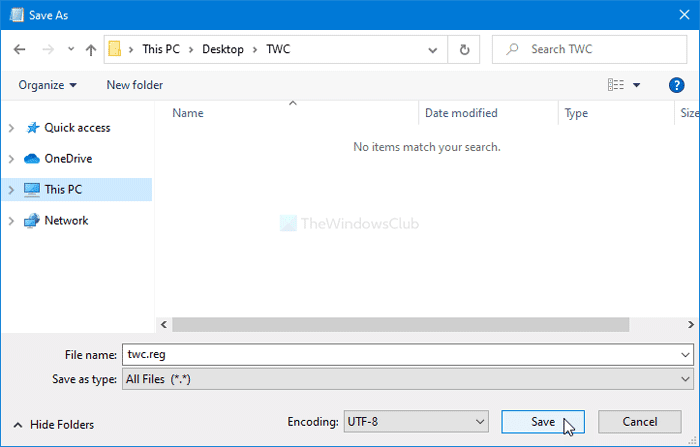
Ezt követően válassza ki azt az elérési utat, ahová a fájlt menteni szeretné, majd kattintson a Mentés (Save ) gombra.
Kattintson duplán(Double-click) a fájlra, majd kattintson az Igen (Yes ) gombra a módosítás megerősítéséhez. Miután ezt megtette, nem fogja látni a Szerkesztés Paint 3D (Edit with Paint 3D ) -vel opciót a helyi menüben.
Ha vissza szeretné kapni, hozzon létre egy másik .reg fájlt a következő szöveggel:
Windows Registry Editor Version 5.00 [HKEY_CLASSES_ROOT\SystemFileAssociations\.3mf\Shell\3D Edit] @="@%SystemRoot%\\system32\\mspaint.exe,-59500" "Extended"=- [HKEY_CLASSES_ROOT\SystemFileAssociations\.3mf\Shell\3D Edit\command] @=hex(2):25,00,53,00,79,00,73,00,74,00,65,00,6d,00,52,00,6f,00,6f,00,74,00,25,\ 00,5c,00,73,00,79,00,73,00,74,00,65,00,6d,00,33,00,32,00,5c,00,6d,00,73,00,\ 70,00,61,00,69,00,6e,00,74,00,2e,00,65,00,78,00,65,00,20,00,22,00,25,00,31,\ 00,22,00,20,00,2f,00,46,00,6f,00,72,00,63,00,65,00,42,00,6f,00,6f,00,74,00,\ 73,00,74,00,72,00,61,00,70,00,50,00,61,00,69,00,6e,00,74,00,33,00,44,00,00,\ 00 [HKEY_CLASSES_ROOT\SystemFileAssociations\.bmp\Shell\3D Edit] @="@%SystemRoot%\\system32\\mspaint.exe,-59500" "Extended"=- [HKEY_CLASSES_ROOT\SystemFileAssociations\.bmp\Shell\3D Edit\command] @=hex(2):25,00,53,00,79,00,73,00,74,00,65,00,6d,00,52,00,6f,00,6f,00,74,00,25,\ 00,5c,00,73,00,79,00,73,00,74,00,65,00,6d,00,33,00,32,00,5c,00,6d,00,73,00,\ 70,00,61,00,69,00,6e,00,74,00,2e,00,65,00,78,00,65,00,20,00,22,00,25,00,31,\ 00,22,00,20,00,2f,00,46,00,6f,00,72,00,63,00,65,00,42,00,6f,00,6f,00,74,00,\ 73,00,74,00,72,00,61,00,70,00,50,00,61,00,69,00,6e,00,74,00,33,00,44,00,00,\ 00 [HKEY_CLASSES_ROOT\SystemFileAssociations\.fbx\Shell\3D Edit] @="@%SystemRoot%\\system32\\mspaint.exe,-59500" "Extended"=- [HKEY_CLASSES_ROOT\SystemFileAssociations\.fbx\Shell\3D Edit\command] @=hex(2):25,00,53,00,79,00,73,00,74,00,65,00,6d,00,52,00,6f,00,6f,00,74,00,25,\ 00,5c,00,73,00,79,00,73,00,74,00,65,00,6d,00,33,00,32,00,5c,00,6d,00,73,00,\ 70,00,61,00,69,00,6e,00,74,00,2e,00,65,00,78,00,65,00,20,00,22,00,25,00,31,\ 00,22,00,20,00,2f,00,46,00,6f,00,72,00,63,00,65,00,42,00,6f,00,6f,00,74,00,\ 73,00,74,00,72,00,61,00,70,00,50,00,61,00,69,00,6e,00,74,00,33,00,44,00,00,\ 00 [HKEY_CLASSES_ROOT\SystemFileAssociations\.gif\Shell\3D Edit] @="@%SystemRoot%\\system32\\mspaint.exe,-59500" "Extended"=- [HKEY_CLASSES_ROOT\SystemFileAssociations\.gif\Shell\3D Edit\command] @=hex(2):25,00,53,00,79,00,73,00,74,00,65,00,6d,00,52,00,6f,00,6f,00,74,00,25,\ 00,5c,00,73,00,79,00,73,00,74,00,65,00,6d,00,33,00,32,00,5c,00,6d,00,73,00,\ 70,00,61,00,69,00,6e,00,74,00,2e,00,65,00,78,00,65,00,20,00,22,00,25,00,31,\ 00,22,00,20,00,2f,00,46,00,6f,00,72,00,63,00,65,00,42,00,6f,00,6f,00,74,00,\ 73,00,74,00,72,00,61,00,70,00,50,00,61,00,69,00,6e,00,74,00,33,00,44,00,00,\ 00 [HKEY_CLASSES_ROOT\SystemFileAssociations\.jfif\Shell\3D Edit] @="@%SystemRoot%\\system32\\mspaint.exe,-59500" "Extended"=- [HKEY_CLASSES_ROOT\SystemFileAssociations\.jfif\Shell\3D Edit\command] @=hex(2):25,00,53,00,79,00,73,00,74,00,65,00,6d,00,52,00,6f,00,6f,00,74,00,25,\ 00,5c,00,73,00,79,00,73,00,74,00,65,00,6d,00,33,00,32,00,5c,00,6d,00,73,00,\ 70,00,61,00,69,00,6e,00,74,00,2e,00,65,00,78,00,65,00,20,00,22,00,25,00,31,\ 00,22,00,20,00,2f,00,46,00,6f,00,72,00,63,00,65,00,42,00,6f,00,6f,00,74,00,\ 73,00,74,00,72,00,61,00,70,00,50,00,61,00,69,00,6e,00,74,00,33,00,44,00,00,\ 00 [HKEY_CLASSES_ROOT\SystemFileAssociations\.jpe\Shell\3D Edit] @="@%SystemRoot%\\system32\\mspaint.exe,-59500" "Extended"=- [HKEY_CLASSES_ROOT\SystemFileAssociations\.jpe\Shell\3D Edit\command] @=hex(2):25,00,53,00,79,00,73,00,74,00,65,00,6d,00,52,00,6f,00,6f,00,74,00,25,\ 00,5c,00,73,00,79,00,73,00,74,00,65,00,6d,00,33,00,32,00,5c,00,6d,00,73,00,\ 70,00,61,00,69,00,6e,00,74,00,2e,00,65,00,78,00,65,00,20,00,22,00,25,00,31,\ 00,22,00,20,00,2f,00,46,00,6f,00,72,00,63,00,65,00,42,00,6f,00,6f,00,74,00,\ 73,00,74,00,72,00,61,00,70,00,50,00,61,00,69,00,6e,00,74,00,33,00,44,00,00,\ 00 [HKEY_CLASSES_ROOT\SystemFileAssociations\.jpeg\Shell\3D Edit] @="@%SystemRoot%\\system32\\mspaint.exe,-59500" "Extended"=- [HKEY_CLASSES_ROOT\SystemFileAssociations\.jpeg\Shell\3D Edit\command] @=hex(2):25,00,53,00,79,00,73,00,74,00,65,00,6d,00,52,00,6f,00,6f,00,74,00,25,\ 00,5c,00,73,00,79,00,73,00,74,00,65,00,6d,00,33,00,32,00,5c,00,6d,00,73,00,\ 70,00,61,00,69,00,6e,00,74,00,2e,00,65,00,78,00,65,00,20,00,22,00,25,00,31,\ 00,22,00,20,00,2f,00,46,00,6f,00,72,00,63,00,65,00,42,00,6f,00,6f,00,74,00,\ 73,00,74,00,72,00,61,00,70,00,50,00,61,00,69,00,6e,00,74,00,33,00,44,00,00,\ 00 [HKEY_CLASSES_ROOT\SystemFileAssociations\.jpg\Shell\3D Edit] @="@%SystemRoot%\\system32\\mspaint.exe,-59500" "Extended"=- [HKEY_CLASSES_ROOT\SystemFileAssociations\.jpg\Shell\3D Edit\command] @=hex(2):25,00,53,00,79,00,73,00,74,00,65,00,6d,00,52,00,6f,00,6f,00,74,00,25,\ 00,5c,00,73,00,79,00,73,00,74,00,65,00,6d,00,33,00,32,00,5c,00,6d,00,73,00,\ 70,00,61,00,69,00,6e,00,74,00,2e,00,65,00,78,00,65,00,20,00,22,00,25,00,31,\ 00,22,00,20,00,2f,00,46,00,6f,00,72,00,63,00,65,00,42,00,6f,00,6f,00,74,00,\ 73,00,74,00,72,00,61,00,70,00,50,00,61,00,69,00,6e,00,74,00,33,00,44,00,00,\ 00 [HKEY_CLASSES_ROOT\SystemFileAssociations\.png\Shell\3D Edit] @="@%SystemRoot%\\system32\\mspaint.exe,-59500" "Extended"=- [HKEY_CLASSES_ROOT\SystemFileAssociations\.png\Shell\3D Edit\command] @=hex(2):25,00,53,00,79,00,73,00,74,00,65,00,6d,00,52,00,6f,00,6f,00,74,00,25,\ 00,5c,00,73,00,79,00,73,00,74,00,65,00,6d,00,33,00,32,00,5c,00,6d,00,73,00,\ 70,00,61,00,69,00,6e,00,74,00,2e,00,65,00,78,00,65,00,20,00,22,00,25,00,31,\ 00,22,00,20,00,2f,00,46,00,6f,00,72,00,63,00,65,00,42,00,6f,00,6f,00,74,00,\ 73,00,74,00,72,00,61,00,70,00,50,00,61,00,69,00,6e,00,74,00,33,00,44,00,00,\ 00 [HKEY_CLASSES_ROOT\SystemFileAssociations\.tif\Shell\3D Edit] @="@%SystemRoot%\\system32\\mspaint.exe,-59500" "Extended"=- [HKEY_CLASSES_ROOT\SystemFileAssociations\.tif\Shell\3D Edit\command] @=hex(2):25,00,53,00,79,00,73,00,74,00,65,00,6d,00,52,00,6f,00,6f,00,74,00,25,\ 00,5c,00,73,00,79,00,73,00,74,00,65,00,6d,00,33,00,32,00,5c,00,6d,00,73,00,\ 70,00,61,00,69,00,6e,00,74,00,2e,00,65,00,78,00,65,00,20,00,22,00,25,00,31,\ 00,22,00,20,00,2f,00,46,00,6f,00,72,00,63,00,65,00,42,00,6f,00,6f,00,74,00,\ 73,00,74,00,72,00,61,00,70,00,50,00,61,00,69,00,6e,00,74,00,33,00,44,00,00,\ 00 [HKEY_CLASSES_ROOT\SystemFileAssociations\.tiff\Shell\3D Edit] @="@%SystemRoot%\\system32\\mspaint.exe,-59500" "Extended"=- [HKEY_CLASSES_ROOT\SystemFileAssociations\.tiff\Shell\3D Edit\command] @=hex(2):25,00,53,00,79,00,73,00,74,00,65,00,6d,00,52,00,6f,00,6f,00,74,00,25,\ 00,5c,00,73,00,79,00,73,00,74,00,65,00,6d,00,33,00,32,00,5c,00,6d,00,73,00,\ 70,00,61,00,69,00,6e,00,74,00,2e,00,65,00,78,00,65,00,20,00,22,00,25,00,31,\ 00,22,00,20,00,2f,00,46,00,6f,00,72,00,63,00,65,00,42,00,6f,00,6f,00,74,00,\ 73,00,74,00,72,00,61,00,70,00,50,00,61,00,69,00,6e,00,74,00,33,00,44,00,00,\ 00
Ismét kattintson duplán a fájlra, és a megerősítéshez válassza az Igen (Yes ) lehetőséget. Ha végzett, újra láthatja a Szerkesztés Paint 3D-vel (Edit with Paint 3D ) opciót.
Ez minden!
Related posts
Helyi menü szerkesztők: Helyi menü elemeinek hozzáadása és eltávolítása a Windows 11 rendszerben
Szerkesztés, hozzáadása, visszaállítás, elemek eltávolítása a Windows új helyi menüjéből
Távolítsa el vagy adja hozzá az EFS-fájl tulajdonjogát a helyi menüből a Windows 10 rendszerben
Távolítsa el az NVIDIA vezérlőpultot a helyi menüből és a rendszertálcáról
Távolítsa el vagy adja hozzá a Google Drive-ot, a Dropboxot és a OneDrive-ot a helyi menühöz
A Windows 11/10 Start menüjében tiltsa le a jobb gombbal történő helyi menüt
Kattintson a jobb gombbal, ha nem működik a Start menüben vagy a Tálcán a Windows 11/10 rendszerben
Távolítsa el a Forgatás balra és Forgatás jobbra lehetőséget a Képek helyi menüjéből
A jobb gombbal nem működik, vagy lassan nyílik meg a Windows 11/10 rendszeren
Személyre szabás (klasszikus) hozzáadása a helyi menühöz a Windows 10 rendszerben
A Visszaállítási pont létrehozása elem hozzáadása a helyi menühöz a Windows 10 rendszerben
Több fájl vagy mappanév átnevezése a helyi menüben - ContextReplace
Beállítások hozzáadása az asztal helyi menüjéhez a Windows 11/10 rendszerben
A PowerShell hozzáadása a helyi menühöz a Windows 10 rendszerben
A Windows Security lépcsőzetes helyi menüelemének hozzáadása
Hozzáadás: Nyissa meg a Windows terminált rendszergazdaként a helyi menüben
Adja hozzá a Lemezkarbantartó programot, hogy jobb gombbal kattintson a Merevlemezek helyi menüjére
Távolítsa el a Hozzáférés megadása lehetőséget a helyi menüből a Windows 10 rendszerben
Adja hozzá a Futtatás elemet a Sandbox helyi menüjéhez a Windows 10 rendszerben
Feliratok letöltése filmekhez a Windows helyi menüjéből
