Távolítsa el az Android vírusokat a gyári beállítások visszaállítása nélkül
Távolítsa el az Android vírusokat a gyári beállítások visszaállítása nélkül: Az (Remove Android Viruses Without a Factory Reset: )asztali(Desktop) számítógépek és a számítógépek a személyes fájlok és adatok tárolási forrásai. E fájlok egy részét az internetről töltik(Internet) le , másokat pedig más eszközökről, például telefonokról, táblagépekről, merevlemezről stb. A probléma az internetről(Internet) való fájlok letöltésével vagy akár más eszközökről való átvitelével az, hogy fennáll a fájlok veszélye. fertőzött. És amint ezek a fájlok a rendszeren vannak, a rendszer megfertőződik vírusokkal és rosszindulatú programokkal, amelyek sok kárt okozhatnak a rendszerben.
A 20. század egy pontján a számítógépek jelentették a vírusok(viruses) és rosszindulatú programok(malware) egyetlen fő forrását . De ahogy a technológia fejlődésnek és növekedésnek indult, a modern eszközök, például okostelefonok, táblagépek stb. használata exponenciálisan növekedni kezdett. Így a számítógépek mellett az Android okostelefonok is vírusforrássá váltak. Nem csak ez, hanem az okostelefonok is valószínűleg fertőzöttek lesznek, mint a számítógéped, mivel az emberek manapság mindent megosztanak a mobiljukkal. A vírusok(Viruses) és rosszindulatú programok károsíthatják Android-eszközét(Android device) , ellophatják személyes adatait vagy akár hitelkártyaadatait stb. Ezért nagyon fontos és szükséges, hogy távolítson el minden rosszindulatú programot vagy vírust Android - eszközéről.
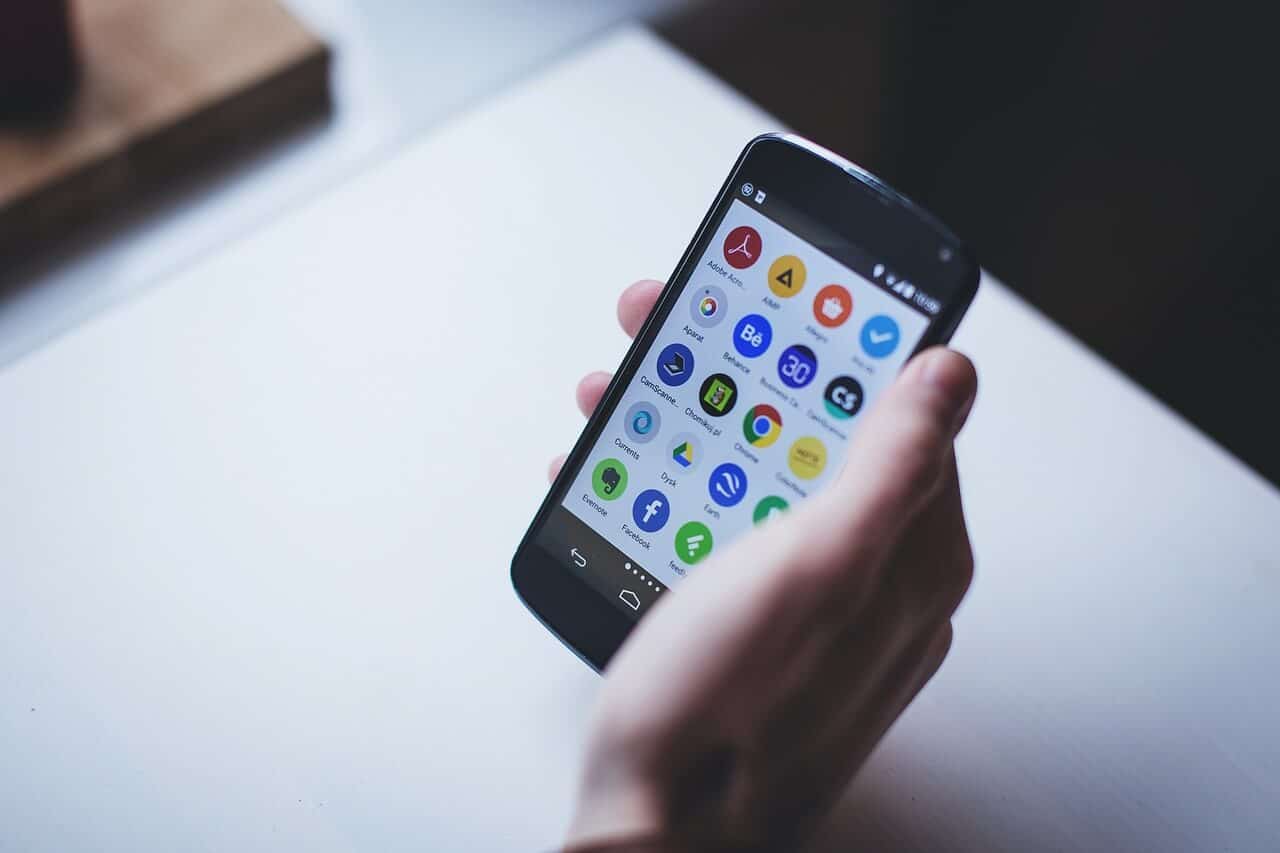
A vírusok és rosszindulatú programok Android(Android) - eszközéről való teljes eltávolításának mindenki által javasolt legjobb módja a gyári beállítások visszaállítása(factory reset) , amely teljesen törli az összes adatot, beleértve a vírusokat és rosszindulatú programokat is. Természetesen ez a módszer jól működik, de milyen áron? Előfordulhat, hogy minden adatát elveszítheti, ha nem rendelkezik biztonsági másolattal, és a biztonsági mentés problémája az, hogy a vírussal vagy rosszindulatú szoftverrel fertőzött fájl továbbra is jelen lehet. Röviden tehát mindent törölnie kell, hogy megszabaduljon a vírusoktól és a rosszindulatú programoktól.
A gyári beállítások visszaállítása azt jelenti, hogy az összes információ törlésével visszaállítja az eszközt az eredeti állapotába, és megpróbálja visszaállítani az eszközt az eredeti gyártói beállításokra. Tehát nagyon fárasztó folyamat lesz újrakezdeni és telepíteni az összes szoftvert, alkalmazást, játékot stb. És készíthet biztonsági másolatot az adatairól, de ahogy már mondtam, fennáll annak a lehetősége, hogy a vírus vagy a rosszindulatú program ismét visszatér. Tehát, ha biztonsági másolatot készít adatairól, szigorúan át kell vizsgálnia a biztonsági másolat adatait vírusok vagy rosszindulatú programok jelei miatt.
Felmerül a kérdés, ha a gyári alaphelyzetbe állítás nem jöhet szóba, akkor mit kell tenni a vírusok és rosszindulatú programok teljes eltávolításához az Android - eszközről anélkül, hogy elveszítené az összes adatot? Hagyja, hogy a vírusok vagy rosszindulatú programok továbbra is károsítsák eszközét, vagy hagyja, hogy az adatok elveszjenek? Nos, a válasz ezekre a kérdésekre az, hogy nem kell aggódnia semmi miatt, mivel ebben a cikkben lépésről lépésre talál egy módszert a vírusok és rosszindulatú programok eltávolítására az eszközről adatvesztés nélkül.
Ebből a cikkből megtudhatja, hogyan távolíthatja el a vírusokat Android - eszközéről a gyári beállítások visszaállítása és adatvesztés nélkül. Mielőtt azonban arra a következtetésre jutna, hogy eszközét vírus vagy rosszindulatú program fertőzte meg, először is meg kell határoznia a problémát. És ha valamilyen probléma vagy probléma adódik az eszközzel, az nem jelenti automatikusan azt, hogy az eszköz fertőzött. Például, ha az eszköz lelassul, a probléma mögött a következő lehetséges okok állhatnak:
- Sok telefon hajlamos egy idő után lelassulni
- Egy harmadik féltől származó alkalmazás is lehet az oka, mivel sok erőforrást fogyaszthat
- Ha sok médiafájlja van, akkor ez lelassíthatja az eszközt
Tehát amint látja, az Android -eszközével kapcsolatos minden probléma mögött számos ok állhat. De ha biztos abban, hogy a probléma fő oka vírus vagy rosszindulatú program, akkor kövesse az alábbi útmutatót a vírusok eltávolításához Android - eszközéről a gyári beállítások visszaállítása kivételével.
Az Android vírus eltávolítása a gyári beállítások visszaállítása nélkül(How to Remove Android Virus without a Factory Reset)
Az alábbiakban bemutatunk néhány módszert a vírusok és rosszindulatú programok eltávolítására Android-eszközéről:
1. módszer: Rendszerindítás csökkentett módban(Method 1: Boot in Safe Mode)
A csökkentett mód egy olyan mód, amelyben a telefon letiltja az összes telepített alkalmazást és játékot, és csak az alapértelmezett operációs rendszert tölti be. A Csökkentett mód(Mode) használatával megtudhatja, hogy valamelyik alkalmazás okozza-e a problémát, és miután nullázta az alkalmazást, biztonságosan eltávolíthatja vagy eltávolíthatja az alkalmazást.
Az első dolog, amit meg kell próbálnia, a telefon csökkentett(Safe) módban történő elindítása. A telefon csökkentett módban történő indításához kövesse az alábbi lépéseket:
1. Nyomja meg és tartsa lenyomva a(Press and hold the Power button) telefon bekapcsológombját, amíg meg nem jelenik a telefon bekapcsológombja.

2. Érintse meg a Kikapcsolás(Power off) opciót a tápellátás menüben, és tartsa lenyomva, amíg meg nem jelenik a Csökkentett módba való újraindításra vonatkozó felszólítás.( reboot to Safe mode.)
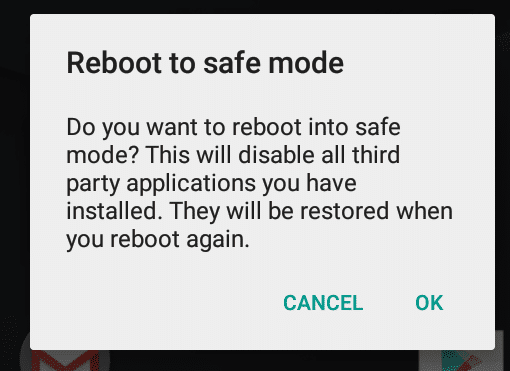
3. Érintse meg az OK gombot.
4. Várja meg, amíg a telefon újraindul.
5. Miután a telefon újraindul, egy csökkentett módú vízjel jelenik meg a bal alsó sarokban.
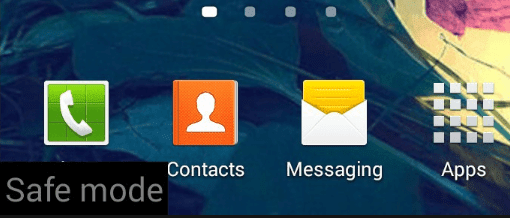
Ha bármilyen probléma van az Android telefonnal, és nem indul el rendesen, akkor kövesse az alábbi lépéseket, hogy a kikapcsolt telefont közvetlenül csökkentett módba indítsa:
1. Nyomja meg és tartsa lenyomva a bekapcsológombot(Press and hold the power button) , valamint a hangerő növelése és a hangerő csökkentése gombokat.(volume up and volume down buttons.)

2. Amint megjelenik a telefon logója, engedje el a bekapcsológombot, de tartsa lenyomva a Hangerő növelése és a Hangerő csökkentése gombokat.(keep holding the Volume up and volume down buttons.)
3. Amint az eszköz elindul, egy csökkentett módú vízjel(Safe mode watermark) jelenik meg a bal alsó sarokban.

Megjegyzés:(Note:) A mobiltelefon gyártójától függően előfordulhat, hogy a telefon csökkentett módba történő újraindításának fenti módja nem működik, ezért ehelyett keressen a Google -ban a következő kifejezéssel: „Mobiltelefon márkanév” Boot in Safe Mode .
Miután a telefon újraindul Csökkentett módban, manuálisan eltávolíthatja az összes olyan alkalmazást, amelyet akkor töltött le, amikor a telefonon a probléma jelentkezett. A problémás alkalmazás eltávolításához kövesse az alábbi lépéseket:
1. Nyissa meg a Beállításokat( Settings) a telefonján.
2. A beállítások alatt görgessen lefelé, és keresse meg az Alkalmazások vagy az Alkalmazások és értesítések(Apps or Apps & Notifications) lehetőséget.
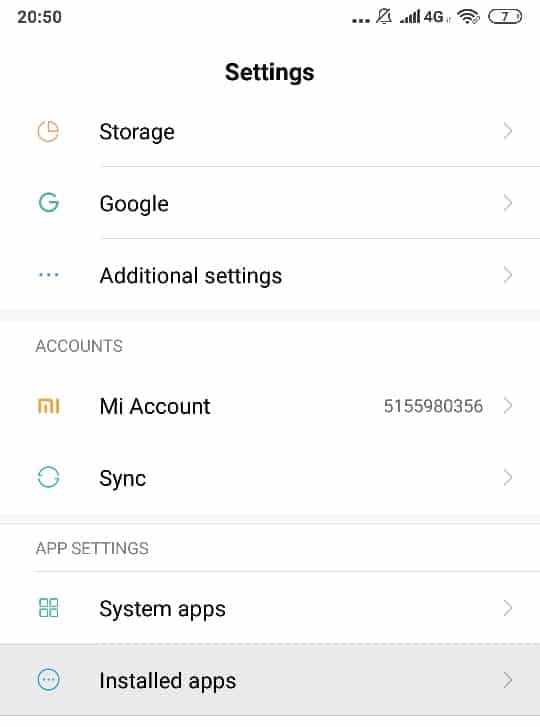
3. Érintse meg a Telepített alkalmazások elemet az Alkalmazásbeállítások(Installed Apps) alatt.
Megjegyzés:(Note:) Ha nem találja a Telepített alkalmazásokat(Installed Apps) , akkor egyszerűen érintse meg az Alkalmazások(App) vagy az Alkalmazások(Apps) és értesítések(Notifications) részt. Ezután keresse meg a Letöltve(Downloaded) részt az alkalmazás(App) beállításai alatt.

4. Kattintson az(Click on the App) eltávolítani kívánt alkalmazásra.
5. Most kattintson az Eltávolítás gombra(click on the Uninstall button) az alkalmazás(App) neve alatt, hogy eltávolítsa az eszközről.

6. Megjelenik egy figyelmeztető ablak, amely megkérdezi: „ Szeretné eltávolítani ezt az alkalmazást(Do you want to uninstall this app) ”. A folytatáshoz kattintson(Click) az OK gombra.
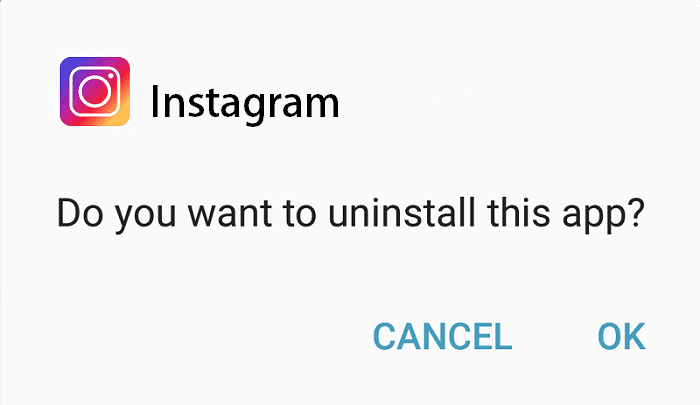
7. Miután az összes eltávolítani kívánt alkalmazást eltávolította, indítsa újra telefonját a szokásos módon, anélkül, hogy csökkentett(Safe) módba lépne.
Megjegyzés:(Note: ) Néha a vírussal vagy rosszindulatú programokkal fertőzött alkalmazások Eszközadminisztrátorként(Device Administrator) állítják be őket , így a fenti módszerrel nem tudja eltávolítani őket. Ha pedig megpróbálja eltávolítani az Eszközadminisztrátor(Device Administrator) alkalmazásokat, akkor egy figyelmeztető üzenet jelenik meg: „ Az alkalmazás eszközadminisztrátor (T), és az eltávolítás előtt deaktiválni kell(his app is a device administrator and must be deactivated before uninstalling) .”

Tehát az ilyen alkalmazások eltávolításához néhány további lépést kell végrehajtania az ilyen alkalmazások eltávolítása előtt. Ezeket a lépéseket az alábbiakban ismertetjük:
a. Nyissa meg a Beállításokat(Settings) Android-eszközén.
b. A Beállítások alatt keresse meg a Biztonság opciót(Security option) , és érintse meg azt.
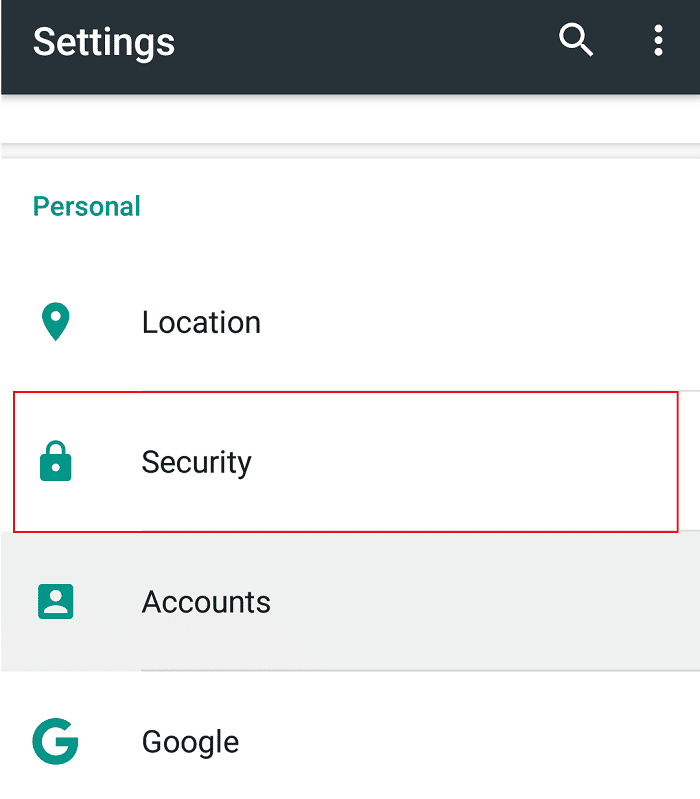
c. A Biztonság alatt érintse meg az Eszközadminisztrátorok elemet.(Device Administrators.)
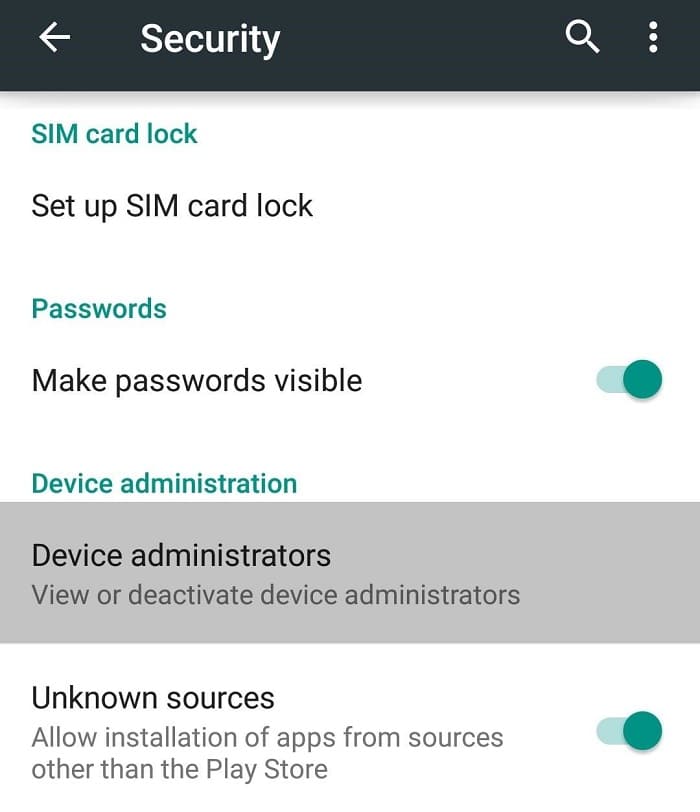
d. Érintse meg az(Tap on the app) eltávolítani kívánt alkalmazást, majd érintse meg a Deaktiválás és eltávolítás elemet. (Deactivate and Uninstall. )
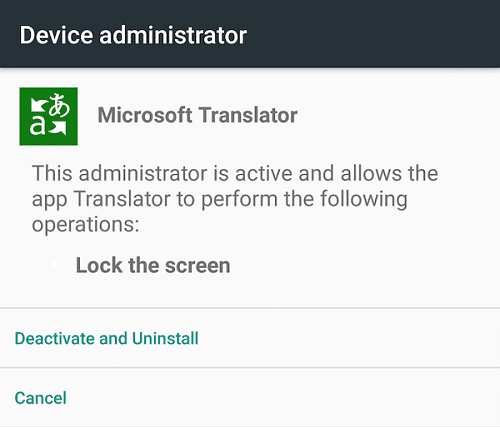
eEgy előugró üzenet fog megjelenni, amely megkérdezi: „ El akarja távolítani ezt az alkalmazást? (Do you want to uninstall this app?)“, érintse meg az OK gombot a folytatáshoz.( tap on OK to continue.)

A fenti lépések végrehajtása után indítsa újra a telefont, és a vírus vagy a rosszindulatú program eltűnik.
2. módszer: Futtasson le egy víruskeresőt( Method 2: Run an Antivirus Check)
Az Antivirus(Antivirus) egy olyan szoftver, amely a rosszindulatú programok és vírusok megelőzésére, észlelésére és eltávolítására szolgál minden olyan eszközről, amelyre telepített operációs rendszer van. Tehát, ha megtudja, hogy Android telefonja vagy bármely más eszköze vírussal vagy rosszindulatú programmal fertőzött, akkor futtasson egy víruskereső(Antivirus) programot, amely észleli és eltávolítja a vírust vagy rosszindulatú programot az eszközről.
Ha nincs harmadik féltől származó alkalmazás, vagy ha nem a Google Play Áruházon(Google Play Store) kívülről telepít alkalmazásokat, akkor víruskereső(Antivirus) szoftver nélkül is élhet. De ha gyakran telepít alkalmazásokat harmadik féltől származó forrásokból, akkor szüksége lesz egy jó víruskereső(Antivirus) szoftverre.
A víruskereső(Antivirus) egy harmadik féltől származó szoftver, amelyet le kell töltenie és telepítenie kell készülékére, hogy megvédje eszközét a káros vírusoktól és rosszindulatú programoktól. Rengeteg víruskereső(Antivirus) alkalmazás érhető el a Google Play Áruházban(Google Play Store) , de ne telepítsen egyszerre több víruskeresőt(Antivirus) eszközére. Ezenkívül csak az olyan neves víruskeresőkben(Antivirus) bízzon , mint a Norton , Avast , Bitdefender , Avira , Kaspersky stb. A Play Áruházban található (Play Store)víruskereső(Antivirus) alkalmazások némelyike teljesen szemétség, némelyikük pedig nem is víruskereső(Antivirus) .Sok(Many) közülük memórianövelő(Memory) és gyorsítótár(Cache) - tisztító, amelyek több kárt okoznak, mint használnak a készülékben. Tehát csak a fent említett víruskeresőben(Antivirus) bízzon , és soha ne telepítsen mást.
Ha a fent említett víruskereső(Antivirus) bármelyikét szeretné használni a vírus eltávolítására az eszközről, kövesse az alábbi lépéseket:
Megjegyzés: Ebben az útmutatóban a (Note:)Norton Antivirus -t fogjuk használni, de a fenti listából bárkit használhat, mivel a lépések hasonlóak lesznek.
1. Nyissa meg a Google Play áruházat(store) a telefonján.
2. Keresse meg a Norton Antivirus terméket a ( Norton Antivirus )Play Áruház(Play Store) alatt elérhető keresősáv segítségével .

3. Érintse meg a Norton Security and Antivirus elemet felül a keresési eredmények alatt.
4. Most érintse meg a Telepítés gombot.(Install button.)

5. A Norton Antivirus alkalmazás letöltése megkezdődik.

6. Miután az alkalmazást teljesen letöltötte, az automatikusan települ.
7. Amikor a Norton Antivirus telepítése befejeződött, az alábbi képernyő jelenik meg:

8. Jelölje be az(Check the box) „ Elfogadom a Norton Licencszerződést és Felhasználási feltételeket(I agree to Norton License Agreement and Terms of Us) ” és az „ Elolvastam és tudomásul vettem a Norton Global Privacy nyilatkozatát(I have read and acknowledged the Norton Global Privacy statement) ” melletti négyzetet.

9. Érintse meg a Folytatás(Continue) gombot, és az alábbi képernyő jelenik meg.

10. A Norton Antivirus elkezdi vizsgálni az eszközt.

11.A szkennelés befejezése után az eredmények megjelennek.

A fenti lépések végrehajtása után, ha az eredmények azt mutatják, hogy bármilyen rosszindulatú program található az eszközén, akkor a víruskereső(Antivirus) szoftver automatikusan eltávolítja az említett vírust vagy kártevőt, és megtisztítja a telefont.
A fenti víruskereső(Antivirus) alkalmazások csak ideiglenes használatra ajánlottak, azaz olyan vírusok vagy rosszindulatú programok ellenőrzésére és eltávolítására, amelyek esetleg érinthetik telefonját. Ennek az az oka, hogy ezek a víruskereső alkalmazások sok erőforrást igényelnek, ami befolyásolja a rendszer teljesítményét, és lelassíthatja az eszközt. Tehát miután eltávolította a vírust vagy a rosszindulatú programot a készülékről, távolítsa el a víruskereső(Antivirus) alkalmazást a telefonjáról.
3. módszer: Tisztítás( Method 3: Cleaning Up)
Miután eltávolította vagy eltávolította a rosszindulatú alkalmazásokat, vírusokat vagy rosszindulatú programokkal fertőzött fájlokat telefonjáról, alaposan meg kell tisztítania Android - eszközét. Törölje az eszköz és alkalmazások gyorsítótárát, törölje az előzményeket és az ideiglenes fájlokat, minden olyan harmadik féltől származó alkalmazást, amely befolyásolhatja a rendszer teljesítményét stb. Ezzel biztosíthatja, hogy a telefonján ne maradjanak rosszindulatú alkalmazások vagy vírusok, és továbbra is használhatja a készüléket minden probléma nélkül.
Megtisztíthatja telefonját bármely harmadik féltől származó alkalmazással, amelyet a telefon tisztítására használnak, de a legtöbb esetben ezek az alkalmazások tele vannak szeméttel és hirdetésekkel. Ezért nagyon óvatosnak kell lennie, mielőtt bármilyen ilyen alkalmazást választana. Ha engem kér, tegye ezt manuálisan ahelyett, hogy harmadik féltől származó alkalmazásra hagyatkozna. De az egyik nagyon megbízható és a fenti célra használható alkalmazás a CCleaner . Én magam is sokszor használtam ezt az alkalmazást, és nem hagy cserben. A CCleaner(CCleaner) az egyik jó és megbízható alkalmazás, amellyel eltávolíthatja a felesleges fájlokat, gyorsítótárat, előzményeket és egyéb szemetet a telefonjáról. A CCleanert(CCleaner in the Google Play stor) könnyen megtalálhatja a Google Play áruházban(e) .
Javasoljuk, hogy miután megtisztította a telefont, készítsen biztonsági másolatot az eszközről, amely fájlokat, alkalmazásokat stb. tartalmaz. Ez azért van, mert könnyebb lesz helyreállítani az eszközt az esetleges jövőbeni problémákból.
Ajánlott:(Recommended:)
- 7-Zip vs WinZip vs WinRAR (a legjobb fájltömörítő eszköz)(7-Zip vs WinZip vs WinRAR (Best File Compression Tool))
- Where is NOTEPAD in Windows 10? 6 Ways to open it!
- A vezeték nélküli router javítása folyamatosan lecsatlakozik vagy leesik(Fix Wireless Router Keeps Disconnecting Or Dropping)
- A TAR-fájlok (.tar.gz) megnyitása Windows 10 rendszeren(How to Open TAR Files (.tar.gz) on Windows 10)
Remélem, hogy ez a cikk hasznos volt, és most könnyedén eltávolíthatja az Android vírusokat a gyári beállítások visszaállítása nélkül( Remove Android Viruses Without a Factory Rese) , de ha továbbra is kérdései vannak ezzel az oktatóanyaggal kapcsolatban, nyugodtan tegye fel őket a megjegyzés szakaszban.
Related posts
A legjobb Microsoft Edge böngésző tippek és trükkök Android és iOS rendszerhez
2022 15 legjobb Android-indítóalkalmazása
A 10 legjobb ingyenes tisztító alkalmazás Androidra 2022-ben
Honnan tudhatom, hogy a telefonom fel van-e zárva?
10 módszer a Google Fotók biztonsági mentésének hiányának kijavítására
9 módszer a kukák kiürítésére Androidon és a kéretlen fájlok eltávolítására
Hogyan lehet megfordítani a videót a Snapchatben Androidon
10 legjobb Android emulátor Windowsra és Macre
Javítsa ki, hogy a Google Fotók nem tölt fel fényképeket Androidon
3 módszer a képernyőidő ellenőrzésére Androidon
Nincs internet? Így használhatja a Google Térképet offline módban
Változtassa okostelefonját univerzális távirányítóvá
10 legjobb fitnesz- és edzésalkalmazás Androidra (2022)
A 10 legjobb torrent oldal Android játékok letöltéséhez
A 10 legjobb tárcsázó alkalmazás Androidra 2022-ben
Mit jelent a Sus a szövegszlengben?
Hogyan lehet megtudni valakinek a születésnapját a Snapchaten
Hogyan készítsünk képernyőképet a Snapchaten mások tudta nélkül?
8 legjobb arccsere alkalmazás Androidra és iPhone-ra (2022)
Keresse meg az IMEI-számot telefon nélkül (iOS és Android rendszeren)
