Távolítsa el az Asztalkarbantartó varázslót a Windows 7 rendszerből
Az Asztalkarbantartó varázsló egy olyan segédprogram, amely a (Desktop Cleanup Wizard)Windows 7 összes verziójával együtt megtalálható, és célja, hogy segítse az Asztal(Desktop) tisztán tartását.
A segédprogram ezt a régi, elavult és nem használt fájlok és parancsikonok eltávolítását javasolja az asztalon. Ha bosszantónak találja az Asztalkarbantartó varázslót(Desktop Cleanup Wizard) , egy csoportházirend szerkesztésével eltávolíthatja.
Az Asztalkarbantartó varázsló
A Desktop Cleanup Wizard egyike azoknak a jó szándékú, de bosszantó funkcióknak , amelyeket a Microsoft beépített a Windows 7 rendszerbe(Windows 7) . Ez azon szolgáltatások egyike, amelyek nem igazán hasznosak, mert ha a felhasználó meg akarja tisztítani az asztalt, akkor azt manuálisan teszi meg, a parancsikonokat és fájlokat a Lomtárba helyezve(Recycle Bin) . Valóban segítségre van szükségük az embereknek az asztali számítógépük tisztításához?
Az Asztalkarbantartó varázsló(Desktop Cleanup Wizard) legfrusztrálóbb aspektusa az általa generált hamis pozitív eredmények. A varázsló láthatóan réginek és elavultnak ítéli az ikonokat az asztalon lévő egyéb ikonok és fájlok használatának gyakoriságához képest.
Az eredmény egy automatizált folyamat, amely túl sok beavatkozást igényel ahhoz, hogy automatikusnak lehessen tekinteni. Szerencsére eltávolíthatja az Asztalkarbantartó varázsló(Desktop Cleanup Wizard) megjelenését, ha a Helyi csoportházirend-szerkesztővel(Local Group Policy Editor) csak egy változó értékét módosítja.
Az Asztalkarbantartó varázsló eltávolítása
Őszintén szólva, nem fogja eltávolítani a varázslót a számítógépről; egyszerűen megakadályozza, hogy a varázsló újra felbukkanjon.
Kezdje azzal, hogy rendszergazdai jogosultságokkal rendelkező fiókkal jelentkezzen be a Windows 7 rendszerbe. (Windows 7)Kattintson(Click) a Start>Run elemre , írja be a gpedit.msc parancsot(gpedit.msc) a Futtatás(Run) párbeszédpanelbe, majd kattintson az OK gombra. Ha nincs a Futtatás(Run) parancs a Start menüben, tartsa lenyomva a Windows billentyűt a billentyűzeten, és nyomja meg az R billentyűt.
Most meg kell néznie a Helyi csoportházirend-szerkesztőt(Local Group Policy Editor) . A bal oldali ablaktáblában nyissa meg a User Configuration > Administrative Templates > Desktop . Győződjön meg róla, hogy a Desktop mappára kattint, ne bontsa ki.
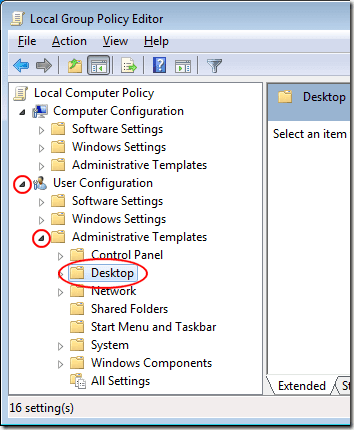
A jobb oldali ablaktáblában keresse meg az Asztalkarbantartó varázsló eltávolítása(Remove the Desktop Cleanup Wizard) feliratú bejegyzést, és kattintson rá duplán .
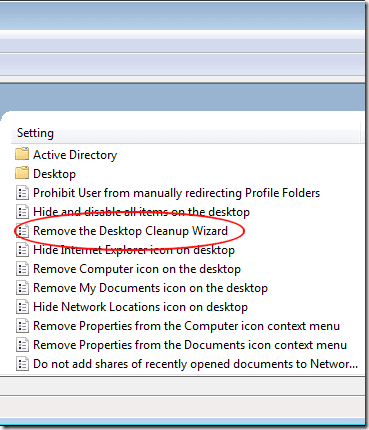
Most meg kell néznie az Asztaltisztító varázsló eltávolítása(Remove the Desktop Cleaning Wizard) ablakot. Ha még senki nem módosította ezt a beállítást, akkor az aktuális állapotnak a Nincs konfigurálva(Not Configured) kell lennie .
Kattintson az Engedélyezve(Enabled) opcióra, kattintson az OK gombra, és kész. Vegye figyelembe, hogy az Engedélyezve(Enabled) lehetőség kiválasztásával valójában letiltja a varázslót, nem pedig engedélyezi. Ennek oka a beállítás negatív megfogalmazása.

Bár az Asztaltisztító varázsló(Desktop Cleaning Wizard) jó ötletnek tűnik, a Windows 7 legtöbb felhasználója bosszantónak találja, amikor felbukkan, és használata során nem túl hasznos. A legidegesítőbb az, ahogy a varázsló eldönti, hogy mely fájlok és parancsikonok régiek, és melyek még eléggé használatban ahhoz, hogy az asztalon maradjanak.
A varázsló annyi bevitelt igényel a felhasználótól, hogy egyáltalán nem olyan varázsló. Az Asztaltisztító varázsló(Desktop Cleaning Wizard) eltávolítása egyszerű módja annak, hogy a Windows 7 felhasználóit ne frusztrálja egy jó szándékú, de végül haszontalan segédprogram.
Related posts
A legjobb megmaradt asztali modulok a Windows 7 rendszerhez
Az asztali modulok használata Windows 7 rendszerben
Távolítsa el a pontozott szegélyt az ikonok körül a Windows asztalon
Hogyan frissíthet Windows 7-ről Windows 10-re adatvesztés nélkül
A Windows 7 biztonságossá tétele a támogatás vége után
A billentyűzet beviteli nyelvének megváltoztatása Windows 7 rendszerben
Windows 10 és Windows 7 RAM követelmények – Mennyi memóriára van szüksége?
Könyvajánló – Számítástechnika Windows 7 rendszerrel idősebbeknek és bölcsebbeknek
Saját egyéni ugrólista létrehozása Windows 7 és Windows 8.1 rendszerben
Javítsa ki a Windows Explorer bosszúságát a Windows 7 rendszerben a Classic Shell segítségével
Telepítés és módosítás új megjelenítési nyelvre a Windows 7 rendszerben a Vistalizator segítségével
Telepítés és módosítás új megjelenítési nyelvre a Windows 7 Home és Pro rendszerben
Testreszabhatja a tálcát, az értesítési területet és a műveleti központot a Windows 10 rendszerben
A Windows számítógép kijelzője 15 percenként kikapcsol?
Hogyan lehet felfedni a rejtett regionális témákat a Windows 7 rendszerben
Hálózati meghajtók, webhelyek és FTP-helyek leképezése Windows 7 rendszerben
Az aktív hálózati kapcsolat átnevezése a Windows 7 rendszerben
A Snipping Tool használata Windows 10 és Windows 7 rendszerhez -
Windows 7 vagy 8 hálózati megosztott nyomtató telepítése Mac OS X rendszeren
Töltse le a Windows 8 kiadás előnézeti témáit a Windows 7 rendszerhez
