Távolítsa el az NVIDIA vezérlőpultot a helyi menüből és a rendszertálcáról
Ha el szeretné rejteni vagy el szeretné távolítani az NVIDIA Vezérlőpultot(NVIDIA Control Panel ) a helyi menüből(context menu ) és az értesítési területről(notification area) a Windows 10 rendszerben(Windows 10) , használhatja az NVIDIA Vezérlőpult(NVIDIA Control Panel) beállításait vagy a Rendszerleíróadatbázis-szerkesztőt(Registry Editor) .
Ha Ön NVIDIA GPU -felhasználó, láthatta az NVIDIA Vezérlőpult(NVIDIA Control Panel) opciót a jobb gombbal megjelenő helyi menüben, valamint a rendszertálcán. Ilyen bejegyzéseket jelenít meg, így a felhasználók megnyithatják a vezérlőpultot, és módosíthatnak néhány beállítást. Ha nincs haszna, eltávolíthatja ezeket a bejegyzéseket.
Távolítsa el az NVIDIA vezérlőpultot(Remove NVIDIA Control Panel) a helyi menüből(Context Menu) és a rendszertálcáról(System Tray)
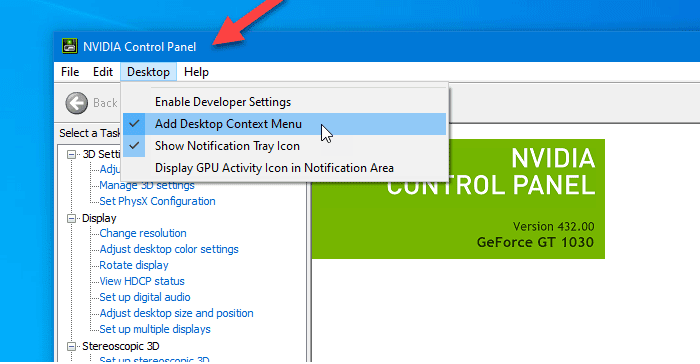
Ha el szeretné távolítani az NVIDIA vezérlőpultot(NVIDIA Control Panel) a helyi menüből és a rendszertálcáról Windows 10 rendszerben , kövesse az alábbi lépéseket:
- Keresse meg az nvidia vezérlőpultját(nvidia control panel) a Tálca keresőmezőjében.
- Kattintson a keresési eredményre.
- Kattintson az Asztal(Desktop) lehetőségre a felső menüsorban.
- Kattintson az Asztali vezérlőmenü hozzáadása(Add Desktop Control Menu) elemre, és az Értesítési tálca ikonjának megjelenítése(Show Notification Tray Icon) lehetőségre.
Nézzük meg ezeket a lépéseket részletesen.
Először meg kell nyitnia az NVIDIA vezérlőpultot(NVIDIA Control Panel) a számítógépén. Ehhez kereshet az „nvidia vezérlőpult” kifejezésre, és megnyithatja a megfelelő keresési eredményt. Ellenkező esetben kattintson a jobb gombbal az Asztalra(Desktop) , és válassza ki az NVIDIA Vezérlőpultot(NVIDIA Control Panel) a jobb gombbal kattintva megjelenő helyi menüből.
A panel megnyitása után kattintson a felső menüsorban látható Asztal lehetőségre. (Desktop)Ezután két lehetőséget fog találni:
- Asztali helyi menü hozzáadása(Add Desktop Context Menu)
- Értesítési tálca ikon megjelenítése(Show Notification Tray Icon) .
Erre a két lehetőségre külön kell kattintania, hogy elrejtse a vezérlőpult opciót a jobb gombbal kattintva a helyi menüből és a tálcáról.
Az NVIDIA vezérlőpult elrejtése(Hide NVIDIA Control Panel) a helyi menüből a Rendszerleíróadatbázis-szerkesztővel(Registry Editor)

Ha el szeretné rejteni az NVIDIA Vezérlőpultot(NVIDIA Control Panel) a helyi menüből a Rendszerleíróadatbázis-szerkesztővel(Registry Editor) , kövesse az alábbi lépéseket:
- Nyomja meg a Win+R billentyűkombinációt a Futtatás parancssor megnyitásához.
- Írja be a regedit parancsot(regedit) , és nyomja meg az Enter gombot.
- Kattintson az Igen(Yes) gombra az UAC parancssorban.
- Lépjen a HKEY_CURRENT_USER Irányelvek(Policies) oldalára .
- Kattintson duplán a ContextUIPolicy elemre .
- Állítsa be az értéket 0 -ra .
- Zárja be a Rendszerleíróadatbázis-szerkesztőt.
Mielőtt bármilyen változtatást végrehajtana a Rendszerleíróadatbázis-szerkesztőben(Registry Editor) , készítsen biztonsági másolatot a rendszerleíró adatbázisokról,(backup Registry files) és hozzon létre egy rendszer-visszaállítási pontot .
A kezdéshez meg kell nyitnia a Rendszerleíróadatbázis-szerkesztőt a számítógépén. Használhatja például a Tálca(Taskbar) keresőmezőjét, vagy nyomja meg együtt a Win+R gombokat, írja be a regedit parancsot,(regedit,) és nyomja meg az Enter gombot. Ezt követően a Felhasználói fiókok felügyelete(User Account Control) promptban az Igen(Yes) gombra kell kattintania.
Ezt követően meg kell találnia a Rendszerleíróadatbázis-szerkesztőt(Registry Editor) a képernyőn. Ha igen, akkor a következő útvonalra kell navigálnia:
HKEY_CURRENT_USER\Software\NVIDIA Corporation\Global\NvCplApi\Policies
A Policies kulcsban egy ContextUIPolicy nevű duplaszó(DWORD) -értéket kell látnia .
Módosítania kell ennek a duplaszónak(DWORD) az értékadatait . Ehhez kattintson duplán a ContextUIPolicy elemre , és állítsa be az értéket 0 -ra .
Most bezárhatja a Rendszerleíróadatbázis-szerkesztőt(Registry Editor) . Ezt követően nem kell megtalálnia az NVIDIA Vezérlőpult(NVIDIA Control Panel) opciót a helyi menüben, amikor jobb gombbal kattint az asztalon.
Alternatív megoldásként létrehozhat egy .reg fájlt a következő szöveggel:
Windows Registry Editor Version 5.00 [HKEY_CURRENT_USER\Software\NVIDIA Corporation\Global\NvCplApi\Policies] "ContextUIPolicy"=dword:00000000
Mentse el .reg fájlként, és futtassa. Ugyanazt a munkát fogja végezni, mint korábban.
Kapcsolódó olvasmány: (Related read: )Hogyan lehet javítani, hogy az NVIDIA vezérlőpult nem nyílik meg.(How to fix NVIDIA Control Panel not opening.)
Related posts
A tálcaikonok nem működnek a Windows 10 rendszerben
Helyi menü szerkesztők: Helyi menü elemeinek hozzáadása és eltávolítása a Windows 11 rendszerben
Szerkesztés, hozzáadása, visszaállítás, elemek eltávolítása a Windows új helyi menüjéből
Távolítsa el a Szerkesztés fotókkal és Szerkesztés Paint 3D segítségével lehetőséget a helyi menüből
Távolítsa el vagy adja hozzá az EFS-fájl tulajdonjogát a helyi menüből a Windows 10 rendszerben
A Windows Security lépcsőzetes helyi menüelemének hozzáadása
Környezeti változók hozzáadása a helyi menühöz a Windows 11/10 rendszerben
Távolítsa el vagy adja hozzá a Google Drive-ot, a Dropboxot és a OneDrive-ot a helyi menühöz
Windows 11/10 rendszeren nem lehet jobb gombbal kattintani az Asztalra
Eltávolítás Korábbi verziók visszaállítása Helyi menüelem a Windows 10 rendszerben
Több fájl vagy mappanév átnevezése a helyi menüben - ContextReplace
Állítsa vissza a hiányzó ÚJ helyi menüelemet a Fájlkezelőben
Beállítások hozzáadása az asztal helyi menüjéhez a Windows 11/10 rendszerben
Adja hozzá a Futtatás elemet a Sandbox helyi menüjéhez a Windows 10 rendszerben
A PowerShell hozzáadása a helyi menühöz a Windows 10 rendszerben
Hozzáadás: Nyissa meg a Windows terminált rendszergazdaként a helyi menüben
OneClickFirewall: Az internet-hozzáférés blokkolása vagy engedélyezése a helyi menün keresztül
A Biztonságos törlés hozzáadása a helyi menühöz a Windows 10 rendszerben
A Windows 11/10 helyi menüjéből hiányzik a kép előnézete
Gyorsgombok hozzáadása, eltávolítása és elrendezése a Windows 10 rendszerben
