Távolítsa el régi vagy nem használt Android-eszközét a Google-ból
Did you lose your smartphone? Are you afraid someone might misuse your data? Hey, do not panic! Your Google account is safe & sound and probably won’t get into wrong hands.
Ha esetleg elvesztette a készülékét, vagy valaki ellopta tőled, esetleg úgy gondolja, hogy valaki feltörte a fiókját, a Google segítségével könnyedén megoldhatja a problémát. Ez minden bizonnyal lehetővé teszi, hogy eltávolítsa régi eszközét a fiókból, és leválasztja Google - fiókjáról. Fiókjával nem fognak visszaélni, és helyet is hagyhat a múlt héten vásárolt új eszköznek.
Hogy megszabaduljon ebből a problémából, az alábbiakban felsoroltunk néhány módszert, amellyel eltávolíthatja régi és nem használt Android -eszközét a Google -fiókból mobiltelefon vagy számítógép segítségével.
Mire vársz még? Kezdjük.
Távolítsa el régi vagy nem használt Android-eszközét a Google-ból(Remove Your Old Or Unused Android Device From Google)
1. módszer: Távolítsa el a régi vagy nem használt Android-eszközt mobiltelefon segítségével(Method 1: Remove Old or Unused Android Device using a Mobile Phone)
Hát hát! Valaki(Someone) vett egy új mobiltelefont! Természetesen össze szeretné kapcsolni Google-fiókját(Google Account) a legújabb eszközzel. Módot keres egykori telefonja eltávolítására? Szerencsédre(Lucky) , itt vagyunk, hogy segítsünk. Ez a folyamat alapvető és egyszerű, és nem is tart tovább 2 percnél. Ha el szeretné távolítani régi vagy nem használt Androidját a Google -fiókból, kövesse az alábbi lépéseket:
1. Nyissa meg Android-eszköze Beállítások(Settings) opcióját az ikonra koppintva az Alkalmazásfiókban(App Drawer) vagy a Kezdőképernyőn(Home Screen) .
2. Görgessen lefelé, amíg meg nem találja a Google opciót, majd válassza ki.(select it.)
Megjegyzés:(Note:) A következő gomb segít elindítani az okostelefonjához csatlakoztatott Google -fiók(ok) fiókkezelési irányítópultját.

3. Továbblépve kattintson a képernyő tetején megjelenő "Google Fiók kezelése" gombra.(‘Manage your Google Account’)

4. Most kattintson a Menü ikonra(Menu icon ) a képernyő bal alsó sarkában.

5. Navigáljon a ' Biztonság(Security) ' opciónál, majd érintse meg azt.

6. Görgessen(Scroll) le a lista végére, és a Biztonság részben(Security section,) kattintson az Eszközök kezelése(Manage devices) gombra, lefelé a „Saját eszközök” alfejezetben.
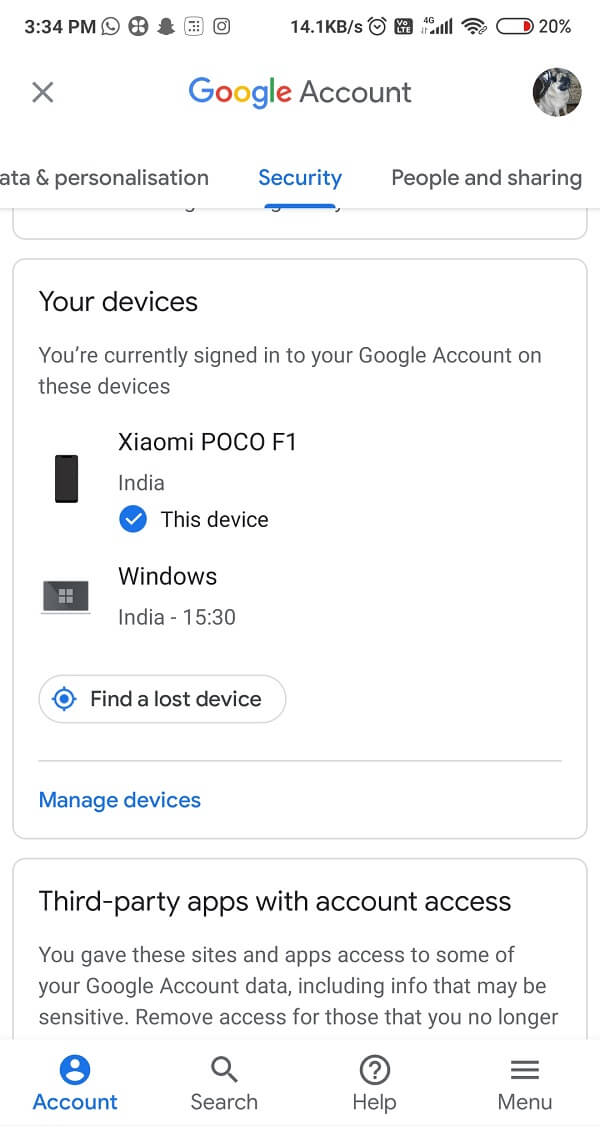
7. Keresse meg az eltávolítani vagy törölni kívánt eszközt, majd kattintson a hárompontos menü ikonra(three dots menu icon ) az eszköz paneljén.

8. Érintse meg a Kijelentkezés(Sign out) gombot a kijelentkezéshez és az eszköz eltávolításához a Google fiókjából. Vagy kattintson a „További (‘More )részletek”(details’) lehetőségre az eszköz neve alatt, és koppintson a Kijelentkezés(Sign) gombra, hogy törölje az eszközt onnan.
9. A Google megjelenít egy felugró menüt, amelyben meg kell erősítenie a kijelentkezést,(confirm your log out,) és ezzel együtt arról is értesít, hogy az eszköze a továbbiakban nem tud hozzáférni a fiókhoz.
10. Végül kattintson a Kijelentkezés(Sign out) gombra a művelet megerősítéséhez.
Ezzel azonnal eltávolítja az Android készüléket a fiókjából, és a sikeres végrehajtásról értesítést kap, amely a mobil képernyőjének alján jelenik meg. Ezenkívül a képernyő alján (ahol kijelentkezett) ez egy új szakaszt hoz létre, ahol megjelenik az összes eszköz, amelyet az elmúlt 28 napban(previous 28 days) kijelentkezett a Google Fiókból(Google Account) .
Ha nincs kéznél okostelefonja, eltávolíthatja régi Android-eszközét a Google -ról számítógép vagy laptop segítségével az alábbi lépések végrehajtásával.
2. módszer: Távolítsa el a régi Android-eszközt a Google-ból (Remove Old Android Device From Google)számítógép(Computer) segítségével
1. Először is nyissa meg Google Fiókja(your Google Account) irányítópultját számítógépe böngészőjében.
2. A jobb oldalon megjelenik egy menü, válassza a Biztonság(Security ) opciót.
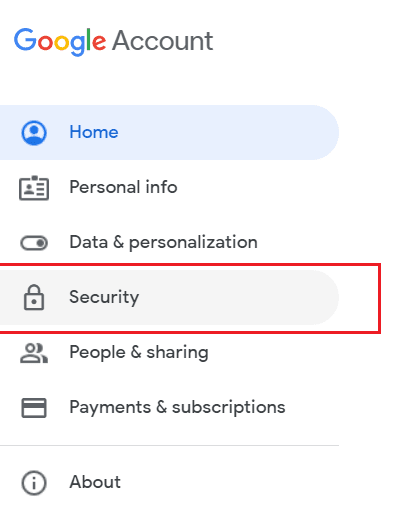
3. Most keresse meg az „ Ön eszköze”(Your device’) részt, és azonnal érintse meg az Eszközök kezelése(Manage devices) gombot.

4. Megjelenik a Google(Google) - fiókhoz csatlakoztatott összes eszköz listája .
5. Most válassza ki a három pont ikont(three dots icon) annak az eszköznek a jobb felső sarkában, amelyet törölni szeretne a Google - fiókjából.
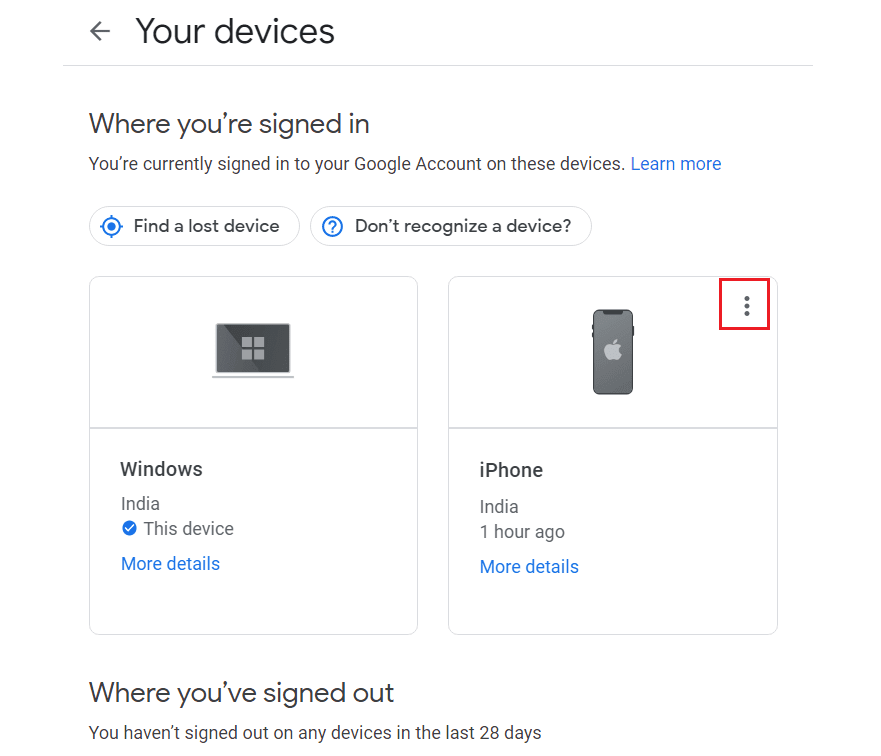
6. Kattintson a Kijelentkezés(Sign out) gombra a lehetőségek közül. A megerősítéshez kattintson ismét a Kijelentkezés (Again)gombra(Sign out) .

7. Ezt követően az eszközt eltávolítjuk Google -fiókjából, és egy felugró értesítést fog látni, amely erre utal.
Nem csak ez, hanem eszköze is átkerül a "Ahol kijelentkezett"(‘Where you’ve signed out’) szakaszba, amely tartalmazza azon eszközök listáját, amelyeket eltávolított vagy leválasztott Google Fiókjáról(Google Account) . Ellenkező esetben a böngészőn keresztül közvetlenül meglátogathatja Google -fiókja (Google)Eszköztevékenység oldalát(Device Activity page) , és törölheti a régi és nem használt eszközt. Ez egy egyszerűbb és gyorsabb módszer.
3. módszer: Távolítsa el a régi(Old) vagy nem használt eszközt a Google Play Áruházból(Google Play Store)
1. Keresse fel a Google Play Áruházat(Google Play Store) webböngészőjén keresztül, majd kattintson a kis fogaskerék ikonra(small gear icon) a kijelző jobb felső sarkában.
2. Ezután érintse meg a Beállítások (Settings)gombot( button) .
3. Látni fogja a Saját eszközök(My Devices) oldalt, amely nyomon követi és rögzíti eszközének tevékenységét a Google Play Áruházban . (Google Play Store)Megtekintheti az összes eszközt, amely valaha bejelentkezett Google Play -fiókjába, néhány részlettel az egyes eszközök egyik oldalán.
4. Most már kiválaszthatja, hogy melyik eszköz jelenjen meg a kijelzőn, és melyiket ne, ha bepipálja vagy törölje a jelet a Láthatóság szakaszban (Visibility section).
Most sikeresen törölte az összes régi és nem használt eszközt a Google Play Áruház(Google Play Store) -fiókjából is. Jól indulsz!
Ajánlott:(Recommended:)
- A Google vagy Gmail profilkép eltávolítása(How to Remove Google or Gmail Profile Picture)
- Hogyan férhetek hozzá a Google Cloudomhoz?(How Do I Access My Google Cloud?)
Azt hiszem, még te is egyetértesz azzal, hogy az eszköz eltávolítása a Google-fiókodból(Google Account) egy kavargó lépés, és nyilvánvalóan nagyon egyszerű. Remélhetőleg(Hopefully) segítettünk, töröltük régi fiókját a Google -ból, és útmutatást adtunk a továbblépéshez. Ossza meg velünk, melyik módszert találta a legérdekesebbnek és leghasznosabbnak.
Related posts
Google-fiók eltávolítása Android-eszközéről
Az eszköz zseblámpájának bekapcsolása a Google Asszisztens segítségével
3 módszer a Google Play Áruház frissítésére [Kényszerített frissítés]
Webhely letiltása és blokkolásának feloldása a Google Chrome-ban
A SIM-kártya eltávolítása a Google Pixel 3-ból
Android töredezettség meghatározása, probléma, probléma, diagram
Szerverhiba javítása a Google Play Áruházban
Google-fiók törlése a Chrome-ból
Javítsa ki a Google Térkép nem beszél Androidon
A Google Assistant letiltása a lezárási képernyőn
Hogyan kapcsolhatom be vagy ki a Google Asszisztenst Androidon
Hogyan kaphat visszatérítést a Google Play áruházban vásárolt vásárlások után
Korlátlan tárhely a Google Fotókban
Fiók eltávolítása a Google Fotókból
Hogyan lehet távolról kijelentkezni Google-fiókjából Android-telefonon
Az OK Google be- és kikapcsolása Android-eszközén
Az OK Google bekapcsolása Android telefonon
A Google Fotók kijavítása üres fényképeket jelenít meg
Az Androidon nem működő Google Asszisztens javítása
Javítsa meg a Google Play-szolgáltatások akkumulátorlemerülését
