TeamViewer: Ingyenes távelérési és vezérlési szoftver
A TeamViewer évek óta népszerű alkalmazás, amelyet széles körben használnak asztali számítógépek megosztására, több számítógéphez való csatlakozásra és az interneten keresztüli távoli vezérlésre. Ha távol van, és sürgősen szüksége van egy dokumentumra az irodai számítógépről, a TeamViewer segítségével hozzáférhet irodai számítógépéhez az összes dokumentummal és telepített alkalmazással. Akár egy barátjának is segíthet kijavítani a számítógépén lévő hibát, ha távolról hozzáfér a számítógépéhez.
TeamViewer áttekintés
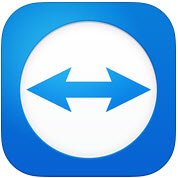
A TeamViewer GMBH(TeamViewer GMBH) kiadta a népszerű szoftver új verzióját, a TeamViewer 10 -et . A TeamViewer 10(TeamViewer 10) további új funkciókkal rendelkezik, és számos fejlesztést tartalmaz a korábbi verziókhoz képest. Nézzük meg a TeamViewer 10(TeamViewer 10) újdonságait .
A TeamViewer használata
A Távirányító fül(The Remote Control Tab)
A távvezérlő munkamenet létrehozása a TeamViewer(TeamViewer) legfontosabb funkciója . Ez az oka annak, hogy a vállalat olyan sok fejlesztést hajtott végre a felületen, és új funkciókkal bővítette a Távirányító lapot(Remote Control Tab) . Az alkalmazásablak Távirányító(Remote Control) lapját tekintve látni fogja, hogy az két részre oszlik.
- Távirányító engedélyezése
- Távoli számítógép vezérlése
Távirányító vagy hozzáférés engedélyezése
Számítógépéhez való hozzáférés biztosítása partnere számára(Providing access to your computer to your partner)
A területen megtalálja TeamViewer azonosítóját(TeamViewer ID) és ideiglenes jelszavát. Ha megosztja ezt az azonosítót és jelszót partnerével, csatlakozhat az Ön számítógépéhez. Vegye figyelembe, hogy minden alkalommal, amikor megnyitja a TeamViewert(TeamViewer) , ugyanaz az azonosítója és más jelszava lesz. Ezért(Hence) ahhoz, hogy távoli kapcsolatot létesítsen számítógépével, partnerének minden alkalommal meg kell adnia ezt a jelszót, amikor megnyitja a TeamViewer munkamenetét .
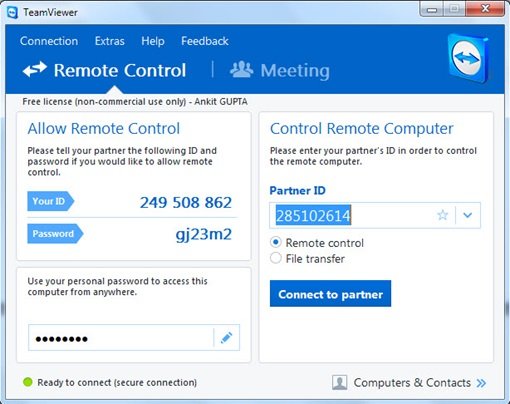
Hozzáférés a számítógépéhez távolról TeamViewer azonosító és jelszó nélkül(Accessing your PC remotely without TeamViewer ID and Password)
A TeamViewer 10(TeamViewer 10) rendelkezik egy olyan funkcióval, amellyel távolról hozzáférhet számítógépéhez anélkül, hogy TeamViewer azonosítóra(TeamViewer ID) és jelszóra lenne szüksége. Csak kövesse az alábbi lépéseket.
1. lépés(Step 1)

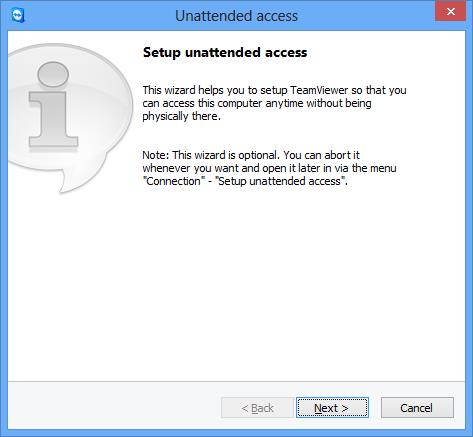
Adja meg számítógépe nevét és személyes jelszavát.
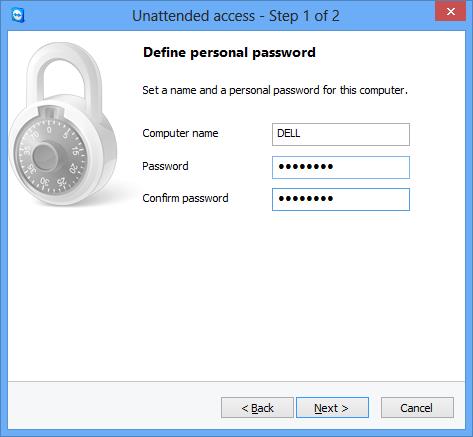
Kattintson a „Tovább” gombra, és a rendszer felkéri, hogy adja hozzá számítógépét(Computer) a Számítógép(Computer) és a Névjegyek listához(Contacts) . Itt ki kell választania meglévő TeamViewer fiókját, vagy létre kell hoznia egy újat.
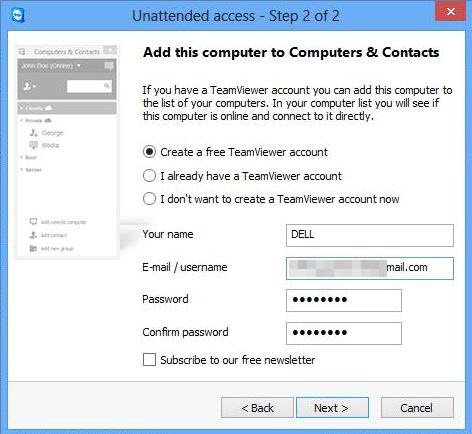
Kattintson a „Tovább, te” gombra, és sikeresen hozzáadta számítógépét a (Computers)Számítógépek(Computer) listájához . Ne(Don) felejtse el „aktiválni” TeamViewer 10 fiókját úgy, hogy bejelentkezik e-mail azonosítójába, és rákattint az aktiváló e-mailben található hivatkozásra.
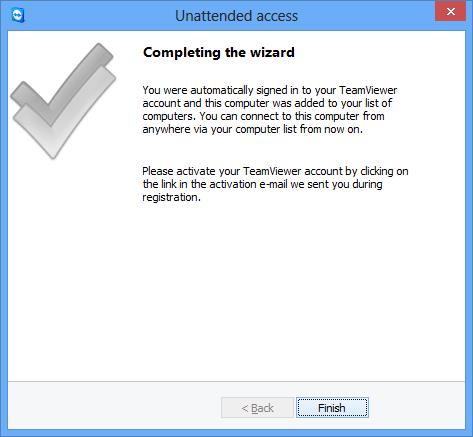
2. lépés(Step 2)
Nyissa meg a TeamViewer 10(Open TeamViewer 10) -et egy távoli számítógépen, és kattintson a „Számítógépek és névjegyek” elemre. Adja(Enter) meg e-mail azonosítóját és jelszavát a TeamViewer fiókba való bejelentkezéshez.
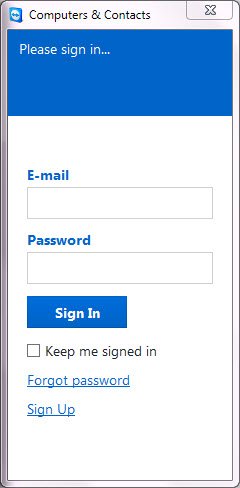
Bejelentkezés után látni fogja a hozzáadott számítógépek listáját.
Kattintson(Click) a csatlakoztatni kívánt számítógép(Computer) nevére (győződjön meg arról, hogy a TeamViewer 10 futtatásával csatlakozik az (TeamViewer 10)internethez(Internet) ), majd kattintson a Távirányító(Remote Control) jelszó használatával lehetőségre a csatlakozáshoz.
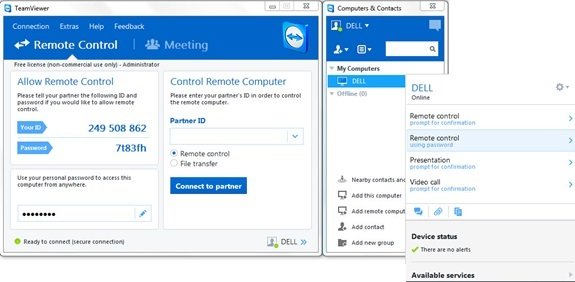
Várja(Wait) meg, amíg az alkalmazás betölti a távoli számítógép képernyőjét. Most már készen áll a PC távoli elérésére TeamViewer azonosító(TeamViewer ID) és jelszó(Password) nélkül .
Távirányító Windows számítógép
Számítógép távoli vezérléséhez írja be az azonosítóját a Partnerazonosító(Partner ID) kombinált mezőbe. Megjelenik egy felugró ablak, amelyben meg kell adnia a partnere képernyőjén megjelenő jelszót.
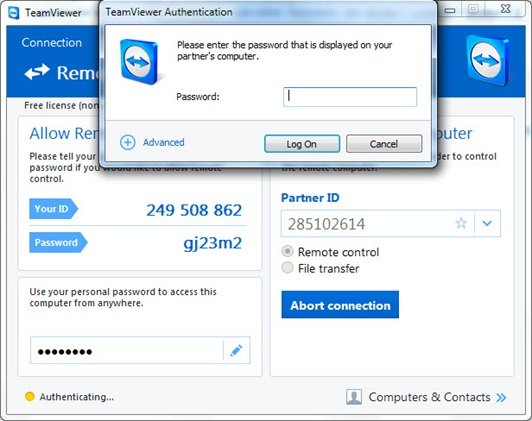
Erősítse meg a jelszót partnere számítógépén(Computer) , és lépjen be. Kattintson(Click) a Bejelentkezés(Log) gombra a csatlakozás befejezéséhez és a hozzáférés megkezdéséhez.
A TeamViewer 10 -ben különféle csatlakozási módok állnak rendelkezésre, mint pl.
- Távirányító(Remote control) : Vezérelje partnere számítógépét, vagy dolgozzon együtt egyetlen számítógépen.
- Fájlátvitel(File transfer) : Fájlok átvitele partnere számítógépéről vagy számítógépére.
- VPN : Hozzon létre egy virtuális magánhálózatot partnerével.
További hasznos funkciók a TeamViewerben
- Teljesítményoptimalizálás: Ez magában foglalja a többmagos processzorok processzorhasználatának optimalizálását, a HD hangátviteli minőséget, valamint a kezelőkonzol gyorsabb bejelentkezési és betöltési (CPU)idejét(Management Console)
- Új központi beállítási házirendek(Addition of new Central setting policies) hozzáadása : Új központi(New Central) beállítási házirendek eszközt adtunk a Kezelőkonzolhoz(Management Console) , amely lehetővé teszi az új változtatási beállítási házirendek automatikus alkalmazását minden telepítésre. Ez csökkenti az informatikai rendszergazdák munkaerőt.
- Fő engedélyezési lista(Master Whitelist) : Engedélyezze a hozzáférést az összes eszközéhez egyetlen engedélyezési lista használatával. Így(Hence) a felhasználóknak nem kell aggódniuk amiatt, hogy hozzáférést biztosítanak az engedélyezési listán keresztül az egyes eszközökön. Használhat cégeket is a fő fehérlistára(Master Whitelist) .
- Csevegési előzmények és állandó csevegési csoportok(Chat History and persistent chat groups) : Csevegési(Chat) előzményeket, valamint állandó csevegési csoportok támogatását kínálja, ami óriási előrelépés az előző verziókhoz képest.
- VoIP-hívások fejlesztése és profilkép(VoIP calls improvement and Profile Picture) : A felhasználók értekezlet indítása nélkül is kezdeményezhetnek videohívásokat. Lehetőségük van profilképet is beállítani, hogy személyre szabott megjelenést biztosítson.
- Közeli névjegyek keresése(Find nearby contacts) : automatikusan megjeleníti a közeli számítógépeket és névjegyeket, így a felhasználók megtalálhatják a megfelelő személyt.
- Ultra HD (4K) kijelzők(Support for Ultra HD (4K) displays) támogatása: Ez a távoli hozzáférésű ingyenes szoftver támogatja a 4K-s kijelzőket mind a távvezérléshez, mind az értekezletekhez.
- Jobb interfész(Better interface) : A távirányító szoftver egy újratervezett interfésszel érkezik, amelyen különféle funkciókat lehet rövidíteni. A felhasználók valós idejű jegyzeteket is készíthetnek, akár hívás közben is.
- Integráció a felhővel : A (Integration with the cloud)Dropbox , a Google Drive , a OneDrive vagy a Box segítségével most már meg lehet osztani fájlokat értekezletek vagy távvezérlési munkamenetek során .
- Ajtózár funkció(Door locking feature) : A személyre szabott értekezletekhez olyan funkciót biztosít, amellyel a felhasználók lezárhatják a megbeszélést. Az ajtózár funkció megakadályozza, hogy mások meghívás nélkül csatlakozzanak egy értekezlethez.
- Tábla funkció(Whiteboard feature) : A felhasználók távoli munkamenetek közben is használhatják a tábla funkciót. Ezenkívül bármelyik résztvevő hozzáférhet ehhez a funkcióhoz.
A fentieken kívül ez az ingyenes szoftver további funkciókkal is rendelkezik Mac OS C és Linux rendszerű számítógépekhez.
TeamViewer ingyenes letöltés
Kattintson ide a (here)TeamViewer for Windows letöltéséhez . Hordozható változat is elérhető.
Vessen egy pillantást a TeamViewer Web Connector alkalmazásra is, ha távolról szeretne elérni egy számítógépet a webböngésző használatával. További ingyenes távelérési szoftverek(free Remote Access Software) itt.
(Have a look at TeamViewer Web Connector too if you want to remote access a PC using Web Browser. More free Remote Access Software here.)
Related posts
A NeoRouter egy nulla konfigurációs távelérési és VPN megoldás
Engedélyezze a PIN-kód nélküli hitelesítést a távelérési gazdagépekhez a Chrome-ban
Ingyenes távelérési szoftverek listája a Windows 10 rendszerhez
Ingyenes dinamikus DNS beállítása a számítógép távoli eléréséhez
A legjobb ingyenes távoli asztali szoftver a Windows 10 rendszerhez
Hogyan vetíthet ki TV-re vagy monitorra Windows 10 Mobile rendszerből a Miracast segítségével
A VirtualDJ egy ingyenes virtuális DJ szoftver Windows PC-hez
Mi az a Remote Access Trojan? Megelőzés, észlelés és eltávolítás
Fix Access Control Entry korrupt hiba a Windows 10 rendszerben
17 módja a Vezérlőpult megnyitásának Windows 11 és Windows 10 rendszerben
Adja hozzá a Vezérlőpultot és a Parancssort a WinX menühöz Windows 10 rendszerben
A TeamViewer: Távirányító alkalmazás használata Windows 10 és Windows 10 Mobile rendszerhez
Hogyan vetíthet vezeték nélkül TV-re vagy monitorra Androidról a Miracast használatával
Mi a különbség a Remote Desktop Connection és a Windows Remote Assistance között?
Windows PC távvezérlése Androidról a Unified Remote használatával
NVIDIA Vezérlőpult Hozzáférés megtagadva – nem alkalmazza a beállításokat
Állítsa be a Kodi távirányítót a Windows 10 rendszerben Android és iOS eszközök használatával
A Microsoft Remote Desktop alkalmazás használata távoli számítógépekhez való csatlakozáshoz
A Chameleon szoftver az időjárási körülményektől függően változtatja a háttérképet
A legjobb fényerőszabályzó szoftver a Windows 11/10 rendszerhez
