Tekintse meg a Photo EXIF metaadatait iPhone, Android, Mac és Windows rendszeren
Jelentős mennyiségű rejtett adat kerül rögzítésre, amikor digitális fényképezőgéppel vagy okostelefonnal fényképez. Szinte minden digitális kép rejteget titkokat egy fényképről, részletezi, hol és mikor készült, milyen eszközzel készült stb. Ez az információ még olyan fényképezési részleteket is tartalmaz, mint az objektív mérete és az expozíciós beállítások.
Ezeket az adatokat EXIF(EXIF) -metaadatoknak nevezik , és a hozzáférésük eszközenként változik. Bár vannak beépített lehetőségek a megtekintéshez macOS és Windows eszközökön, telepítenie kell egy alkalmazást, hogy megtekinthesse Android vagy iOS rendszeren. Ha meg szeretné tekinteni az EXIF -metaadatokat ezen platformok bármelyikén, a következőket kell tennie.

Mi az EXIF-metaadat?(What Is EXIF Metadata?)
Azt mondják, egy fotó többet ér ezer szónál – ez az állítás, amely bizonyosan igaz, ha figyelembe vesszük a digitális fényképeket. Az EXIF(EXIF) -metaadatok rejtett technikai adatok, amelyeket fényképezőgépekkel, okostelefonokkal és más képalkotó eszközökkel készített fényképekkel mentenek el.
Az EXIF(EXIF) az Exchangeable Image File Format rövidítése(Image File Format) , és a műszaki képadatok általános szabványaként működik. Amikor fényképet készít egy fényképezőgéppel vagy okostelefonnal, a rendszer maga a képfájl részeként tárolja az információkat, beleértve a GPS - helyet, amely megmutatja, hogy hol készült a fénykép (ha az eszköz képes rögzíteni).
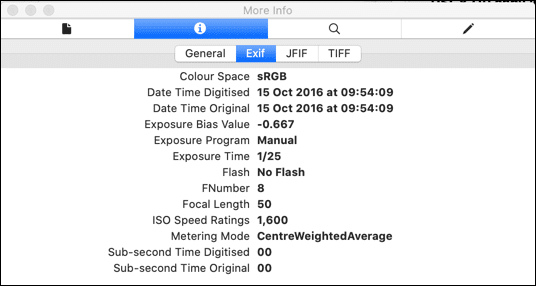
Tartalmazza továbbá a fényképezőgép gyártmányát és modelljét, a képfelbontást, valamint különféle fényképészeti adatokat, beleértve az expozíciót és a zársebességet. A fotószerkesztő(Photo) eszközök, például a Photoshop azonnal hozzáférhetnek ezekhez az adatokhoz, így például gyorsan módosíthat bizonyos képbeállításokat.
Az EXIF(EXIF) -adatok általában csak JPEG- vagy TIFF -képfájlokhoz állnak rendelkezésre, bár hasonló metaadatok más típusú képfájlokhoz is elérhetők, beleértve a RAW - képfájlokat is.
Az EXIF-metaadatok elérése iPhone-on(How To Access EXIF Metadata On iPhone)
Léteznek harmadik féltől származó alkalmazások, amelyek lehetővé teszik a képek EXIF -metaadatainak megtekintését iOS-eszközökön, például iPhone-on. Javasoljuk az ötletes elnevezésű Exif Metadata -t , bár olyan alternatívák is rendelkezésre állnak , mint a Fluntro EXIF Viewer .(EXIF Viewer by Fluntro)
Az Exif Metadata alkalmazás ingyenesen használható, fizetős alkalmazáson belüli vásárlásokkal eltávolíthatja a hirdetéseket és szerkesztheti a metaadatokat. Telepítheti az iOS App Store áruházból(App Store) .
- Töltse le és telepítse az Exif Metadata fájlt(Download and install Exif Metadata) iOS-eszközére. A telepítés után nyissa meg az alkalmazást, és az OK(OK) gomb megnyomásával engedélyezze a fényképek megtekintéséhez .

- Érintse meg a + (plus) icon , hogy elkezdje kiválasztani az alkalmazásban megtekinthető fotót. A megjelenő Fotóalbumok(Photo Albums ) menüben keressen meg egy fényképet, majd koppintson rá, hogy megnyissa az alkalmazásban.
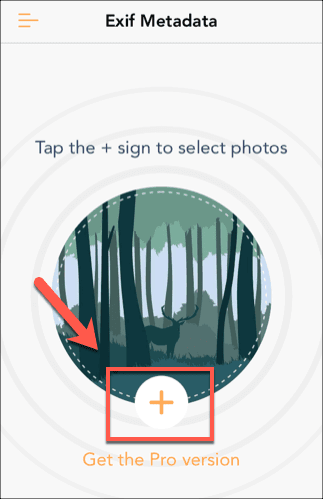
- A fénykép megnyitása után azonnal elérhetővé válik az információ a földrajzi helyadatokkal, a képmérettel és egyéb részletes EXIF - metaadatokkal. Görgessen(Scroll) végig a kívánt adatok megtekintéséhez, majd nyomja meg a Vissza(Back) gombot, ha végzett.

Az EXIF-metaadatok elérése Androidon(How To Access EXIF Metadata On Android)
Az Android töredezettsége miatt nincs alapértelmezett fotó- vagy fájlmegjelenítő alkalmazás, amelyhez minden eszköz hozzáférne, ezért telepítenie kell egy megfelelő alkalmazást az EXIF -metaadatok megtekintéséhez Android - eszközökön.
Több mint 500 ezer letöltéssel az Android(Android) egyik legnépszerűbb alkalmazása erre a célra a Photo Exif Editor .
- Az indításhoz töltse le és telepítse a Photo Exif Editor(download and install Photo Exif Editor) alkalmazást Android - eszközére a Google Play Áruházból(Google Play Store) . A telepítés után nyissa meg az alkalmazást, és érintse meg a Fényképek(Photos) vagy a Tallózás(Browse) lehetőséget, hogy megkeresse és válassza ki a megfelelő képet az eszközön.
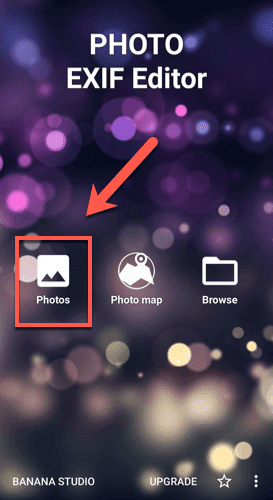
- Amikor kiválaszt egy fájlt megtekintésre a Photo Exif Editor alkalmazásban, megjelennek az adott fájl EXIF -metaadatai. (EXIF)Görgessen(Scroll) végig a listán a teljes adatkészlet megtekintéséhez, beleértve a fényképezőgép modelljét, az expozíciós és színegyensúly-beállításokat, a képfelbontást és egyebeket.

Az EXIF-metaadatok elérése macOS rendszeren(How To Access EXIF Metadata On macOS)
A macOS Finder alkalmazás lehetővé teszi, hogy gyorsan megtekintse a fájl metaadatait, és megjelenítse Önt
a fájl létrehozásának vagy elérésének időpontja, valamint minden egyéb elérhető műszaki adat.
- Az egyszerűbb EXIF -metaadatok némelyike elérhető, ha jobb gombbal kattint egy képre, és megnyomja a Get Info gombot a kezdéshez.

- Ekkor megjelenik egy fájl Info ablaka, ahol megtekintheti az alapvető információkat. Előfordulhat, hogy megtekinthet néhány EXIF - adatot a További információ(More Info) lapon – kattintson erre a kategóriára, ha nem látható.

- Egy képfájl teljes EXIF -metaadatainak megtekintéséhez az (EXIF)Előnézet(Preview) alkalmazást kell használnia. Kattintson a jobb gombbal a képre, és válassza a Open With > Preview elemet a használat megkezdéséhez.

- Az Előnézet megnyitása után az eszköztár menüjében válassza az Tools > Show Inspector

- Az Inspector ablakban nyomja meg az információs (info) ikont ( (icon)i betű alakú ), majd kattintson az EXIF fülre a képfájl teljes EXIF metaadatainak megtekintéséhez.(EXIF)

A fényképezőgép típusától vagy a képfájl típusától függően további képinformációk is elérhetők az EXIF lap mindkét oldalán található füleken.(EXIF)
Az EXIF metaadatok elérése Windows rendszeren(How To Access EXIF Metadata On Windows)
A Windows Fájlböngésző használatával a (Windows File Explorer)Tulajdonságok(Properties) ablakban megtekinthetők a fájl műszaki adatai . Ezen a területen a képek EXIF -metaadatai is megjelennek, így gyors áttekintést nyújtva harmadik féltől származó szoftver telepítése nélkül.
- Az adatok eléréséhez kattintson jobb gombbal egy képfájlra a Windows Fájlkezelőben(Windows File Explorer) , és nyomja meg a Tulajdonságok(Properties) gombot . A Tulajdonságok(Properties) ablakban kattintson a Részletek(Details) fülre. Itt megtekinthet néhány információt a képről, beleértve a kép felbontását és méretét, valamint néhány további részletet, beleértve a kamera modelljét és beállításait.

Bár a Windows File Explorer jó áttekintést nyújt az EXIF metaadatokról, harmadik féltől származó eszközöket is használhat a mélyebb megtekintéshez. Ezen eszközök közül sok már elavult a Windows rendszerben(Windows) , de az egyik eszköz, amely még mindig jól működik, az ExifDataView .
- Töltse le az ExifDataView(Download ExifDataView) for Windows programot a fájl kicsomagolásához a Windows beépített kicsomagoló eszközével. A(Once) kicsomagolás után kattintson duplán az ExifDataView futtatható fájl futtatásához.
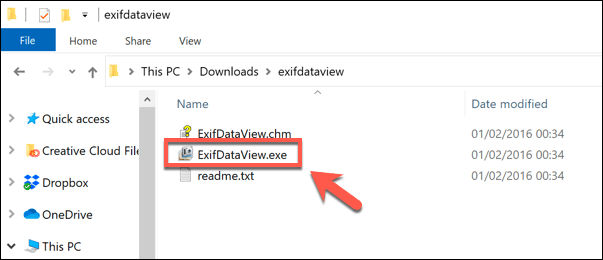
- Az EXIF adatok ExifDataView használatával való megtekintéséhez nyomja meg a File > Open File megnyitása gombot a megfelelő képfájl megnyitásához. EXIF -adatai különböző sorokként jelennek meg az ExifDataView ablakban(ExifDataView) .

EXIF-metaadatok használata vagy eltávolítása(Using or Removing EXIF Metadata)
Az EXIF-metaadatok segíthetnek megtalálni a fénykép készítésének helyét(locate where a photo was taken) , vagy a fényképezőgép beállításainak módosításával fejlesztheti fényképezési készségeit. Ha fényképeket szeretne feltölteni az internetre anélkül, hogy felfedné titkait, teljesen eltávolíthatja az EXIF-adatokat(remove EXIF data) a fényképekről.
Mentett -e EXIF -adatokat vagy sem, kedvenc emlékeit csak akkor örökítheti meg, ha fényképeit biztonságos helyen tartja. Ha kiterjedt fotógyűjteménnyel rendelkezik, fontolja meg fotóinak a felhőben(storing your photos in the cloud) való tárolását, hogy biztonságban legyen a jövő generációi számára.
Használja a mentett EXIF metaadatokat a képeken? Szeretnénk hallani az Ön használati eseteit az alábbi megjegyzések részben.(Do you make use of saved EXIF metadata on images? We’d love to hear your use cases in the comments section below.)
Related posts
Videók küldése Discordon (iPhone, Android, PC, Mac)
Hogyan találhat MAC-címet iPhone-on (iOS) és Android-eszközökön
A DNS-gyorsítótár törlése Windows, Mac, Android és iOS rendszeren
Kép kicsinyítése Windows, Mac, iOS és Android rendszeren
QR-kód beolvasása iPhone-on és Androidon
Mi az a CFG fájl, és hogyan lehet megnyitni Windows és Mac rendszeren
Android-alkalmazások telepítése az APK fájl használatával
Fájlok átvitele iPhone-ról vagy Androidról PC-re
Betűtípusok telepítése Androidra
Hogyan oszthatja meg tartózkodási helyét Androidon
A Microsoft Launcher kikapcsolása Androidon
Szöveges üzenetek nyomtatása Androidról
A Facetime beszerzése Androidra
Kép pixelezése Windows és Mac rendszeren
A Google Fotókban elérhető hatékony fotókereső eszközök használata
Hogyan lehet megnyitni a 7Z fájlokat Windows, Mac és Linux rendszeren
Mi az a LinkedIn privát mód, és hogyan tekinthetek meg profilokat a használatával
Az összes MP3 metaadatfájl kötegelt átnevezése
Mentett jelszavak megtekintése, biztonsági mentése és törlése az Internet Explorerben
Telefonjának használata vezeték nélküli webkameraként (iPhone és Android)
