Telepítse a Windows 10 21H2-es verzióját a Windows Update Assistant segítségével
A következő kiadás még néhány napig hátra van, de ha nem tud ellenállni a késztetésnek, hogy kézbe vegye a Windows 10 legújabb verzióját Windows 10 (Windows 10)rendszerű(Windows 10) eszközén, letöltheti a Windows Update Assistant segítségével . A Windows 10 (Windows 10) Update Assistant segítségével konfigurálhatja a Windows (Update)10(Windows 10) szolgáltatásfrissítést a számítógépén. A frissítések telepítése mellett megőrzi a rendszer biztonságát, és biztosítja a legújabb funkciókat és fejlesztéseket. A program egyszerűen telepíthető olyan Windows 10 rendszerű(Windows 10) számítógépekre, amelyekre még nincs telepítve a legújabb frissítés.
Telepítse(Install) a Windows 10 v 21H2 rendszert a Windows Update Assistant segítségével(Windows Update Assistant)
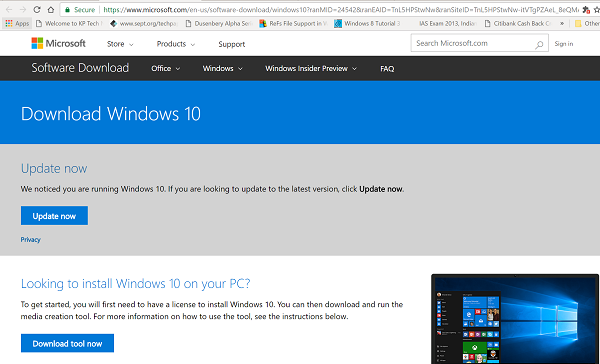
Az eszköz futtatásának teljes folyamata meglehetősen egyszerű. Az eszközt saját maga is futtathatja, ha felkeresi a Windows 10 szoftverletöltő webhelyet, és követi a webhelyen található utasításokat a Windows 10 legújabb verziójának telepítéséhez .
- Mindössze annyit kell tennie, hogy felkeresi a Microsoft.com webhelyet(Microsoft.com)
- Ezután nyomja meg az oldalon látható " Frissítés most " gombot(Update now)
- A 729 bájtos exe fájl letöltődik a számítógépére.
- Az eszköz futtatásakor megjelenik az eszköz fő képernyője.
- Tudni fogja, ha a Windows legújabb verzióját használja, és hogy a számítógépe képes-e futtatni.
- Kattintson a Frissítés most(Update now) gombra a frissítési folyamat elindításához.
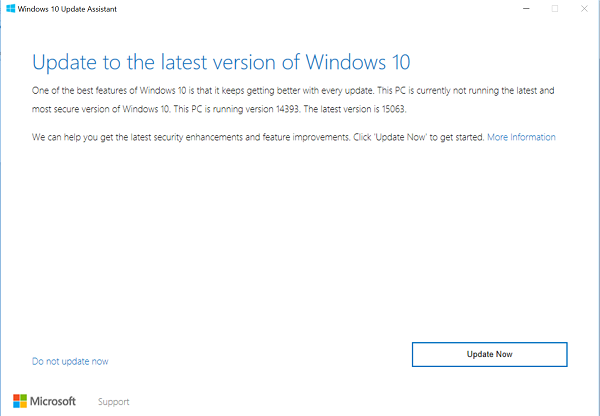
Az eszköz lefuttat néhány kompatibilitási ellenőrzést a számítógép és a frissítés telepítéséhez szükséges lemezterület tekintetében.
Ha minden rendben van, az Update Assistant pingelni fogja a Microsoft szervereket.
Két lehetőséget kínál,
- Frissítse ezt a számítógépet most
- Hozzon létre telepítési adathordozót
Válassza az első lehetőséget.
A teljes frissítési folyamat fő jellemzője, hogy minden fájlja biztonságban lesz, és ott lesz, ahol hagyta őket. Ezenkívül, ha a módszer nem működik, bármikor visszatérhet a Windows 10 korábbi verziójához .
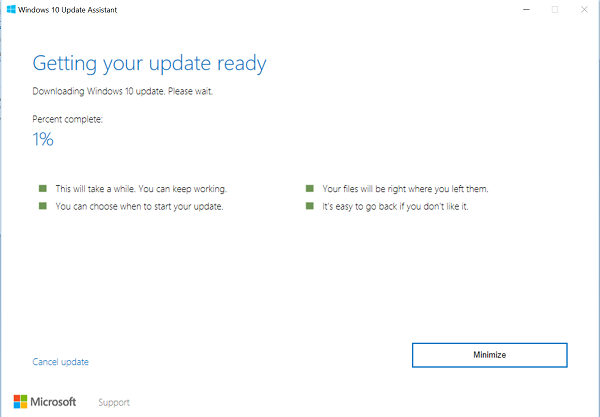
A telepítés eltart egy ideig, és a számítógép többször újraindul. A legjobb, amit tehet, hogy minimalizálja az eszközt, és folytatja a munkáját.
Végül, amikor a folyamat befejeződött, dönthet úgy, hogy újraindítja a számítógépet a megfelelő módon, vagy bizonyos idő elteltével engedélyezi a változtatások érvénybe lépését.
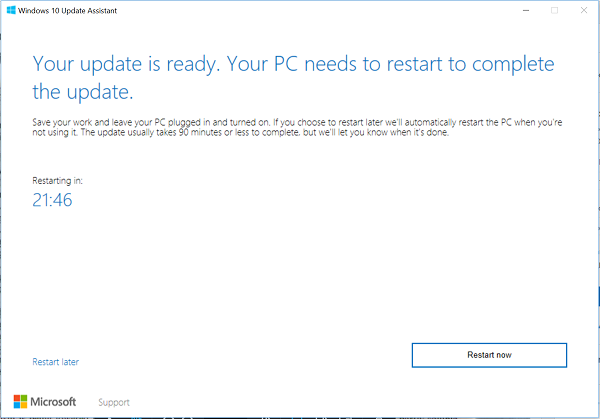
Ha nem tudja, hogy a Windows melyik verziója van telepítve a rendszerére, és jogosult-e a frissítésre(Update) , egyszerűen ellenőrizheti, ha a Start gombra kattint, kiválasztja a "Beállítások" lehetőséget, navigál a Rendszer(System) elemre, és válassza a "Névjegy" lehetőséget.
A Névjegy(About) ablakban ellenőrizze, hogy jogosult-e a legújabb verzió telepítésére.
PS : A bejegyzés frissítve a Windows 10 21H2 rendszerre.
Related posts
A Windows 10 frissítések sávszélesség-korlátainak módosítása -
A Windows 10 frissítéseinek, például a 2021. májusi frissítés szüneteltetésének módja
A Windows 10 frissítéseinek teljes útmutatója
3 módszer a Windows 10 frissítéseinek eltávolítására
Állítsa be a Windows 10 frissítési ütemezését és a számítógép újraindításának időpontját
Kivonat egy adott Windows-verziót a Windows 10 Multiple Edition ISO-ból
Hogyan válthat át Windows 10 helyi fiókra Microsoft fiókról
2 módszer a People ikon eltávolítására a tálcáról a Windows 10 rendszerben -
A Windows 11 visszaállítása és visszaállítása a Windows 10 rendszerre
34 billentyűparancs a Windows 10 parancssorához
Isten mód a Windows 11 és a Windows 10 és a Windows 7 rendszerben -
A Windows 10 időjárás-kijelző hőmérsékletének beállítása °C-ban vagy °F-ben
12 tipp a Windows 10 rendszerben történő kereséshez
Lekerekített kör alakú képek létrehozása a GIMP segítségével Windows 10 rendszeren
7 módszer az alkalmazások minimalizálására és maximalizálására a Windows 10 rendszerben
6 mód a Windows 10 asztal megjelenítésére: Minden, amit tudnod kell
Hol vannak elmentve a képernyőképek? Helyük megváltoztatása a Windows 10 rendszerben -
A NumPy telepítése a PIP használatával Windows 10 rendszeren
15 ok, amiért érdemes még ma beszereznie a Windows 10 évfordulós frissítését
Kép nyomtatása több oldalra a Windows 10 Paint segítségével
