Telepítse Realtek HD Audio Driver Failure, Error OxC0000374 Windows 10 rendszeren
Ha amikor megpróbálja telepíteni a szükséges illesztőprogramokat a Realtek hangkártyához, és a következő hibaüzenet jelenik meg: Realtek HD Audio Driver Failure, Error OxC0000374(Install Realtek HD Audio Driver Failure, Error OxC0000374) , akkor ennek a bejegyzésnek az a célja, hogy segítsen. Ebben a bejegyzésben megpróbáljuk azonosítani a hiba lehetséges okát, valamint megadjuk a megfelelő megoldásokat, amelyek segíthetnek a probléma orvoslásában.
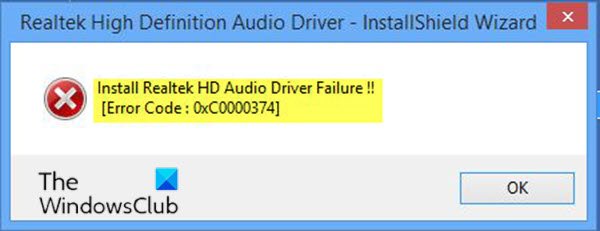
Ha az illesztőprogram telepítése sikertelen, a következő hibaüzenet jelenik meg:
Install Realtek HD Audio Driver Failure !!
[Error Code : OxC0000374]
Ne(Bear) feledje, hogy a hibakód eltérő lehet, de ez a hiba egy másik példánya, és az ebben a bejegyzésben bemutatott megoldások is érvényesek.
Ez a probléma több forgatókönyvben is előfordulhat, és egynél több lehetséges oka is lehet. Vannak azonban olyan esetek, amikor ez a probléma halott hangkártya miatt jelenik meg. Ez a helyzet szoftveres megoldással nem javítható, ezért ki kell cserélnie a hangkártyát. Az Eszközkezelőben(Device Manager) nem jelenik meg hiba, és az ismeretlen eszköz sárga felkiáltójellel vagy kérdőjellel , és a Windows 10 nem engedi telepíteni az illesztőprogramokat, mivel a hardvereszköz halott.
Ebben a bejegyzésben egyik megoldás sem fog működni, ha ez a helyzet.
Telepítse a Realtek HD Audio Driver(Install Realtek HD Audio Driver) hiba
Ha a Realtek HD Audio Driver Failure telepítése(Install Realtek HD Audio Driver Failure) hibával szembesül Windows 10 rendszeren(Windows 10) , akkor minden meghatározott sorrendben kipróbálhatja az alábbi javasolt megoldásainkat, és megnézheti, hogy ez segít-e megoldani a problémát.
- Inicializálja újra a hangkártya illesztőprogramját
- Ellenőrizze(Check) a hibás hangkártya-illesztőprogramokat, és frissítse manuálisan
- Használja a Régi hardver hozzáadása(Add) opciót az Eszközkezelőben(Device Manager)
- A Microsoft UAA busz-illesztőprogram(Microsoft UAA Bus Driver) letiltása a nagyfelbontású hanghoz(High Definition Audio)
Vessünk egy pillantást a folyamat leírására a felsorolt megoldások mindegyikére vonatkozóan.
Mielőtt közvetlenül az alábbi megoldásokhoz ugorna, javasoljuk, hogy futtassa az SFC és DISM vizsgálatot a sérült fájlok kijavításához.
1] Inicializálja újra(Reinitialize) a hangkártya illesztőprogramját
Lehetséges, hogy az illesztőprogram telepítése sérült. Ebben az esetben újra kell inicializálnia az illesztőprogram telepítését(reinitialize the driver installation) , és meg kell vizsgálnia, hogy ez megoldja-e a hibát.
Ha az illesztőprogramok újrainicializálása nem oldja meg a problémát, folytassa a következő megoldással.
2] Ellenőrizze(Check) a hibás hangkártya-illesztőprogramokat, és frissítse manuálisan
Ha a Windows 10 nem teszi lehetővé az illesztőprogramok telepítését, akkor ez a megoldás megköveteli, hogy megpróbálja frissíteni őket az Eszközkezelőből(Device Manager) .
Itt van, hogyan:
- Nyomja meg a Windows key + X a Kiemelt felhasználói menü megnyitásához.(Power User Menu.)
- Érintse meg a M gombot a billentyűzeten az Eszközkezelő megnyitásához(open Device Manager) .
- Az Eszközkezelő (Device Manager ) ablakban bontsa ki a menüket, és keresse meg a Hangillesztőprogramokat (Sound ) .
- Vizsgálja meg őket, hogy van-e felkiáltójel vagy kérdőjel valamelyik előtt.
- Kattintson a jobb gombbal(Right-click) a felkiáltójellel vagy kérdőjellel ellátott illesztőprogramra, és válassza a menü Frissítés parancsát.(Update Driver )
- Kövesse az utasításokat, és szükség esetén adja meg a rendszergazda megerősítését.
- Az illesztőprogramok telepítése után indítsa újra(Reboot) az eszközt.
Indításkor ellenőrizheti, hogy a hiba megoldódott-e. Ha nem, folytassa a következő megoldással.
3] Használja(Use) a Régi hardver hozzáadása(Add) opciót az Eszközkezelőben(Device Manager)
Ez a megoldás csak akkor alkalmazható, ha a hang-, videó- és játékvezérlők(Sound, video, and game controllers are) hiányoznak az Eszközkezelőből.(Device Manager.)
Ha régi hardveropciót szeretne hozzáadni az Eszközkezelőhöz(Device Manager) , kövesse az 1. megoldásban található útmutatóban található utasításokat .(Solution 1.)
Ha továbbra is fennáll a hiba, folytassa a következő megoldással.
4] Tiltsa le a Microsoft UAA busz-illesztőprogramot(Disable Microsoft UAA Bus Driver) a nagyfelbontású hanghoz(High Definition Audio)
Mivel a Conexant od SoundMAX illesztőprogramjaival ellentétben a Realtek az egyetlen audio-illesztőprogram, amelyhez az UAA -illesztőprogram is tartozik , letilthatja az UAA -buszt, és újratelepítheti az illesztőprogramot. Tekintettel arra, hogy az ütközés az UAA(UAA) meghajtóban rejlik, ennek eltávolítása lehetővé teszi, hogy a Realtek megfelelően telepítse magát, az UAA busszal együtt.
A Microsoft UAA Bus illesztőprogram HD-hanghoz való letiltásához kövesse az (Microsoft UAA Bus)1. megoldásban(Solution 1.) található útmutatóban található utasításokat .
Hopefully, any of these solutions will work for you!
Kapcsolódó(Related) : A Realtek HD Audio Manager letöltése és újratelepítése(download and reinstall Realtek HD Audio Manager) .
Related posts
Javítsa ki a Realtek HD Audio Driver telepítési hiba hibáját
A Realtek HD Audio illesztőprogramok frissítése a Windows 10 rendszerben
Az automatikus illesztőprogram-frissítések letiltása a Windows 10 rendszerben
Az illesztőprogram-frissítések blokkolása a Windows minőségfrissítéssel a Windows 10 rendszerben
A High Definition Audio Device illesztőprogram-problémája van a Windows 10 rendszerben
A folyamatosan összeomló NVIDIA illesztőprogramok javítása Windows 10 rendszeren
A BEX64 eseménynév probléma megoldása a Windows 10 rendszerben
FEATURE TRANSFER hiba a szoftver telepítése közben a Windows 10 rendszeren
LoadLibrary funkcióhiba: STATUS DLL NOT FOUND FOUND Windows 10
A hangerőkiegyenlítés letiltása vagy engedélyezése a Windows 10 rendszerben
Töltse le és telepítse újra a Realtek Audio Managert Windows 11/10 rendszeren
Audiorenderer hiba javítása a Windows 10 rendszerben
Futásidejű hiba 482 – Nyomtatási hiba a Windows 10 rendszerben
158-as eseményazonosító hiba – Azonos lemez GUID-ok hozzárendelése a Windows 10 rendszerben
A Windows 10 rendszeren nem működő ASUS Smart Gesture érintőpad javítása
A Microsoft Safety Scanner hibáinak elhárítása Windows 10 rendszerben
Az eszközillesztők biztonsági mentése és visszaállítása a Windows 10 rendszerben
Az illesztőprogram teljesítményállapot-hiba BSOD-jának javítása a Windows 10 rendszerben
DriverFix áttekintés: A legjobb illesztőprogram-frissítő szoftver a Windows 10 rendszerhez
Video TDR hiba BSOD hiba javítása Windows 10 rendszerben
