Teljes képernyős programból vagy játékból való kilépés kényszerítése Windows 11/10 rendszerben
Tegyük fel, hogy egy Program vagy egy játék(Game) van nyitva teljes képernyős, mindig a tetején módban, ahol még a tálcád sem látható, és az alkalmazás lefagy, és olyan helyzetben találod magad, ahol látszólag semmit sem tudsz tenni. kivéve a Windows 11/10 számítógép újraindítását. Mit tudsz csinálni?
A teljes képernyős Always(Force) -on-Top programból való kilépés kényszerítése
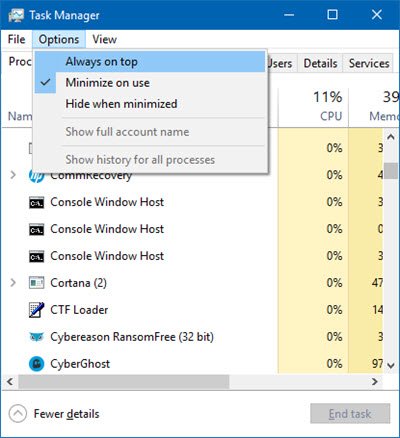
Így kényszerítheti ki a lefagyott vagy nem válaszoló, teljes képernyős, mindig a tetején lévő alkalmazást vagy játékot. Mivel nem fér hozzá a tálcához(Taskbar) , a lefagyott alkalmazás leállításához kövesse az alábbi javaslatokat:
- Használja az Alt+F4 billentyűket
- Használja a Ctrl+Shift+Esc, majd az Alt+O billentyűkombinációt
- Használjon ingyenes eszközt.
1] Használja az Alt+F4 billentyűket
Először kattintson a bezárni kívánt alkalmazásra, majd nyomja meg az Alt+F4 billentyűket, és hagyja el őket az alkalmazás bezárása után. Ez segít?
2] Use Ctrl+Shift+Esc , majd az Alt+O
A teljes képernyős Always-on-Top programból(Program) való kilépés kényszerítése a Windows 10 rendszerben(Windows 10) :
- Nyomja meg a Ctrl+Shift+Esc a Feladatkezelő(Task Manager) elindításához .
- Noha a Feladatkezelő(Task Manager) megnyílik, a mindig fent lévő teljes képernyős program lefedi.
- Ezután nyomja meg az Alt+O a Beállítások(Options) menü megnyitásához.
- Végül nyomja meg az Enter billentyűt a (Enter)Mindig felül(Always on Top) lehetőség kiválasztásához .
- Amikor ezt megteszi, a Feladatkezelő(Task Manager) előnyben részesíti, hogy a csúcson maradjon.
- Mostantól leállíthatja a folyamatot vagy alkalmazást, ha a jobb gombbal a folyamatra kattint, és kiválasztja a Feladat befejezése(End task) lehetőséget .
Ha a Feladatkezelő(Task Manager) úgy van beállítva, hogy kompakt módban(Compact Mode) nyissa meg , nyomja meg a További részletek gombot a (More details)Részletek módban(Details Mode) való megnyitásához .
3] Használjon ingyenes eszközt
Ha ez nem működik az Ön számára, használhat egy ingyenes eszközt a teljes képernyős alkalmazás vagy játék erőszakos leállítására(free tool to forcefully terminate a full-screen application or game) .
Ez a bejegyzés megmutatja, hogyan kényszeríthet bezárásra egy olyan programot, amelyet a Feladatkezelő nem tud leállítani .(This post will show you how to force close a Program that Task Manager cannot terminate.)
Related posts
A Feladatkezelő összeomlik indításkor a Windows 11/10 rendszerben
A CPU-használat ellenőrzése, csökkentése vagy növelése a Windows 11/10 rendszerben
Ölj meg több folyamatot vagy fejezzen be több feladatot a Windows 11/10 rendszerben
A parancssor megjelenítése a Windows 11/10 Feladatkezelőjében
Hogyan tarthatja a Feladatkezelőt mindig a csúcson a Windows 11/10 rendszerben
Javítás Nem lehet megváltoztatni a folyamatprioritást a Feladatkezelőben
Mi az a Program a Feladatkezelő Indítás lapján? Biztonságos?
A Feladatkezelő adatfrissítési sebességének módosítása a Windows 10 rendszerben
A Feladatkezelő alapjai: Alkalmazások és folyamatok megtekintése, futtatása vagy leállítása
Microsoft Windows Logo folyamat a Feladatkezelőben; Ez egy vírus?
A Feladatkezelő megnyitása a Windows 11/10 rendszerben
9 dolog, amit a Feladatkezelő kompakt nézetéből megtehet a Windows 10 rendszerben
Javítsa ki a 100%-os lemezhasználatot a Feladatkezelőben Windows 10 rendszerben
A bejelentkezett felhasználói fiókok kezelése a Feladatkezelővel a Windows 10 rendszerben
Tippek és trükkök a Microsoft Edge böngészőhöz a Windows 11/10 rendszerhez
A Feladatkezelő megnyitása Windows 11 és Windows 10 rendszerben
Várakozási lánc elemzése: Azonosítsa a lefagyott vagy lefagyott folyamatot a Windows 10 rendszerben
A Windows 10 Feladatkezelő alapértelmezett nézetének/lapjának beállítása
AnVir Task Manager ingyenes: a Windows Feladatkezelő alternatívája
A Feladatkezelő alkalmazáselőzményei segítségével megtekintheti alkalmazásai erőforrás-felhasználását
