Testreszabhatja és személyre szabhatja Outlook.com-élményét
Amikor regisztrál egy Outlook.com e-mail fiókra, van néhány beállítás, amelyeket érdemes áttekintenie, hogy személyre szabhassa az élményt. Ahhoz, hogy fiókja hatékonyan működjön, kulcsfontosságú, hogy beállítson és módosítson néhány beállítást, hogy megfeleljen az Ön igényeinek.
Testreszabhatja(Customize) és személyre szabhatja Outlook.com - élményét
Miután először jelentkezett be, a rendszer felajánlja a testreszabási lehetőségeket. A „ Kezdő lépések(Get started) ” címsor alatt 6 elvégzendő lépést vagy beállítást fog látni . A jobb megértés érdekében ezeket a füleket sárgával emeltem ki.
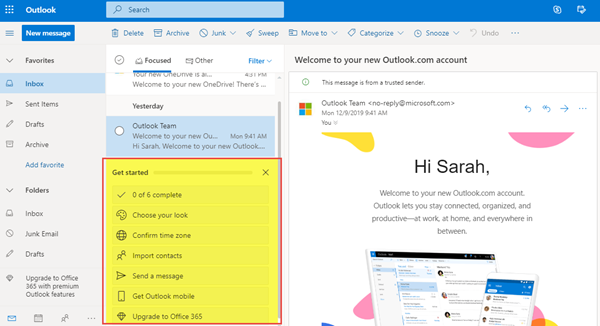
A következő testreszabási lehetőségek jelennek meg:
- Válassza ki a megjelenését
- Erősítse meg az időzónát
- Névjegyek importálása
- Üzenetet küldeni
- Szerezze be az Outlook mobilját
- Frissítsen Office 365-re
Most pedig nézzük meg őket részletesen.
1. Válassza ki a megjelenését
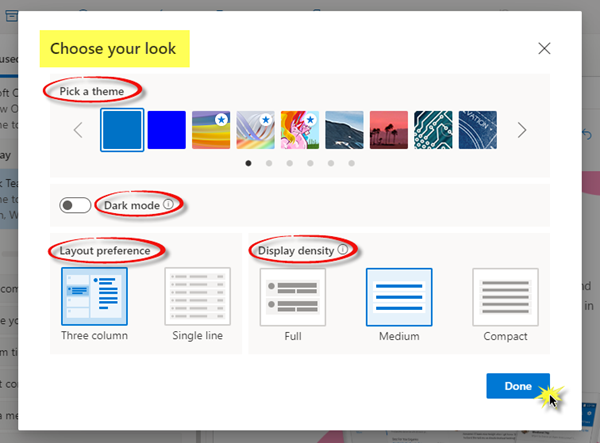
- Válassza ki a kívánt témát.
- Engedélyezze vagy tiltsa le a sötét módot.
- Válassza ki az elrendezési beállításokat – három(– Three) oszlop vagy egyetlen sor.
- Válassza ki a megjelenítési sűrűséget – teljes(– Full) , közepes vagy kompakt.
Miután kiválasztotta a lehetőséget, kattintson a Kész(Done) gombra .
2. Erősítse meg az időzónát
Tábornok:
- Nyelv és idő – (Language and time – ) Válassza ki a megfelelő nyelvet, dátumformátumot és időformátumot a legördülő listából.
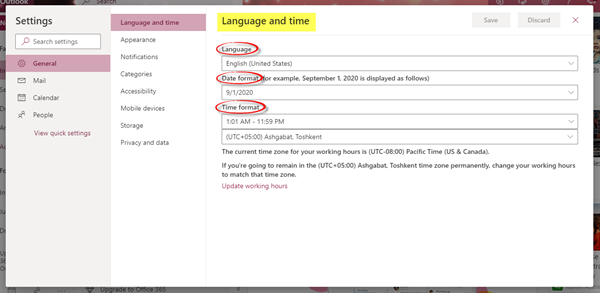
- Megjelenés –(Appearance – ) Kiválaszthat egy tetszőleges témát a fiókjához. A sötét módot is engedélyezheti vagy letilthatja.
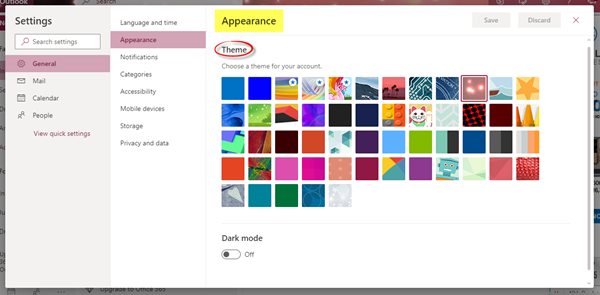
- Értesítések – (Notifications – ) Ennek megfelelően válassza ki az alkalmazáson belüli(In-app) értesítéseket és az asztali(Desktop) értesítéseket.
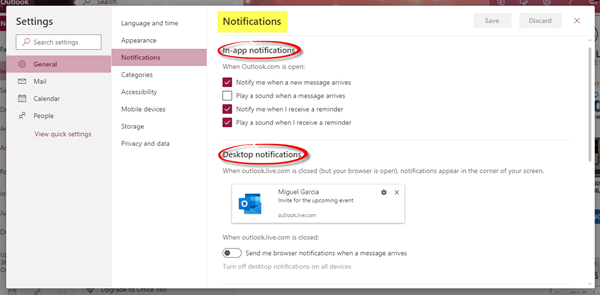
- Kategóriák – (Categories – ) Az e-mailek és naptárak kategorizálása segít rendszerezni és nyomon követni a projekthez, feladathoz vagy személyhez kapcsolódó üzeneteket és eseményeket. Létrehozhat új kategóriákat, és hozzárendelhet hozzájuk neveket és színeket.
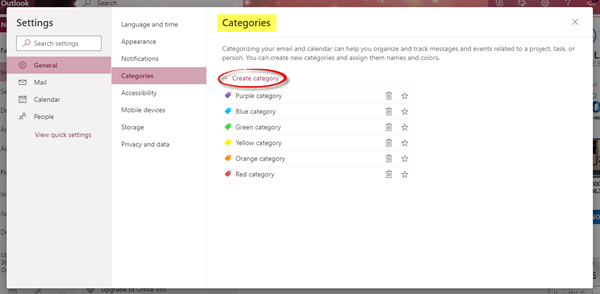
- Kisegítő lehetőségek –(Accessibility –) Kiválaszthatja, hogy a parancsikonok melyik verzióját szeretné használni, vagy kikapcsolhatja azokat. Az ' Outlook' -t választottam magamnak. Az "Időzítés beállítása" alatti jelölőnégyzetet is bejelölheti, vagy törölheti a jelölést.
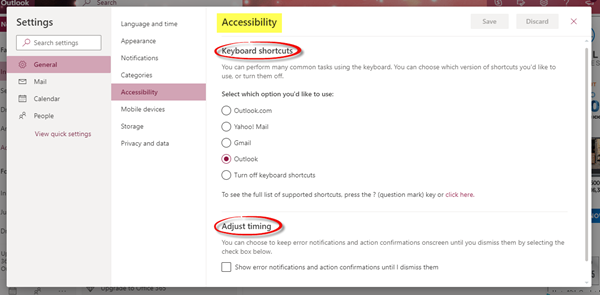
- Mobileszközök – (Mobile Devices – ) Új eszközt adhat hozzá, és beállíthatja, hogy szinkronizálja a fiókjával. Eltávolíthat egy mobileszközt, hozzáférhet az eszköz helyreállítási jelszavához, kezdeményezhet távoli eszköztörlést, vagy letilthatja telefonját, ha elveszíti.
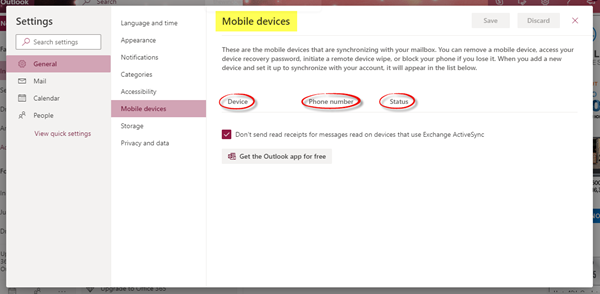
- Tárolás – (Storage – ) Ez a lap a tárolás részleteit jeleníti meg.
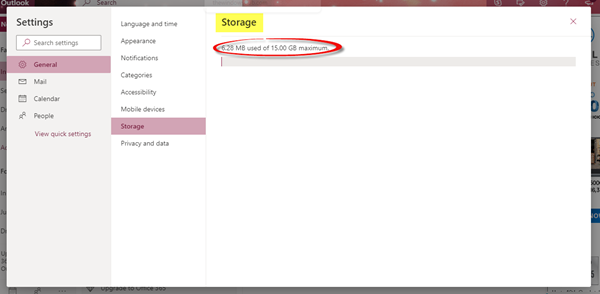
- Adatvédelem és adatok – (Privacy and data – ) Exportálhatja postafiókját, hogy másolatot kapjon róla, törölje vagy letöltse keresési előzményeit, és megvédje adatait külső képek betöltésével az Outlook szolgáltatáson keresztül.
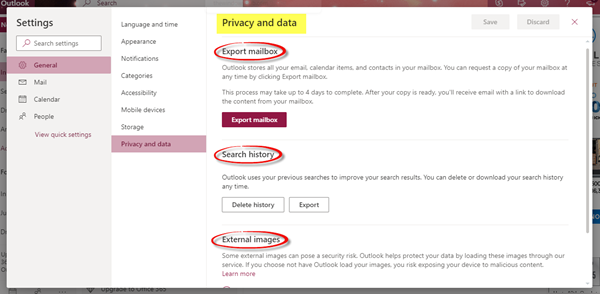
Posta:
Itt megtalálja az elrendezéssel, írással és megválaszolással, mellékletekkel, üzenetkezeléssel és továbbítással, automatikus válaszokkal és előfizetésekkel stb. kapcsolatos beállításokat.
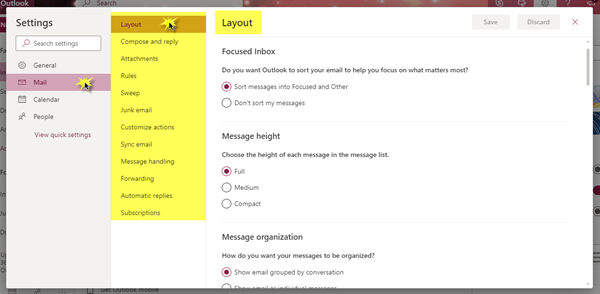
Végezzen el minden lehetőséget az üzenet magasságával, az olvasási ablaktáblával, az e-mail aláírásával, az üzenetformátummal, a tárolási fiókokkal és a megosztási beállításokkal, a kéretlen e-mailekkel, a leggyakrabban használt műveletek testreszabásával kapcsolatos részletek megadásához. még sok ilyen beállítás.
Naptár:
Lehetőség van testreszabni a naptár megjelenését, kiválasztani, hogy melyik hőmérsékleti skálát használja az időjárás megjelenítéséhez, megosztani egy naptárt másokkal, közzétenni egy naptárt és megosztani egy hivatkozást másokkal, valamint testreszabhatja a műveleteket is.
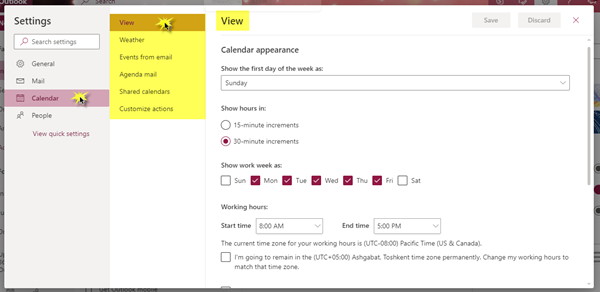
Emberek:
Eldöntheti a névjegyek megtekintésének módját. Kiválaszthatja, hogy névjegyeit utó- vagy vezetéknév szerint jelenítse meg.
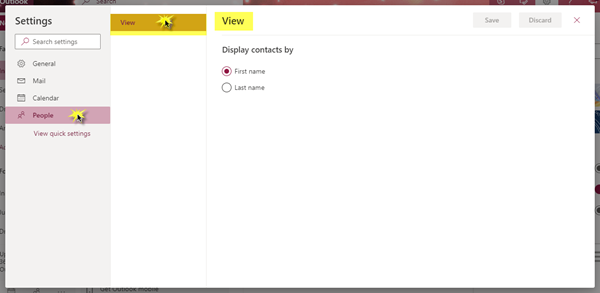
3. Névjegyek importálása
CSV - fájl segítségével importálhat névjegyeket más levelezőalkalmazásokból . Ha többet szeretne megtudni erről a beállításról, kattintson az alábbi " További(Learn) információ" lehetőségre.
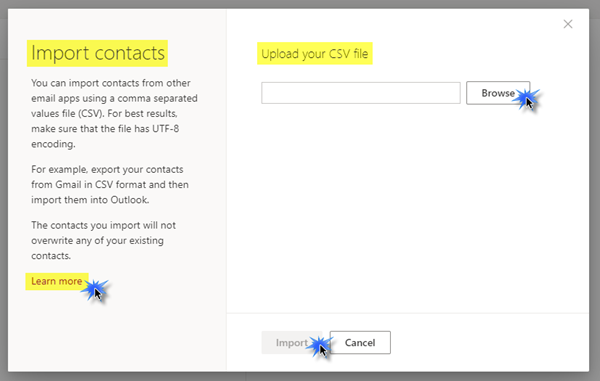
4. Üzenet küldése
E-mail üzenetet küldhet ismerőseinek, hogy frissítse őket az új e-mail címével.
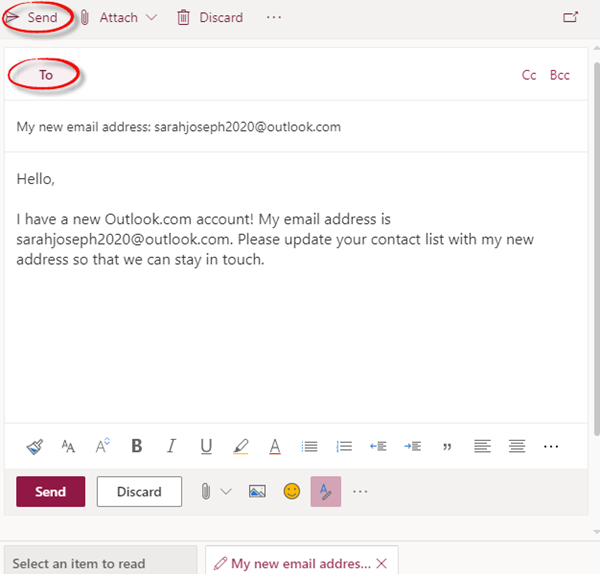
5. Szerezze be az Outlook mobilt
Az Outlook alkalmazást ingyenesen letöltheti mobileszközére, ha egyszerűen megadja mobilszámát, kiválasztja az országot/régiót, majd végül kattintson a Hivatkozás küldése(Send Link) gombra .
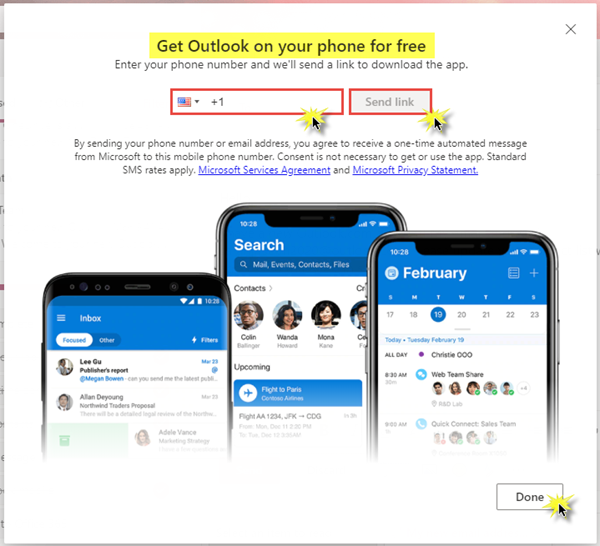
6. Frissítsen Office 365-re
Az Outlook(Outlook) prémium szolgáltatásait az Office 365 -re való frissítéssel érheti el . Tekintse át a különböző csomagokat és az általuk kínált előnyöket, majd döntse el, melyiket vásárolná meg szívesebben.
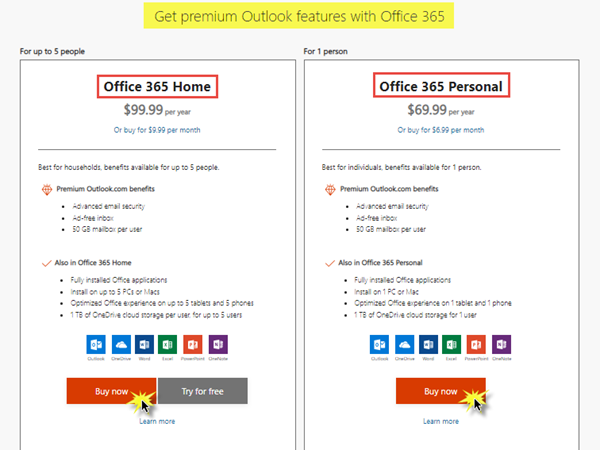
Az Office 365 segítségével különféle előnyökhöz juthat, ahol offline is dolgozhat, gyorsan megtalálhatja a legfrissebb fájlokat a mellékletek küldésekor, valamint egyszerű, professzionális formázást biztosít. Ezenkívül megkaphatja a Word , az Excel és a PowerPoint legújabb verzióit , valamint 1 TB OneDrive hangos tárhelyet.
Ezzel a 6 lépéssel készen állsz! A Microsoft Outlook -fiókja teljesen kibővül, és tökéletesen be lesz állítva. Most már könnyedén és kényelmesen elkezdheti használni.
Reméljük, hogy ez a bejegyzés hasznos volt számodra és könnyen érthető. Oszd meg és írj megjegyzéseket alább.(Hope this post was useful to you and easy to understand. Do share and leave comments below.)
Related posts
Az Outlook.com nem fogad és nem küld e-maileket
E-mail ütemezése az Outlook.com-on a Küldés később gombbal
Nem lehet fájlokat csatolni az e-mailekhez az Outlook.com vagy az asztali alkalmazásban [Javítva]
Az e-mailek továbbítása vagy a jogosulatlan továbbítás letiltása az Outlook.com-ban
A Gmail használata az Outlook.com felületről
Az e-mailek elhalasztása az Outlook.com-ban, hogy emlékeztetőt kapjon
Sticky Notes létrehozása, szerkesztése, törlése és formázása az Outlook.com-ban
Az átlátszóság kikapcsolása a Windows 11 rendszerben
Postafiók letöltése vagy exportálása az Outlook.com webhelyről
E-mailek titkosítása a Microsoft Outlook alkalmazásban és az Outlook.com webhelyen
Letiltja a feladót vagy kapcsolattartót abban, hogy e-maileket küldjön a Gmailben vagy az Outlook.com-ban
Ingyenes szoftver a mappa ikon színének megváltoztatásához a Windows 11/10 rendszerben
Az időjárás hozzáadása a képernyőzárhoz, az asztalhoz és a tálcához a Windows 10 rendszerben
Az Office Background engedélyezése az Office alkalmazásokban
A Rainmeter segítségével testreszabhatja Windows asztalát widgetekkel és felszínekkel
Outlook.com e-mail fiók létrehozása és beállítása
Az Élő háttérkép beállítása Windows asztali háttérként
Jegyzetek hozzáadása és feladatok létrehozása az Outlook.com webhelyen
Gmail-fiók hozzáadása és használata az Outlook.com-on
Testreszabhatja a Firefox böngészőt az Ön stílusának megfelelően
