Tiltsa le a biztonsági intelligencia frissítéseket, ha akkumulátorról működik
Ha szeretné engedélyezni vagy letiltani a biztonsági intelligencia frissítéseket(Security Intelligence Updates) , amikor a számítógép akkumulátorról működik, akkor ez a cikk hasznos lesz az Ön számára. A Rendszerleíróadatbázis-szerkesztő(Registry Editor) és a Helyi csoportházirend-szerkesztő(Local Group Policy Editor) segítségével engedélyezheti vagy letilthatja az ilyen frissítést, ha a Windows 10 rendszerű(Windows 10) számítógépe fogyasztja az akkumulátort .
A Microsoft Defender Antivirus(Microsoft Defender Antivirus) (korábban Windows Defender ) egy jól ismert védelem a rosszindulatú programok ellen. Alapértelmezés szerint automatikusan frissíti a biztonsági adatbázist, függetlenül attól, hogy az eszköz mennyi energiát fogyaszt.
Tiltsa le a biztonsági intelligencia frissítéseket(Security Intelligence Updates) , ha akkumulátorról működik(Battery Power)
Ha a laptop akkumulátora nem megfelelő,(laptop doesn’t have a good battery) és ki szeretné kapcsolni a biztonsági intelligencia biztonsági mentési frissítéseit, hozzon létre egy rendszer-visszaállítási pontot , és kövesse a leírt lépéseket.
1] Helyi csoportházirend-szerkesztő használata
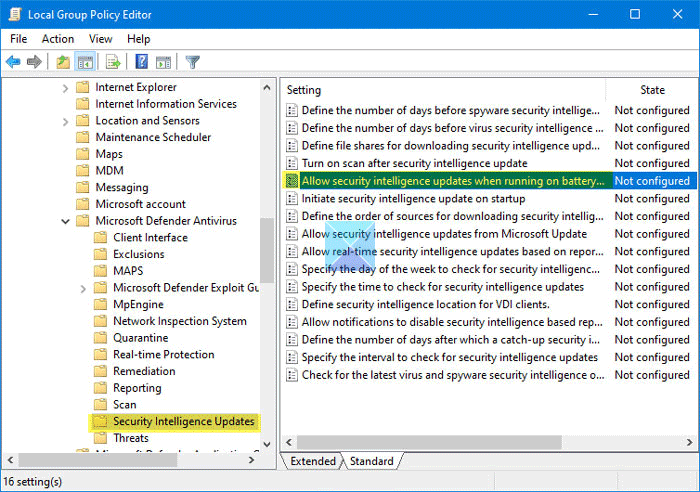
Ha a Windows 10-es kiadása rendelkezik Helyi csoportházirend-szerkesztővel(Local Group Policy Editor) , a módosítás végrehajtásához kövesse az alábbi utat.
Nyomja meg a Win+R billentyűkombinációt a Futtatás parancssor megnyitásához, írja be a gpedit.msc parancsot(gpedit.msc) , és nyomja meg az Enter gombot.
Ennek meg kell nyitnia a Helyi csoportházirend-szerkesztőt a számítógépen.
Ezt követően navigáljon erre az útvonalra -
Computer Configuration > Administrative Templates > Windows Components > Microsoft Defender Antivirus > Security Intelligence Updates
A jobb oldalon a Biztonsági intelligenciafrissítések engedélyezése akkumulátorról történő működés esetén(Allow security intelligence updates when running on battery power) beállítás látható .
Kattintson duplán rá. Alapértelmezés szerint a Nincs konfigurálva értékre(Not Configured) kell állítani . Ha ki szeretné kapcsolni a frissítéseket, válassza a Letiltva(Disabled) lehetőséget , és kattintson az OK gombra a módosítás mentéséhez.
Ha már le van tiltva, válassza az Engedélyezve lehetőséget, és az (Enabled)OK gombra kattintva mentse el a változtatást .
2] A Rendszerleíróadatbázis-szerkesztő használatával
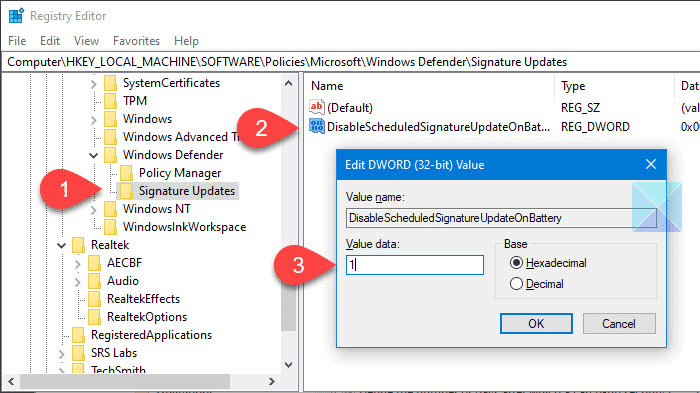
A kezdéshez nyissa meg a Rendszerleíróadatbázis-szerkesztőt a számítógépén. Ehhez nyomja meg a Win+R billentyűket , írja be a regedit parancsot(regedit) , és nyomja meg az Enter gombot. Ha megtalálja az UAC promptot, kattintson az Igen(Yes) gombra. Miután megtalálta a Rendszerleíróadatbázis-szerkesztőt(Registry Editor) a képernyőn, erre az útvonalra kell navigálnia -
HKEY_LOCAL_MACHINE\Software\Policies\Microsoft\Windows Defender\Signature Updates
A jobb oldalon egy REG_DWORD érték látható:
DisableScheduledSignatureUpdateOnBattery
Ha nem találja, manuálisan is létrehozhatja az értéket . Ehhez kattintson jobb gombbal egy üres területre, és válassza az New > DWORD (32-bit) Value lehetőséget . Ezt követően nevezze el a fent említett módon.
Alapértelmezés szerint az értéket 0 -ra kell állítani . Ez azt jelenti, hogy a funkció már engedélyezve van. A biztonsági intelligencia frissítéseinek letiltásához kattintson duplán erre a REG_DWORD értékre, és írja be az 1 -et a módosítás mentése előtt.
Ez minden! Remélem ez segít.
Related posts
Hogyan lehet letiltani a háttérszinkronizálást a szerverrel, ha akkumulátorról van szó
Hogyan takaríthat meg akkumulátort az Internet Explorer böngészőben való böngészés közben
Rendszergazdája letiltotta a Windows biztonságát
A Windows Security Center megnyitása a Windows 11/10 rendszerben
Fájl- vagy folyamatkizárás hozzáadása a Windows biztonságához
A Windows Defender ismételten azonosítja ugyanazt a fenyegetést, még az eltávolítás után is
A vírus- és fenyegetésvédelmet az Ön szervezete kezeli
A telepített és rejtett Windows-frissítések kezelése
Windows Defender: Ezt a beállítást a rendszergazda kezeli
A Microsoft Defender hibakódjainak és megoldásainak listája
0x800106ba hiba, a Windows Defender alkalmazás inicializálása nem sikerült
A Windows frissítési és biztonsági beállításai a Windows 10 rendszerben
A Windows Defender offline vizsgálatának végrehajtása
Engedélyezze a potenciálisan nem kívánt alkalmazások elleni védelmet a Windows 11/10 rendszerben
A művelet nem fejeződött be sikeresen, mert a fájl vírust tartalmaz
A Windows Defender manuális frissítése a Windows 10 rendszerben
Windows Defender Application Guard bővítmény Chrome-hoz és Firefoxhoz
A Windows Defender nem kapcsolható be a Windows 11/10 rendszerben
3 mód a SmartScreen szűrő vagy a Windows Defender SmartScreen letiltására
Hol tárolják a Windows Defender offline vizsgálati naplóit?
