Tiltsa le a bosszantó felugró ablakokat az új Windows OEM számítógépeken
Ha új Windows -os laptopot vagy számítógépet vásárol, rengeteg előre telepített próbaszoftver és gagyi szoftver jár hozzá. Észrevette volna, hogy egy idő után előugró ablakok és emlékeztetők jelennek meg, amelyek arra kérik Önt, hogy tegyen meg valamit.
A legtöbb előre telepített OEM Windows számítógépen bizonyos feladatok megismétlődnek, előre beállított időközönként. Bár néhány valóban hasznos lehet, a legtöbb nagymértékben bosszanthatja Önt. Ez lehet a bosszantó Easy Internet Sign-Up felugró ablak, amely félóránként jelenik meg, amikor csatlakozik az internethez, vagy a kiterjesztett garanciális programok előugró ablaka vagy más. Lehet, hogy valamelyik próbaverziójának egyik próbaidőszaka lejárt, és folyamatosan arra kényszeríti Önt, hogy megvásárolja a teljes verziót… bármi lehet!
Tiltsa le a bosszantó felugró ablakokat az új Windows PC -n
Az első dolog az, hogy nyissa meg a Vezérlőpultot(Control Panel) , és távolítsa el az összes olyan szoftvert(uninstall all such software) , amelyre nincs szüksége. Jegyezze fel a felugró emlékeztetőket kiadó szoftver nevét, és ha biztos benne, hogy nincs szüksége rá, távolítsa el. Már beszéltünk arról, hogyan távolíthat el crapware-t az új Windows PC(remove crapware from your new Windows PC) -ről , és néhány ingyenes(free Crapware Removal Tools) Crapware-eltávolító eszközről , amelyek segítenek ebben.
Ha ezt megtette, valószínű, hogy nem fog megjelenni semmilyen előugró ablak. De ha továbbra is lát néhány bosszantó felugró ablakot, van még valami, amit tennie kell. El kell távolítania a rejtett ütemezett feladatokat(hidden scheduled tasks) ! Egyes szoftver- és crapware-fejlesztők okosak – elrejtik az ilyen ismétlődő feladatokat! De ebben a bejegyzésben megmutatjuk, hogyan törölheti ezeket a rejtett feladatokat is.
Távolítsa el a rejtett ütemezett feladatokat(Remove Hidden Scheduled Tasks) a Windows rendszerben(Windows)
Ha most nem talál semmit az Add Remove Programs listában, akkor törölje a program mappát, de ezek az előugró ablakok továbbra is megjelennek a számítógép képernyőjén, akkor a REJTETT ÜTEMEZTETETT FELADATOK(HIDDEN SCHEDULED TASKS) menüpont alatt kell keresni .
Jelentkezzen(Log) be rendszergazdaként(Administrator) , lépjen a „Vezérlőpultra”, kattintson a „Felügyeleti eszközök” hivatkozásra, és a megjelenő lehetőségek listájából válassza a Feladatütemező(Task Scheduler) elemet .
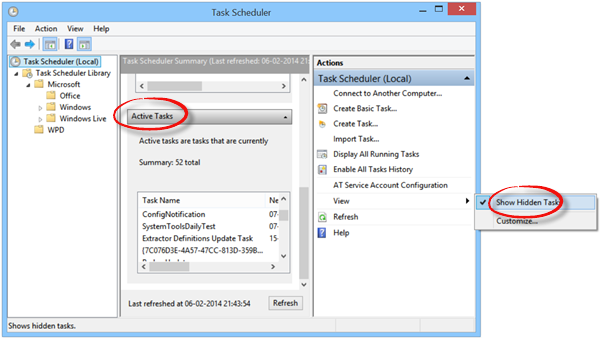
A jobb oldalon válassza a Nézet(Select View) lehetőséget , majd válassza a Rejtett feladat megjelenítése(Show Hidden Task) lehetőséget. Keresse meg a feladatot az Aktív feladatok(Active Tasks) alatt , és kattintson rá duplán.
Megnyílik egy új ablak. A jobb oldalon megjelenik a feladat (Task)letiltása(Disable) vagy eltávolítása .
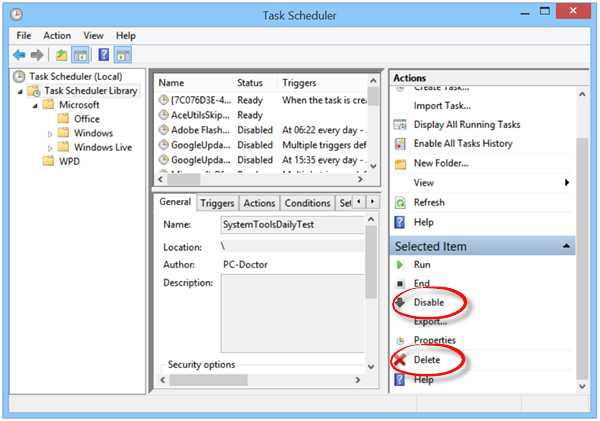
Véletlenszerű példaként, ha valamilyen PC Doctor előugró ablak vagy feladat irritálja Önt, tiltsa le vagy távolítsa el innen.
Így minden nem kívánt vagy bosszantó feladatot letilthat, ha letiltja a rejtett ütemezett feladatokat a Feladatütemezőből(Task Scheduler) .
Related posts
Használat előtt távolítsa el a Crapware szoftvert az új Windows OEM számítógépről
Ingyenes Crapware-eltávolító eszközök a Windows 11/10 rendszerhez
A Crapware eltávolítása a PC Decrapifier, SlimComputer vagy Decrapp segítségével
A gyári kép és beállítások visszaállítása a Windows 11/10 rendszerben
Hogyan lehet megtudni a Windows OEM termékkulcsot a Windows 11/10 rendszerben
A legjobb ingyenes podcast alkalmazások Windows PC-hez
Mi az engedélyezési csomag a Windows 10 rendszerben?
Merevlemez-meghajtók cseréje Windows 11/10 rendszerben a Hot Swap funkcióval
Hogyan lehet letiltani a cserélhető tárolóosztályokat és a hozzáférést a Windows 10 rendszerben
A reakcióidő mérése a Windows 11/10 rendszerben
A tálca méretének megváltoztatása Windows 11 rendszerben
Az Alt-Tab Terminator javítja a Windows alapértelmezett ALT-Tab funkcióit
A NumPy telepítése a PIP használatával Windows 10 rendszeren
A legjobb ingyenes ISO Mounter szoftver Windows 11/10 rendszerhez
Eszköztárak elrejtése a Tálca helyi menüjében a Windows 10 rendszerben
Mi az a PLS fájl? Hogyan lehet PLS fájlt létrehozni a Windows 11/10 rendszerben?
Nézzen digitális TV-t és hallgasson rádiót Windows 10 rendszeren a ProgDVB segítségével
A szolgáltatásfrissítések biztonsági intézkedéseinek letiltása a Windows 10 rendszeren
Szerkesztés, hozzáadása, visszaállítás, elemek eltávolítása a Windows új helyi menüjéből
Az alapértelmezett webkamera megváltoztatása Windows 11/10 számítógépen
