Tiltsa le a folyamat befejezését a Microsoft Edge böngészőfeladatkezelőjében
A Microsoft bemutatta a Feladatkezelőt(Task Manager) a Microsoft Edge -ben . Az Edge Feladatkezelője(Task Manager) hasonló a Windows 10 -hez, és van egy „ (Windows 10)Folyamat befejezése(End Process) ” gomb . Ebben a cikkben látni fogjuk, hogyan lehet letiltani a „Folyamat befejezése” funkciót a Microsoft Edge böngészőfeladatkezelőjében(Browser Task Manager) .
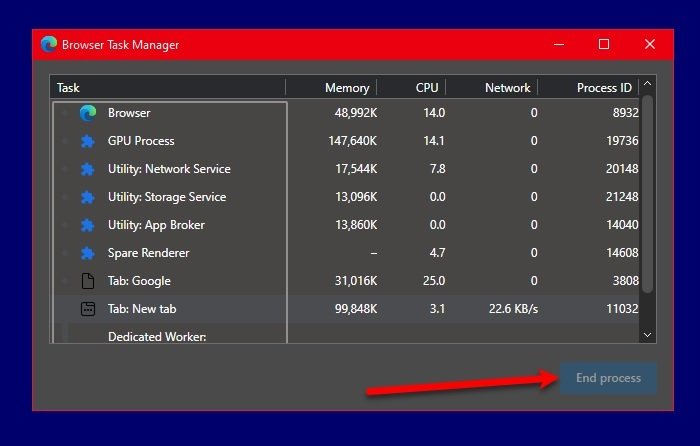
A Folyamat befejezése funkció letiltása az Edge Feladatkezelőben(Edge Task Manager)
Ez a két módja annak, hogy a Microsoft Edge Feladatkezelőben(Microsoft Edge Task Manager) letiltja a „Folyamat befejezése” funkciót . Ők:
- A csoportházirend-szerkesztőtől
- A Registry Editor által
Beszéljünk róluk részletesen.
1] Csoportházirend-szerkesztőtől
Az első módszer, amellyel letilthatja a „Folyamat befejezése” funkciót, a csoportházirend(Group Policy) módosítása . Ehhez először le kell töltenie néhány házirend-fájlt a Microsoft webhelyéről(Microsoft Website) . Győződjön meg arról, hogy a megfelelő Channel/Version , buildet(Build) és platformot(Platform) választotta ki , majd kattintson a SZABÁLYZAT FÁJLOK BESZERZÉSE(GET POLICY FILES) elemre .

Miután letöltötte a házirend-fájlokat, és csomagolja ki őket egy mappába. Most nyissa meg a kicsomagolt fájlt, kattintson a Windows > admx elemre , majd másolja ki az „ msedge.admx ” fájlt, és illessze be a következő helyre.
C:\Windows\PolicyDefinitions

Most nyissa meg a kibontott mappa nyelvi mappáját, másolja ki az „ msedge.adml ” fájlt , lépjen a „PolicyDefinitions” nyelvi mappába, és illessze be oda. Ezt a lépést óvatosan hajtsa végre, különben nem fog működni.
Most indítsa el a Helyi csoportházirend-szerkesztőt(Local Group Policy Editor) a Start menüből(Start Menu) , és navigáljon a következő helyre.
Computer Configuration\ Administrative Templates\ Microsoft Edge\
Kattintson duplán az „ Enable Ending Process in the Browser Task Manager ” elemre, válassza a Letiltva(Disabled) lehetőséget , majd kattintson az Apply > Ok gombra .
Most ellenőrizze a Microsoft Edge Feladatkezelőjét , a (Task Manager)Folyamat(Process) befejezése gomb le lesz tiltva.
2] Rendszerleíróadatbázis-szerkesztővel

Ha nem a Helyi csoportházirend-szerkesztővel(Local Group Policy Editor) , hanem a Házirend-szerkesztővel(Policy Editor) rendelkezik, megpróbálhatja ugyanezt megtenni vele. Mielőtt bármilyen változtatást végrehajtana a Házirendszerkesztőben(Policy Editor) , jobb, ha biztonsági másolatot készítünk az összes szabályzatról.
Ehhez nyissa meg a Házirend-szerkesztőt(Policy Editor) a Start menüből, majd kattintson a File > Export . Most adjon nevet, és mentse el.
A biztonsági másolat létrehozása után itt az ideje letiltani a Folyamat befejezése funkciót a Microsoft Edge böngészőfeladatkezelőjében(Browser Task Manager) . Ehhez menjen a következő helyre.
Computer\HKEY_LOCAL_MACHINE\SOFTWARE\Policies\Microsoft\Edge
Kattintson a jobb gombbal az Edge elemre, és válassza az New > Dword (32-bit) Value. Nevezze el „ TaskManagerEndProcessEnabled”-nek,(TaskManagerEndProcessEnabled”, ) kattintson rá duplán, állítsa az értékadatot (Value data )O- ra , majd kattintson az OK gombra.(Ok.)
Most indítsa újra a számítógépet, és ellenőrizze, hogy a folyamat befejezése le van-e tiltva a Microsoft Edge Feladatkezelőben(Microsoft Edge Task Manager) .
Ez volt a két módszer a Folyamat befejezése funkció letiltására a Microsoft Edge böngészőfeladatkezelőjében(Browser Task Manager) .
Olvassa el a következőt: (Read Next: )Az online vásárlás funkció engedélyezése vagy letiltása az Edge-ben(How to Enable or Disable Online Shopping feature in Edge)
Related posts
A Böngésző Feladatkezelő használata a Microsoft Edge programban a Windows 10 rendszerben
Miért van több Microsoft Edge példány a Feladatkezelőben?
Hogyan távolítsuk el a Bővítmények menü gombot a Microsoft Edge eszköztárról
A Microsoft Edge kezdőlap beállítása vagy módosítása Windows 11/10 rendszeren
Tippek és trükkök a Microsoft Edge böngészőhöz a Windows 11/10 rendszerhez
Az ismétlődő kedvencek eltávolítása a Microsoft Edge böngészőben
A Chrome-témák telepítése a Microsoft Edge böngészőben
Lapok küldése más eszközökre a Microsoft Edge segítségével
Adjon hozzá egy Kezdőlap gombot a Microsoft Edge böngészőhöz
Tiltsa le a szinkronizálást az összes felhasználói profilnál a Microsoft Edge rendszerleíró adatbázisban
Tiltsa le a címsor legördülő listája javaslatait a Microsoft Edge programban
A Microsoft Edge böngésző javítása vagy visszaállítása Windows 11 rendszeren
Hozzon létre egy parancsikont a Microsoft Edge böngésző megnyitásához InPrivate módban
A média automatikus lejátszásának korlátozása a Microsoft Edge böngészőben
A Microsoft Edge nem nyílik meg a Windows 11/10 rendszeren
A Microsoft Edge rejtett belső oldal URL-jeinek listája
Engedélyezze a Rendszernyomtatás párbeszédpanelt a Microsoft Edge alkalmazásban a Windows 10 rendszerben
Az online vásárlás funkció engedélyezése vagy letiltása a Microsoft Edge-ben
A Gyűjtemények gomb megjelenítése vagy elrejtése a Microsoft Edge böngészőben
A Microsoft Edge for Mac összeomlik, nem működik vagy problémákat okoz
