Tiltsa le a Profilkezelőt a Google Chrome-ban a Windows 11/10 rendszeren
Külön profilok létrehozása webböngészőben különböző célokat szolgálhat. Például az egyik profil használható munkára, a másik pedig játékra. Ez segít abban, hogy a feladatokat az Ön kényelmének megfelelően ossza fel. Az olyan böngészők, mint a Google Chrome , lehetővé teszik a felhasználók számára, hogy külön profilokat hozzanak létre és kezeljenek. A funkció előnye, hogy több profilhoz is hozzáférhet, miközben különböző fiókokba van bejelentkezve. A Google Chrome(Google Chrome) alapértelmezés szerint engedélyezve van a Profilkezelő funkcióval. (Profile Manager)Lássuk, hogyan lehet kikapcsolni, ha úgy érzi, nincs rá szüksége.
A Profilkezelő letiltása a Chrome-ban
Ez a funkció a Chrome böngészőben praktikus módja annak, hogy több Google -fiókkal zsonglőrködjön egyetlen gépen. Új menüt ad a címsor gombjaihoz, amely lehetővé teszi a Google Chrome összes felhasználójának kezelését . Ha úgy dönt, hogy vendégként böngészik az interneten , a mód nem tárolja a meglátogatott webhelyeket a böngészési előzményekben, és nem tárol semmilyen személyes információt, cookie-kat a számítógépen.(Internet)
Ha engedélyezve van, egy új avatar menü jelenik meg az elsődleges Chrome(Chrome) - ablak címsorának részeként . Ha a menüopcióra kattint, megjelenik azon Google felhasználói fiókok listája, amelyek bejelentkeztek a Chrome -profilkezelőbe.
Nyissa meg a Google Chrome-ot, írja be a chrome://flags/ címet a címsorba, majd nyomja meg az Enter billentyűt .
Ezzel megnyílik a speciális konfigurációs oldal.
Most nyomja meg a „Ctrl+F” billentyűkombinációt a Keresés mező elindításához ,(Find) és írja be a következőket a Keresés(Find) mezőbe:
új profilkezelés engedélyezése
Megjelenik az Új profilkezelő rendszer engedélyezése(Enable new profile management system.) lehetőség .
Ez a beállítás engedélyezi vagy letiltja az új profilkezelő rendszert, beleértve a profilkijelentkezést és az új avatar menü felhasználói felületét.
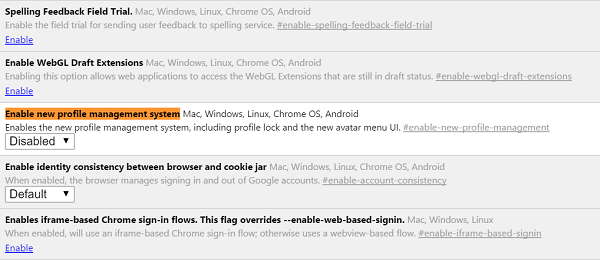
A legördülő menüből válassza a „Letiltva” lehetőséget a letiltásához. A legújabb verziók óta alapértelmezés szerint engedélyezve van a Chrome -ban.(Chrome)
A rendszer arra kéri, hogy indítsa újra a Chrome -ot . Nyomja meg az „Újraindítás most” gombot.
Alternatív megoldásként profilspecifikus parancsikonokat hozhat létre, amelyek azonnal betölthetők. A -no-remote -P „profilnév”(-no-remote -P “profile name”) parancs egy új példányban tölti be a Chrome -profil „profilnév”-jét, így a megnyíló Chrome - ablak független lesz a böngésző többi nyitott példányától.
Ehhez kattintson a jobb gombbal a Chrome böngésző parancsikonjára az asztali képernyőn, és a megjelenő lehetőségek közül válassza a Tulajdonságok lehetőséget.
Ezután keresse meg a célmezőt a parancsikon alatt, és adja hozzá a sort a legvégéhez. Ne felejtsen(Remember) el szóközt megadni az útvonal vége és a parancs közé.
Például „ C:\Program Files Google\Chrome\applications\chrome.exe” -P “testprofile -no-remote ”.
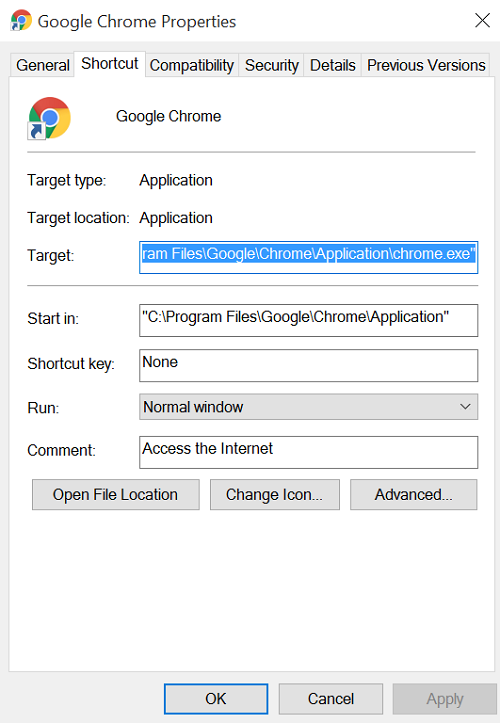
A művelet megerősítése után egy új példányban tölti be a Chrome -profil tesztprofilját .(testprofile)
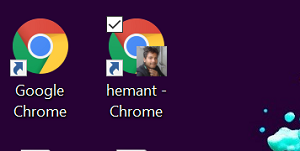
A funkció nagyon hasonlít a webböngészők Private/Incognito BrowsingGoogle felhasználói fiókok között.
Related posts
A Google Chrome bővítményei nem működnek a Windows 11/10 rendszeren
Javítsa ki, hogy a billentyűzet nem működik a Google Chrome-ban Windows 11/10 rendszeren
Javítsa ki a Google Chrome késését és lassú megnyitását a Windows 11/10 rendszerben
Nyissa meg és használja a Chrome Feladatkezelőt Windows 11/10 rendszeren
Javítsa ki a Google Chrome képernyő villogásával kapcsolatos problémát Windows 11/10 rendszeren
Lapkezelő bővítmények a Google Chrome termelékenységének növelése érdekében
Állítsa vissza a Chrome böngésző beállításait az alapértelmezettre a Windows 11/10 rendszerben
Az Adobe Flash Player blokkolásának feloldása a Google Chrome-ban -
Lap némítása Chrome, Firefox, Microsoft Edge és Opera böngészőben
Javítás A Chrome nem nyílik meg vagy indul el Windows 11/10 rendszerű számítógépen
Hogyan lehet megsemmisíteni a profilt a böngésző bezárásakor a Google Chrome-ban
Hogyan állítsuk a Google Chrome-ot sötét módba -
A Google Chrome lefagy vagy összeomlik Windows 10 rendszerű számítógépen
A proxy letiltása vagy a proxybeállítások módosításának megakadályozása a Windows 11/10 rendszerben
A Google Chrome nem válaszol? Íme 8 módszer a javításra!
Proxyszerver beállítása Chrome, Firefox, Edge és Opera böngészőben
A Google Chrome indítása és használata Alkalmazás módban Windows 10 rendszeren
Google Chrome vs Firefox Quantum Windows PC-hez
A Chrome javítása csak inkognitómódban működik a Windows 11/10 rendszeren
Hogyan válthatunk inkognitómódba Chrome-ban, Firefoxban, Edge-ben és Operában
