Tiltsa le az Internet Explorer 11-et önálló böngészőként a csoportházirend segítségével
A Microsoft 25 év után leállítja az Internet Explorert . Megfelelő okuk van erre, mivel az IE-nek is megvolt a maga része a problémákban. Itt az ideje, hogy a vállalkozások áttérjenek a Microsoft Edge -re, ezért ebben a cikkben azt fogjuk látni, hogyan lehet letiltani az Internet Explorer 11 -et önálló böngészőként a Windows 10 rendszerben(Windows 10) a Csoportházirend-szerkesztő(Group Policy Editor) segítségével .
Amikor ezt megteszi, a felhasználók a következő üzenetet látják: Internet Explorer – Ez a művelet korlátozott(Internet Explorer – This action is restricted) .
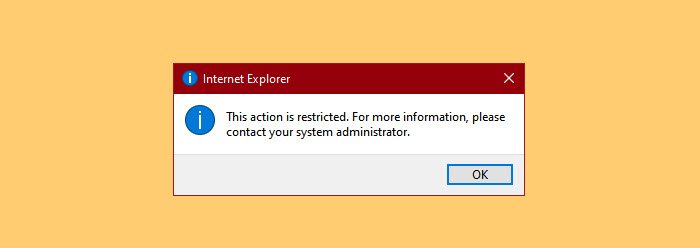
Tiltsa le az Internet Explorer 11 -et önálló böngészőként

Mielőtt továbblépne, győződjön meg arról, hogy a Windows 10 legújabb verzióját használja . Tehát ellenőrizze a frissítéseket( check for updates) , és telepítse, ha elérhető.
Ha letiltja az IE 11-et önálló böngészőként, a következő lesz a végfelhasználói élmény.
- Az Internet Explorer ikonja hiányzik a Start menüből(Start Menu) , de megjelenik a tálcán.(Taskbar.)
- Amikor megnyitja az Internet Explorert(Internet Explorer) vagy a hozzá tartozó fájlt, megjelenhet a következő üzenet: „ Ez a művelet korlátozott. További információért forduljon rendszergazdájához." (This action is restricted. For more information, please contact your system administrator.” )vagy semmit sem lát, attól függően, hogy hogyan konfigurálja a házirendet
- De az OK gombra (OK, ) kattintva ugyanaz a fájl nyílik meg a Microsoft Edge programmal(Microsoft Edge) .
Indítsa el a Csoportházirend-szerkesztőt (Group Policy Editor ) a Start menüből(Start Menu) . Most navigáljon a következő helyre.
Computer Configuration > Administrative Templates > Windows Components > Internet Explorer
Keresse az Internet Explorer 11 letiltása önálló böngészőként lehetőséget.(Disable Internet Explorer 11 as a standalone browser.)
Kattintson duplán rá, válassza az Engedélyezve(Enabled) lehetőséget, és a felhasználók értesítésének beállításához válassza ki az alábbi lehetőségek egyikét az „ Értesítés, hogy az Internet Explorer 11 le van tiltva” részben.(Notify that Internet Explorer 11 is disabled”.)
- Soha(Never) : soha nem tájékoztatja a felhasználókat erről a műveletről.
- Mindig(Always) : a felhasználók tájékoztatása, amikor elindítják az IE 11 -et(IE 11)
- Felhasználónként egyszer : a felhasználók tájékoztatása az (Once per user)IE 11 első indításakor
Miután kiválasztotta az egyiket, kattintson az Apply > Ok gombra, és már mehet is.
Így letilthatja ezt az Internet Explorert(Internet Explorer) , mint önálló böngészőt.
Kapcsolódó olvasmányok:(Related reads:)
- Az Internet Explorer eltávolítása, eltávolítása vagy kikapcsolása a Windows 10 rendszerben(How to Uninstall, Remove or Turn off Internet Explorer in Windows 10)
- Csoportházirend segítségével irányítsa át a webhelyeket az IE-ről a Microsoft Edge-re(Redirect sites from IE to Microsoft Edge using Group Policy)
- Microsoft Edge telepítési útmutató cégeknek(Microsoft Edge Deployment Guide for Business) .
Related posts
Javítsa ki a hosszan futó szkripthibát az Internet Explorer 11-ben
Az Adobe Flash nem működik az Internet Explorer 11-ben
Webhelyek átirányítása az IE-ről a Microsoft Edge-re a Windows 10 csoportházirend segítségével
Engedélyezze a Nem követés és a Nyomon követés védelmet az IE 11 és az Edge rendszerben
Engedélyezze a privát böngészést az IE 11-ben és a Microsoft Edge-ben
Letiltás: Új alkalmazásai vannak, amelyek képesek megnyitni az ilyen típusú fájlokat
A OneDrive szinkronizálási beállításainak hozzáadása a Helyi csoportházirend-szerkesztőben
Módosítsa a kézbesítés-optimalizálási gyorsítótár-meghajtót a Windows frissítésekhez
Ezekkel az eszközökkel gyorsan migrálhat az Internet Explorerről az Edge-re
A képjelszó-bejelentkezés letiltása a Windows 11/10 rendszerben
Az Internet Explorer 11 Windows-hoz letöltése és telepítése
Tiltsa le a kézbesítés optimalizálását a csoportházirend vagy a beállításjegyzék-szerkesztő segítségével
A Win32 hosszú elérési útjainak engedélyezése vagy letiltása Windows 11/10 rendszeren
Javítsa ki az SSvagent.exe hibát az Internet Explorer indításakor
Csoportházirend-szerkesztő hozzáadása a Windows 11/10 Home Edition rendszerhez
Kényszerítse az Internet Explorert az utolsó böngészési munkamenet visszaállítására
A minimális és maximális PIN-hossz megadása a Windows 11/10 rendszerben
A Windows Update Delivery Optimization maximális gyorsítótár-életkorának módosítása
Kapcsolja ki a legutóbbi keresési bejegyzések megjelenítését a Fájlkezelőben a Windows 11/10 rendszerben
A számítógépes szabályzat frissítése nem sikerült
