Titkosítsa a PDF-fájlt a PDF Page Lock for Windows PC-hez használatával
Lehet, hogy volt idő, amikor szerette volna zárolni bizonyos oldalakat a PDF -ben , de nem rendelkezett a megfelelő eszközökkel. Nos(Well) , ezek az idők elmúltak a PDF Page Lock néven ismert érdekes szoftver megjelenése miatt . Az eszközök lehetővé teszik bármely dokumentum PDF -fájlként történő zárolását titkosítási kulcs használatával. Ezenkívül(Furthermore) az intuitív és könnyen érthető menürendszernek köszönhetően a felhasználóknak nem kell gondot okozniuk a navigációval és az eszköz által kínált dolgok megértésével.
Ha jelszóval szeretné védeni PDF - dokumentumait a külső beavatkozásoktól, akkor a PDF Page Lock for Windows PC segítségével könnyedén titkosíthatja a PDF - fájlokat.
PDF fájlok titkosítása
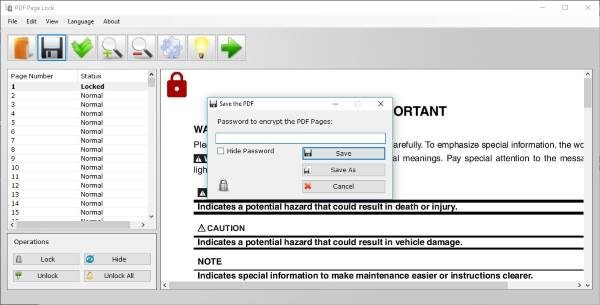
Miután letöltötte és telepítette ezt az ingyenes PDF -titkosító szoftvert Windows PC-jére, a bal oldalon látnia kell egy panelt, amely a megnyitott dokumentum összes oldalának állapotát mutatja. Ugyanennek a panelnek az alján négy lehetőség van: Zárolás(Lock) , Elrejtés(Hide) , Összes zárolása(Lock All) és Összes feloldása(Unlock All) .
Ezeket a gombokat kell használnia az oldalak zárolásához és feloldásához, amikor csak szükséges. Csak(Just) válassza ki a blokkolni vagy feloldani kívánt oldalt, és egyszerűen kattintson az egyik műveletre a munka elvégzéséhez.
Tehát hogyan titkosítsuk a PDF-et(So, how do we encrypt PDF)
Megtudhatja, hogy a PDF Page Lock egy előnézeti ablaktáblával rendelkezik, amely lehetővé teszi a felhasználó számára, hogy megnézze azokat az oldalakat, amelyeket blokkolni vagy feloldani szeretne. Szeretjük ezt a funkciót, mert megakadályozza az oldalak vagy dokumentumok véletlen elrejtését.
Amikor titkosítási jelszót kell létrehozni, egyszerűen válassza ki a dokumentumot a bal oldali ablaktáblából, zárolja azt az alján található Lezárás opcióval, majd kattintson a (Lock)Mentés(Save) ikonra a titkosítási jelszó hozzáadásához.
Sok tesztelés után biztosan állíthatjuk, hogy a PDF Page Lock hajlamos minden dokumentumot zárolni, még akkor is, ha a dokumentum hosszú, sok szóval. Arról nem is beszélve, hogy ezt a feladatot pillanatok alatt elvégzi, tehát ha régebbi számítógépet használ, akkor ugyanúgy működnie kell.
A Beállítások terület(The Settings area)
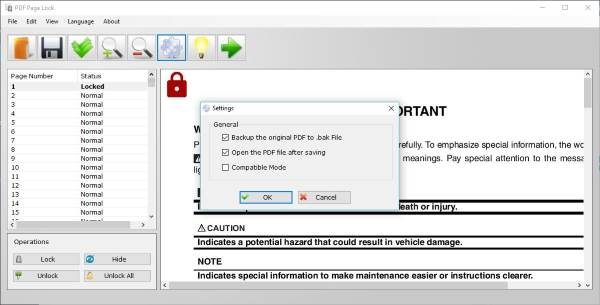
A fogaskerék ikonra kattintva megjelenik a Beállítások(Settings) ablak. Itt biztonsági másolatot készíthet az eredeti PDF -dokumentumról .bak fájlba, megnyithatja a mentett PDF - fájlt, és kompatibilis módba léphet.
Összességében elégedettek vagyunk a PDF Page Lock funkcióval, mert azt csinálja, amit mond. Nem csak a PDF -fájlokat titkosítja, hanem minden gyorsan megtörténik.
Kiválóan alkalmas olyan fontos oldalak zárolására, amelyeket senki másnak nem kellene megnéznie, csak Ön. Ide tartozhatnak az üzleti vonatkozású dokumentumok, a személyes szintű dokumentumokig. Bármi legyen is a helyzet, a PDF Page Lock elég kielégítő.
Sajnos nem tudjuk, hogy a program milyen típusú titkosítási módszert használ, és mennyire ellenálló a külső támadásokkal szemben.
PDF Page Lock ingyenes letöltés
Töltse le a szoftvert a hivatalos webhelyről(official website) .
Ez a bejegyzés megmutatja, hogyan távolíthatja el a jelszót a PDF-ből(how to remove Password from PDF) .(This post will show you how to remove Password from PDF.)
Related posts
Weboldal mentése PDF formátumban Mac és Windows rendszeren
Mi az a PPS fájl? Hogyan lehet PPS-t PDF-be konvertálni a Windows 11/10 rendszerben?
A PDF szöveg eltűnik a fájl szerkesztése vagy mentése során a Windows 11/10 rendszerben
PDF-metaadatok kibontása és mentése a Windows 11/10 rendszerben
PDF konvertálása MOBI-ba Windows 10 rendszeren
Az Adobe Acrobat Reader nem tudta megnyitni a PDF fájlokat Windows rendszerben
Töltse le az Adobe Reader alkalmazást Windows 10 rendszerhez a Microsoft Store áruházból
Jegyzettömb fájl mentése HTML vagy PDF formátumban a Windows 11/10 rendszerben
Több kép egyesítése PDF-be a Windows 11/10 rendszerben
Hogyan lehet csökkenteni a PDF fájl méretét a minőség elvesztése nélkül
Hogyan módosíthatja az alapértelmezett PDF-nézegetőt a Windows 10-ben az Edge-ről bármely másikra
Icecream PDF-szerkesztő: Ingyenes PDF-szerkesztő Windows 10 rendszerhez
Az Adobe Acrobat Reader DC nem jeleníti meg a könyvjelzőket a Windows 10 rendszerben
A legjobb ingyenes PDF Stamp Creator szoftver Windows 10 rendszerhez
Nyomtatás PDF-be nem működik a Windows 11/10 rendszerben
A PowerPoint (PPT vagy PPTX) kötegelt konvertálása PDF-be a Windows rendszerben
A 6 legjobb PDF-szerkesztő a Windows 10 rendszerhez 2021-ben
Tegye fel az Edge böngészőt az e-könyvek, PDF-fájlok vagy weboldalak hangos felolvasására a Windows 10 rendszerben
A Microsoft Publisher nem tudja PDF-ként menteni a fájlt a Windows 11/10 rendszerben
[MEGOLDVA] A Microsoft Print PDF-be nem működik
