Több PDF egyesítése egyetlen PDF-dokumentummá a Combine PDF funkcióval
A PDF(PDF) -eszközök meglehetősen népszerűek az interneten, bár sok felhasználó azt hiheti, hogy az Adobe az egyetlen szolgáltató. Nyilvánvalóan nem ez a helyzet, és most azt fogjuk tenni, hogy megvitassuk az egyik ingyenes PDF -eszközt, amelynek létezéséről sok embernek fogalma sincs. Itt a Combine PDF néven ismert programról van szó, amely meglehetősen hatékony egy önálló alkalmazáshoz, amely csak a (Combine PDF)PDF -hez kapcsolódó dolgokra összpontosít .
Több (Combine)PDF egyesítése egyetlen PDF -(PDF) dokumentummá
Tudja, ha Ön az a fajta ember, aki két PDF -dokumentumot szeretne egyetlen dokumentummá egyesíteni, akkor a Combine PDF jelenleg az egyik legjobb a piacon. És ami még jobb, ingyenesen használható, ameddig csak akarja. Ha a PDF(PDF) -fájlok bármilyen okból történő titkosításáról van szó , ez az eszköz erre is tökéletes. A felhasználók vízjeleket is hozzáadhatnak PDF -fájljukhoz, ha ezt akarják. Egyértelmű, hogy szeretjük a funkciókat, de megéri-e a PDF kombinálása(Combine PDF) az idejét? Nézzünk utána, jó?
Kombinálja a PDF ingyenes szoftvereket Windows PC-hez
Egyszerűen kombinálhat vagy egyesíthet több fájlt egyetlen PDF -dokumentummá a Combine PDF ingyenes szoftverrel Windows 10 PC-hez. Az első dolog, amit a felhasználók észrevesznek ezen az eszközön, az a méret. Mérete valamivel több, mint 12 MB, és arról nem is beszélve, hogy a felhasználói felület meglehetősen egyszerű és kíméli a szemet.
1] Fájlok konvertálása
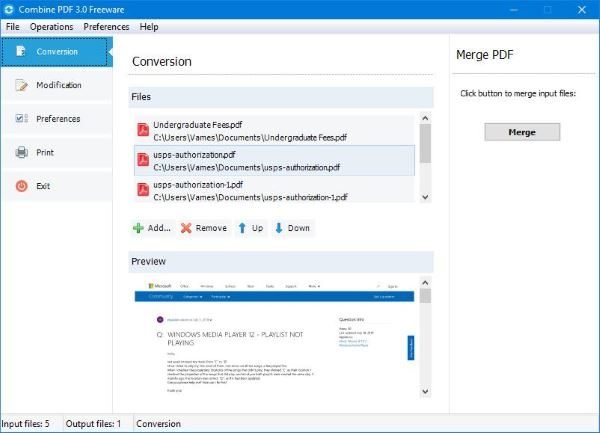
Rendben, készen áll arra, hogy PDF fájljait egyetlen dokumentumba egyesítse, és azon töpreng, hogyan végezheti el a munkát ezzel a programmal. Nos(Well) , az eszköz elindítása után kattintson a Konverzió(Conversion) elemre , majd feltétlenül kattintson a Fájlok hozzáadása(Add Files) elemre .
Itt kell hozzáadnia a PDF -dokumentumokat az egyesítéshez. Nem vagyunk biztosak abban, hogy az eszköznek van-e korlátja, de csak kettőt adtunk hozzá, hogy beindítsuk az egyesítési folyamatot.
Végül kattintson a Merge feliratú(Merge) gombra , majd dőljön hátra és várjon. A dokumentumok feldolgozása és egyesítése gyors, de minden a számítógép sebességén és a PDF -ben található tartalomon múlik .
2] Módosítás
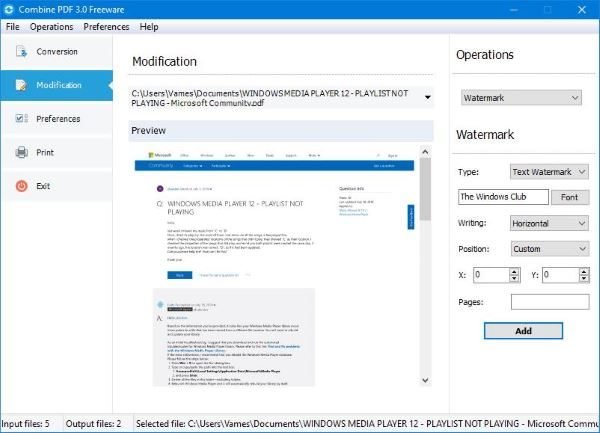
Szóval, érdekli a fájlok módosítása az egyesítés előtt? Ez nagyszerű, mert itt ez lehetséges. Nem szabad elfelejteni, hogy a vízjelek hozzáadása nem az egyetlen módja a fájlok módosításának.
A felhasználók levághatják és elforgathatják az oldalakat, ha úgy kívánják. Továbbá, amikor az oldalak kibontásáról, az oldalak eltávolításáról és a titkosítás hozzáadásáról van szó, ezeket a dolgokat a Módosítás(Modification) szakaszon keresztül hajthatja végre.
Ha végzett a kijelöléssel, nyomja meg a Hozzáadás(Add) gombot . Csak(Just) hagyjon egy rövid időt, és várja meg, amíg a folyamat befejeződik.
3] Beállítások
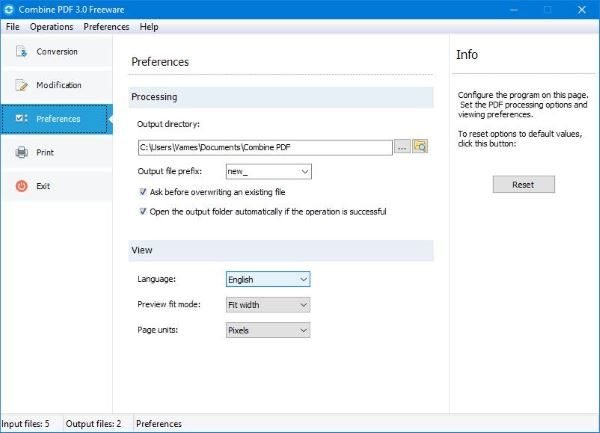
Nagy elvárásokkal léptünk be a Preferences részbe, de kissé csalódottan távoztunk. Azért mondjuk ezt, mert itt sajnos nincs sok tennivaló. Látja, a Combine PDF által az asztalra hozott nagyszerű funkciókkal a Beállításoknak még jó néhány dolgot kellett volna tartalmaznia.
Ebben a szakaszban a felhasználó módosíthatja a kimeneti mappát, a nyelvet, az oldalegységeket és egyebeket. Most, ha nem elégedett a változtatásokkal, egyszerűen nyomja meg a Reset gombot az összes beállítás gyári beállításainak visszaállításához.
Töltse le most a Combine PDF(Download Combine PDF) -et a hivatalos webhelyről – www.best-pdf-tools.com .
Related posts
Dokumentumkonverter: DOC, PDF, DOCX, RTF, TXT, HTML fájlok konvertálása
Mi az a PPS fájl? Hogyan lehet PPS-t PDF-be konvertálni a Windows 11/10 rendszerben?
A PDF szöveg eltűnik a fájl szerkesztése vagy mentése során a Windows 11/10 rendszerben
A legjobb ingyenes PDF-szerkesztő online eszközök, amelyek felhő alapúak
Ingyenes PDF szerkesztő online eszköz PDF fájlok szerkesztéséhez - PDF Igen
A PDF24 Creator egy ingyenes PDF-készítő PDF-fájlok létrehozásához, konvertálásához és egyesítéséhez
A PDF-fájlok kétoldalas elrendezésének engedélyezése az Edge böngészőben
A PDF Candy egy minden az egyben online eszköz a PDF-ek kezelésére
Szöveg kiemelése PDF dokumentumokban a Microsoft Edge böngészőben
Az e-mailek PDF formátumban történő mentése a Gmailben és az Outlookban
Hiperhivatkozások hozzáadása, eltávolítása vagy szerkesztése a PDF-fájlokban a PDF-hivatkozásszerkesztővel
Hogyan lehet jelszóval védeni és biztonságossá tenni pdf-dokumentumokat a LibreOffice segítségével
A PDF szerkesztése ingyenes PDF-szerkesztő szoftverrel és szolgáltatásokkal
A PDF javítása a PDF Fixer eszközzel Windows 10 rendszerhez
PDF konvertálása MOBI-ba Windows 10 rendszeren
Hogyan lehet a kiemelt szöveget kivonni a PDF-ből szövegfájlként?
Az Adobe Reader nem működik Windows 11/10 alatt
Ingyenes PDF-tömörítő a PDF-fájl méretének csökkentésére a Windows 10 rendszerben
Töltse le a Windows Command Reference PDF Guide kézikönyvét a Microsofttól
Hogyan konvertálhat PDF-dokumentumot többoldalas TIFF-képpé a Windows rendszerben
