Több profil létrehozása a Microsoft Edge böngészőben
Megérkezett az új Chromium-alapú Edge böngésző végleges verziója, és rengeteg funkciót tartalmaz. Ebben a bejegyzésben bemutattuk, hogyan hozhat létre több profilt a Windows 10 új (Windows 10)Edge Chromium böngészőjében .
Hozzon létre(Create) több profilt az Edge böngészőben
Ha van némi tapasztalata a Google Chrome -mal vagy a Chromiummal(Chromium) kapcsolatban , akkor ez ismerősnek fog tűnni. A folyamat meglehetősen egyszerű, és nagyszerű módja annak, hogy különálló böngészési profilokat tartsunk fenn. Az emberek általában több profilt hoznak létre különböző emberek számára, különböző használati esetekre (munkahelyi és otthoni) stb. Minden profilhoz saját böngészési előzmények, cookie-k, letöltési előzmények, bővítmények tartoznak, és teljesen különállóak és függetlenek egymástól. Ez egy jó módja annak, hogy a dolgokat rendezve és elkülönítve tartsd.
Merüljünk el, és nézzük meg, hogyan hozhat létre több profilt az Edge -ben . Már rendelkeznie kell egy profillal, amelyet az internet böngészéséhez használt. Új profil létrehozásához kattintson a profilképére vagy a címsor melletti helyőrző avatarra. Most, ha ideiglenes profilt szeretne létrehozni, kattintson a Böngészés vendégként(Browse as Guest) lehetőségre .
Megjelenik egy új Edge ablak , amelynek felhasználója a Vendég(Guest) . A vendégprofilok(Guest) ideiglenes profilok, és az Edge csak addig őrzi meg adataikat, amíg a Vendég(Guest) ablak nyitva van. Ön vagy vendégei használhatják ezt a profilt, ha nem szeretné, hogy a böngészési adatok a számítógépére kerüljenek.
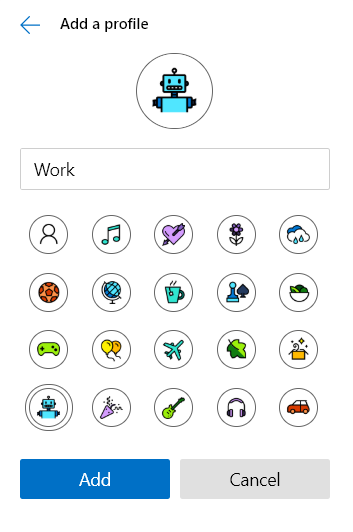
Ha tartósabb profilt keres, kattintson inkább a Profil hozzáadása(Add a Profile ) lehetőségre . Most válasszon egy nevet, válasszon egy ikont, majd kattintson a Hozzáadás gombra. (Add.)Ilyen egyszerű volt; használhatja majd újonnan létrehozott profilját, amely teljesen elkülönül a fő profiljától. A felhasználók ezen a profilon belül is bejelentkezhetnek ugyanazzal vagy másik fiókkal, hogy szinkronizálhassák adatait és beállításait. Annyi profilt szinkronizálhat, amíg elegendő számú különböző Microsoft - fiókja van.
A fiókok közötti váltás is nagyon egyszerű. Kattints(Click) az avatarodra vagy a profilképedre, majd a legördülő menüből válaszd ki azt a fiókot, amelyre át szeretnél váltani. A fiókkal automatikusan megnyílik egy új ablak.
A profil törlése is meglehetősen egyszerű. Nyissa meg az Edge(Open Edge) -et a törölni kívánt profillal. Most keresse meg az edge://settings/people és kattintson a profiljának megfelelő Eltávolítás(Remove ) gombra, és a profil az összes adatával együtt törlődik a számítógépéről.

Tehát ez nagyjából egy profil kezeléséről szólt az új Edge böngészőben. Mint már említettük, a profilok nagyszerű módja annak, hogy a dolgokat elkülönítve és rendszerezve tartsuk.
Mit gondol az új Edge böngészőről? Tudassa velünk az alábbi megjegyzések részben.(What do you feel about the new Edge browser? Let us know in the comments section below.)
Related posts
Hogyan távolítsuk el a Bővítmények menü gombot a Microsoft Edge eszköztárról
A Microsoft Edge kezdőlap beállítása vagy módosítása Windows 11/10 rendszeren
Adjon hozzá egy Kezdőlap gombot a Microsoft Edge böngészőhöz
A média automatikus lejátszásának korlátozása a Microsoft Edge böngészőben
A Google Biztonságos Keresés kényszerítése a Microsoft Edge rendszerben Windows 10 rendszerben
Webhelyek rögzítése a tálcára a Microsoft Edge segítségével
A legjobb témák a Microsoft Edge számára az Edge Extensions and Add-ons Store-ból
Engedélyezze a Rendszernyomtatás párbeszédpanelt a Microsoft Edge alkalmazásban a Windows 10 rendszerben
Hogyan lehet megakadályozni a kedvencek módosítását a Microsoft Edge rendszerben a Windows 10 rendszerben
A Microsoft Edge böngésző telepítése Chromebookra
A Microsoft Edge for Mac összeomlik, nem működik vagy problémákat okoz
A Gyűjtemények gomb megjelenítése vagy elrejtése a Microsoft Edge böngészőben
Engedélyezze a csendes értesítési kéréseket a Microsoft Edge böngészőben
A Microsoft Edge böngésző javítása vagy visszaállítása Windows 11 rendszeren
A Microsoft Edge letiltása üzenetek megosztására szolgál
A Microsoft Edge gyűjteményei a webtartalom tárolásának egyszerű módja
A Kids mód használata a Microsoft Edge böngészőben
A Microsoft Edge rejtett belső oldal URL-jeinek listája
A Microsoft Edge webhely push értesítéseinek kikapcsolása
A Microsoft Edge automatikusan bezárul a Windows rendszeren való megnyitás után
