Töltse le a legújabb Windows 11/10 ISO képeket közvetlenül a Chrome-ból vagy az Edge-ből
Ha valaha is megpróbálta letölteni a Windows ISO(downloading Windows ISO) -t a hivatalos oldalról, mindössze annyi a lehetősége, hogy letöltse a Media Creation Toolt(Media Creation Tool) létrehozó telepítést . A Microsoft(Microsoft) feltételezi, hogy ha Windows 11/10, akkor a Media Creation Tool a legjobb megoldás. Ha azonban közvetlenül a Google Chrome -ban szeretné letölteni a legújabb Windows 11/10 (Google Chrome)ISO -képeket , itt megteheti, hogyan teheti meg.
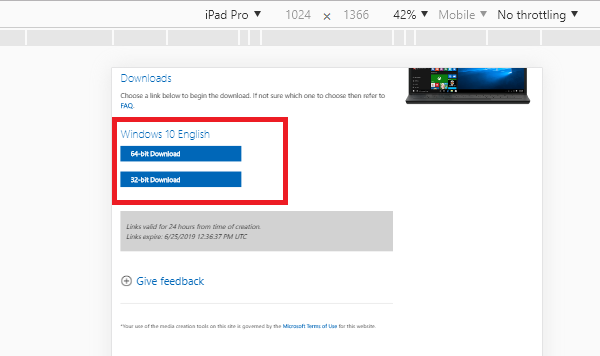
Töltse(Download) le a Windows 11/10 ISO(ISO Image) -képet közvetlenül a Chrome -ból vagy az Edge -ből(Edge)
A Media Creation Tool(Media Creation Tool) egyik legnagyobb problémája az , hogy ha az internet leáll, vagy valamilyen hálózati probléma adódik, leáll, és újraindítja az egész folyamatot. Nincs olyan Folytatás(Resume) opció, amely megmentheti az ISO - fájl letöltéséhez használt összes sávszélességet. Így töltheti le az ISO -t közvetlenül a Chrome -ban -(Chrome-)
- A Chrome Developer Tool Responsive opciójának használata
- Felhasználói ügynök módosítása(Change User Agent) a Fejlesztői eszközben(Developer Tool)
- Felhasználói ügynök kiterjesztések
Ha egyszerű módszert keres, kövesse a harmadik módszert.
1] A Chrome Developer Tool Responsive(Using Chrome Developer Tool Responsive) opció használata
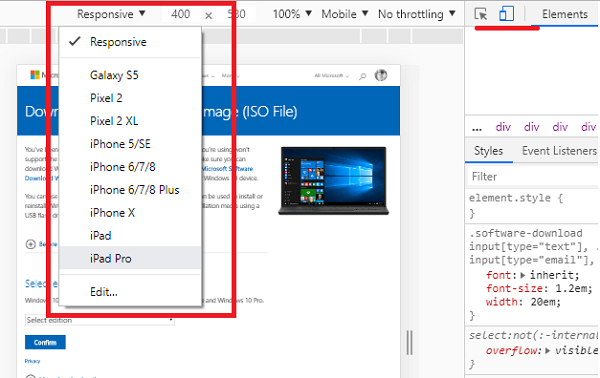
- Nyissa meg a Chrome böngészőt, és nyissa meg a hivatalos ISO (Official ISO) letöltési oldalt(download page) .
- Az F12 billentyűvel nyissa meg a Fejlesztői eszközöket.
- Kattintson(Click) a fejlesztői eszköz ikonjára, amely úgy néz ki, mint a telefon és a táblagép együtt.
- Megváltozik az ISO letöltési oldal megjelenítése, mintha egy mobileszköz kérést küldött volna.
- Ha észrevenné, hogy a fejlesztői eszköz az oldal majdnem felét foglalja el, húzza 50:50 arányra.
- Ezután kattintson a Reszponzivitás(Responsiveness) elemre a letöltési oldalon, és válassza az iPad Pro vagy iPhone lehetőséget. (nehéz lesz látni, de könnyen kitalálhatod)
- Ezután válassza ki a Windows verzióját, nyelvét, és kattintson a letöltés gombra.
- Most felajánl egy ISO - fájlra mutató hivatkozást, ahelyett, hogy a médiakészítő eszköz letöltését kérné.
Itt úgy viselkedünk, mintha nem Windowson(Windows) , hanem iOS-en lennénk. Ez arra kényszeríti a Microsoft letöltési oldalát, hogy kínáljon közvetlen letöltési linket.
Ha az Edge -t használja, használhatja az Edge fejlesztői eszközét is .
2] Felhasználói ügynök módosítása(Change User Agent) a Fejlesztői eszközben(Developer Tool)
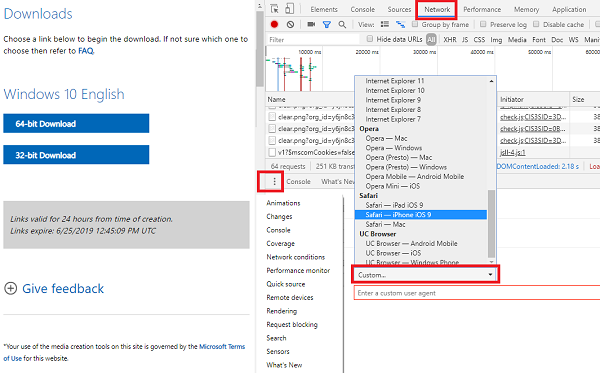
A fejlesztői eszköz a felhasználói(User) ügynök módosítását is lehetővé teszi, ami szerintem jobb, mint amit fent tettünk.
- Váltson a Hálózati feltételekre
- A konzol(Console) ablak alján keressen három függőleges pontot.
- Kattintson rá, és válassza a Hálózat lehetőséget
- Keresse meg a User-agent részt, és törölje az „automatikus kiválasztás” jelölőnégyzetet.
- Ezután válassza az iPad Safari lehetőséget.
- Töltse be újra(Reload) az oldalt, és kövesse a fenti lépéseket a legújabb Windows 10 ISO letöltéséhez
A fejlesztői opcióval módosított beállítások ideiglenesek.
3] Felhasználói ügynök kiterjesztések
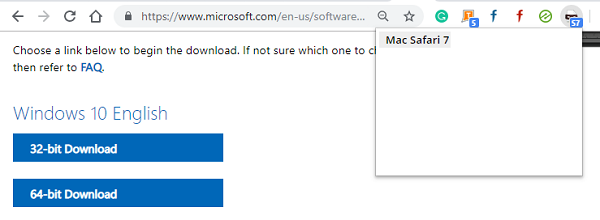
Használhat olyan bővítményt is, amely lehetővé teszi a felhasználói(User) ügynök módosítását a Chrome -ban , és ez ugyanúgy fog működni. Itt található a link a bővítmények letöltéséhez. Válasszon(Choose) bármelyiket jó értékeléssel.
A telepítés után módosítsa az ügynököt Safari/macOS -re , és töltse be újra a letöltési oldalt. Egyértelmű lehetőség lesz az ISO - fájl letöltésére. Ez a legegyszerűbb módszer itt, és ezt javaslom.
Miután a letöltés befejeződött, vagy másolatot készített a hivatkozásról, állítsa vissza az alapértelmezettre, hogy a böngészési élményt ne akadályozza. A Fejlesztői(Developer) eszközzel ellentétben a beállítások nem változnak automatikusan az oldal bezárásakor.
Ennek ellenére az összes folyamat teljesen legális, és mi ezt tesszük, így nem kell újra és újra letöltenünk az ISO -t.(ISO)
Az ISO -fájl egyetlen hátránya, hogy elavulhat. A Media Creation(Media Creation) eszköz mindig megkapja a legújabb és frissített fájlokat. Abban az esetben, ha tömegesen frissít vagy frissít egy Windows számítógépet, használja a Media Creation eszközt, vagy töltse le a legújabb Windows 11/10 ISO -t , majd hozzon létre egy rendszerindító USB( create a bootable USB) -t .
Segített ez a bejegyzés? Vagy ezek közül valamelyiket kerested?(Did this post help you? Or were you looking for any of these?)
- A Windows ISO letöltése a Media Creation Tool használata nélkül
- Töltse le a legújabb Windows ISO lemezképfájlokat közvetlenül a Microsoft.com webhelyről(Download latest Windows ISO Disc Image Files directly from Microsoft.com)
- Töltse le ingyenesen a Windows Enterprise próbaverzióját.(Download Windows Enterprise Trial Version Setup Free.)
Related posts
Mindig jelenítse meg a Letöltés gombot Chrome, Firefox és Edge böngészőben
Böngészés közben tiltsa le a képeket a Chrome, Firefox, Edge és Internet Explorer böngészőben
Böngészés csak szöveges módban Chrome, Edge vagy Firefox böngészőben
5 Eszközök a BIN-fájlok ISO-képekké konvertálásához
Engedélyezze a vonaltörést a Chrome vagy az Edge Forrásnézetében
Ingyenes Web Cache Viewer Chrome, Firefox és Edge böngészőkhöz
Az automatikus átirányítások leállítása Chrome, Firefox, Edge böngészőkben
Letiltása Ez a webhely megpróbálja megnyitni ezt az alkalmazást – Edge vagy Chrome
Töltse le a hivatalos Google Chrome-témákat böngészője számára
Adja hozzá az Opera-szerű gyorstárcsázást a Chrome-hoz, az Edge-hez vagy a Firefoxhoz
Mi az a lusta betöltés? Engedélyezze vagy tiltsa le a Chrome-ban, Firefoxban, Edge-ben
10 legjobb Chrome-, Edge- és Firefox-bővítmény az oldal mentéséhez, hogy később elolvashassa
Javítsa ki a RESULT_CODE_HUNG hibát a Chrome-ban, az Edge-ben Windows 11/10 rendszeren
A Chrome-témák telepítése a Microsoft Edge böngészőben
Webhely csatlakoztatása Bluetooth- vagy USB-eszközhöz az Edge-ben vagy a Chrome-ban
A szülői felügyelet beállítása Chrome, Edge, Firefox és Opera böngészőben
A fájlletöltési hibák kijavítása a Google Chrome böngészőben
400 rossz kérés, túl nagy a cookie – Chrome, Edge, Firefox
Hogyan tegyük működésbe a Flasht Chrome-ban, Edge-ben és Firefoxban MOST
Töltse le a Google Chrome Offline Installer telepítőjét Windows 10 PC-hez
