Töltse le és telepítse újra a Realtek Audio Managert Windows 11/10 rendszeren
A Realtek HD Audio Driver a (Realtek HD Audio Driver)Windows rendszer hangbeállításainak kezeléséhez leggyakrabban használt hangillesztő . A Realtek High Definition Audio Manager a (Realtek High Definition Audio Manager)Realtek Audio meghajtóval együtt érkezik . Ez alapvetően a leggyakrabban használt hangmeghajtó, amely hihetetlen funkciókkal van feltöltve, és támogatja a hatcsatornás digitális(Digital) - analóg konvertert(Analog Converter) ( DAC ) 16.20.24 bites impulzuskód modulációval(Pulse Code Modulation) az 5.1-es csatorna hangjában.
A hangillesztő alapvetően megkönnyíti a hangvezérlés lejátszását a Windows asztalon, és köztudottan kiváló minőségű hangot kínál a rendszernek vagy a fejhallgatónak az audiokártyán keresztül. A hangélmény fokozása érdekében fel van címkézve az audioeszközzel vagy adapterrel. A közelmúltban a Windows - felhasználók arról számoltak be, hogy nehézségeik vannak a hang-illesztőprogram elérésével. A felhasználók a Realtek HD Audio Manager ikont is elvesztették vagy eltévedték a tálcáról, a tálcáról és az értesítési részről. A probléma valószínűleg a Windows frissítése után, vagy a natív audio-illesztőprogram vagy a hangkártya változása miatt jelentkezett.
Ebben a cikkben megmutatjuk, hogyan és hol töltheti le és telepítheti újra a Realtek HD Audio Manager (Realtek HD Audio Manager)Windows 10 operációs rendszeréhez. Ez a bejegyzés a következő problémákkal kapcsolatos javaslatokat is tartalmaz:
A Realtek HD Audio Manager ikon hiányzik
Hiányzik a Realtek HD Audio Manager
A Realtek HD Audio Manager nem nyílik meg.
Érdemes lehet létrehozni egy rendszer-visszaállítási pontot , mielőtt elkezdené.
Töltse(Download) le és telepítse újra a Realtek HD Audio Managert
Az új illesztőprogramok letöltése előtt távolítsa el az összes jelenlegi illesztőprogramot. A több illesztőprogram közötti duplikált ütközések elkerülése érdekében ellenőrizni kell az illesztőprogram verzióját, és el kell távolítania a duplikált audio-illesztőprogramokat is. Ehhez kövesse az alábbi lépéseket -
Kattintson(Click) a Start gombra, és keresse meg az Eszközkezelőt. (Device Manager.)A Vezérlőpulton(Control Panel) keresztül is elérheti .
Bontsa ki a Hang-, videó- és játékvezérlőket(Sound, video and game controllers) az Eszközkezelőben található listából.
Ez alatt keresse meg a Realtek High Definition Audio audio-illesztőprogramot .
Kattintson rá a jobb gombbal, és válassza a legördülő menüből az Eszköz eltávolítása lehetőséget.(Uninstall device)
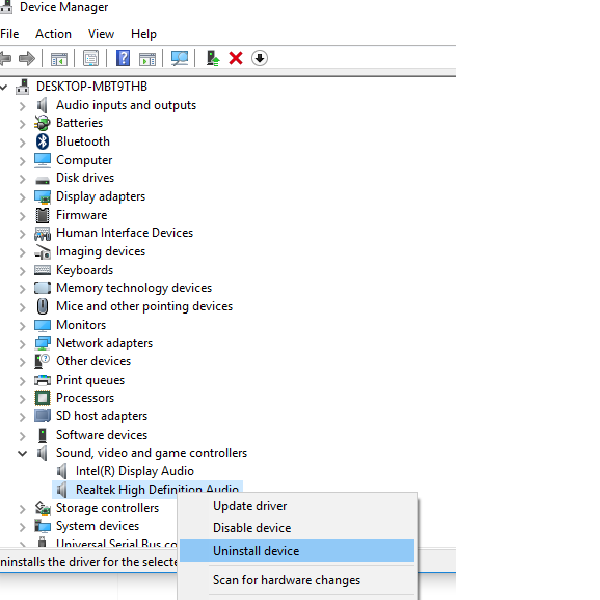
Jelölje be az Illesztőprogram törlése ehhez az eszközhöz(Delete the driver software for this device) opciót, és nyomja meg az eltávolítás(uninstall) gombot.
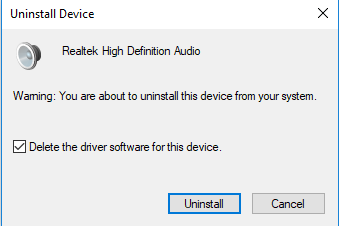
Most lépjen a Nézetek(Views) fülre, és kattintson a Rejtett eszközök megjelenítése(Show hidden devices) elemre a legördülő menüben.
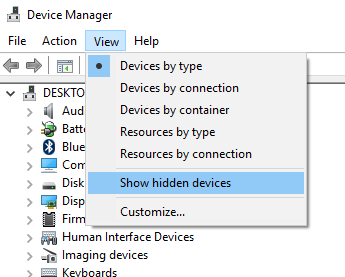
Most keressen duplikált audio-illesztőprogramokat, ha vannak ilyenek. Kattintson a jobb gombbal rá, és válassza az Eltávolítás(Uninstall) lehetőséget.
Indítsa újra a rendszert.
A Realtek HD Audio Manager(download the Realtek HD Audio Manager) segédprogramot innen(from here) töltheti le . Kattintson(Click) a futtatható fájlra a telepítés megkezdéséhez. Ha kompatibilitási problémákkal szembesül, telepítheti kompatibilitási módban .
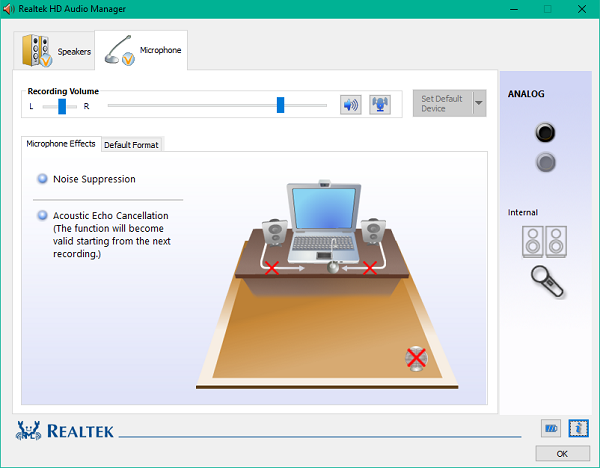
A Realtek HD Audio illesztőprogramok kézi letöltéséhez(manually download the Realtek HD Audio drivers) látogassa meg a Realtek hivatalos webhelyét . Az alábbi két helyen kell ellenőriznie az elérhetőségét:
Látogassa meg a realtek.com webhelyet,(realtek.com here) és nézze meg, elérhető-e a szoftvere.
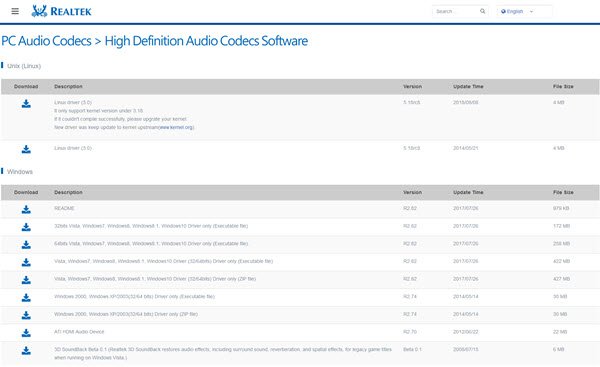
Ha igen, akkor töltse le. Ha nem, keresse meg a High Definition Audio(High Definition Audio Codecs) Codeceket itt a realtek.com/en/downloads.Fontos a megfelelő illesztőprogramok letöltése.
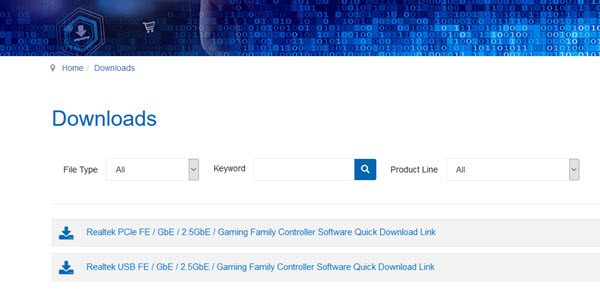
A letöltési oldal felsorolja a letölthető audio-illesztőprogramokat.
Ha a letöltési folyamat befejeződött, kattintson duplán a telepítőfájlokra, és kövesse az utasításokat a telepítés befejezéséhez.
Ha a Realtek HD Audio újratelepítése ellenére továbbra is úgy találja, hogy az összetevő hiányzik, vagy nincs Hangszóró(Speaker) ikon vagy Képernyő(Display) ikon, vagy ha nehézséget okoz a megnyitás, kövesse az alábbi javaslatokat.
Oldja meg a Realtek HD Audio Manager(Resolve Realtek HD Audio Manager) problémáit
1] Tiltsa le a Microsoft UAA Bus Driver(Disable Microsoft UAA Bus Driver) for HD Audio szoftvert, és javítsa ki az illesztőprogram-ütközéseket
Az Eszközkezelőben(Device Manager) bontsa ki a Rendszereszközök (System) elemet(Devices)
Keresse meg és keresse meg a Microsoft UAA busz-illesztőprogramot a High Definition Audio számára.(Microsoft UAA Bus Driver for High Definition Audio.)
Kattintson rá a jobb gombbal, majd a legördülő menüből válassza a Letiltás parancsot .(Disable)
Nyissa meg a Windows beállításait, és lépjen az Alkalmazások és szolgáltatások elemre(Apps & Features)
Kattintson a Realtek High Definition Audio Driver elemre, és kattintson az Illesztőprogram (Realtek High Definition Audio Driver)eltávolítása(Uninstall) opcióra .
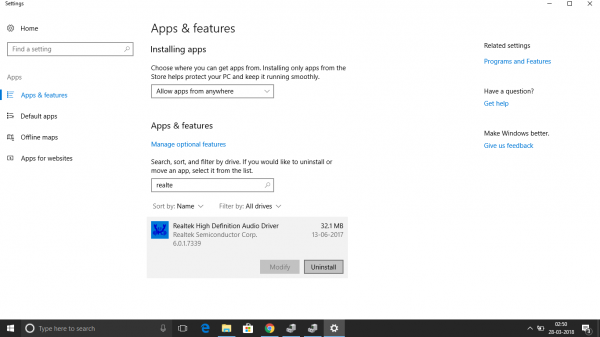
Most keresse meg az Eszközkezelőt(Device Manager) , és kattintson a jobb gombbal a letiltott Microsoft illesztőprogramra.
(Click)A legördülő menüből kattintson az Eltávolítás elemre.(Uninstall)
Miután ezt megtette, most telepítse újra a Realtek HD Audio Driver -t(Realtek HD Audio Driver)
2] Engedélyezze(Enable) az indítást a Feladatkezelőben(Task Manager)
Nyissa meg a Start menüt(Start) , és nyissa meg a Feladatkezelőt(Task Manager) .
Lépjen az Indítás(Startup) lapra.
Keresse meg és keresse meg a Realtek HD Audio Manager alkalmazást(Realtek HD Audio Manager) .
Ha az állapot Letiltva, kattintson rá jobb gombbal, és kattintson az Engedélyezés(Enable) lehetőségre a legördülő menüben.
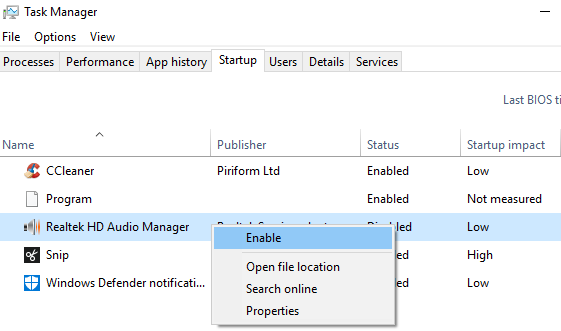
Indítsa újra a rendszert.
Javítás(Fix) : Telepítse a Realtek HD Audio Driver hiba, OxC0000374 hiba(Install Realtek HD Audio Driver Failure, Error OxC0000374) .
3] Frissítse a Sound illesztőprogramot
Ha a Realtek HD Audio továbbra is hiányzik, tegye a következőket.
Nyissa meg az Eszközkezelőt.
Bontsa ki a Hang-, videó- és játékvezérlőket.(Sound, video, and game controllers.)
Kattintson a jobb gombbal a Realtek High Definition Audio elemre, majd a legördülő menüben kattintson az Illesztőprogram frissítése elemre.(Update driver)
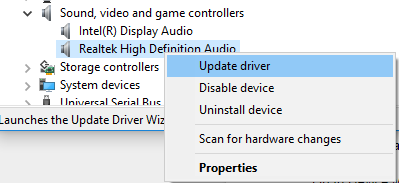
Feltételezve, hogy a legfrissebb illesztőprogram-beállítási fájl van a számítógépen, válassza a Tallózás a számítógépen az illesztőprogramok kereséséhez lehetőséget.(Browse my computer for driver software.)
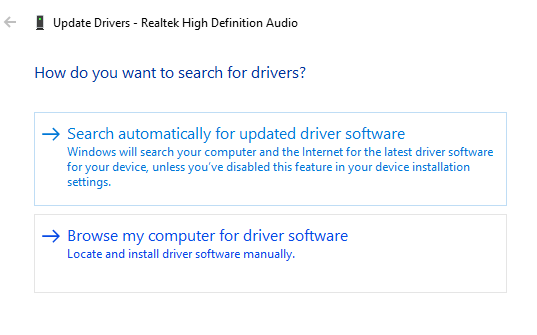
Válassza ki és válassza a Hadd válasszak a számítógépemen elérhető illesztőprogramok listájából.(Let me pick from a list of available drivers on my computer.)
Keresse meg és válassza ki a legújabb illesztőprogramot dátum szerint, majd kattintson a Tovább(Next) gombra a frissítéshez.
Ez a térhatású(Surround) hanggal kapcsolatos problémákat is megoldhatja , ha vannak ilyenek.
Olvassa el(Read) : Hogyan használhatja a Realtek HD Audio Managert a számítógép hangjának fokozására .
4] Régi hardver hozzáadása
Nyissa meg az Eszközkezelőt.
Keressen rá, és kattintson a Hang-, videó- és játékvezérlőkre(Sound, video and game controllers) .
Kattintson a Művelet(Action) fülre.
Keressen rá, és kattintson a Régi hardver hozzáadása(Add legacy hardware) elemre a legördülő menüben.
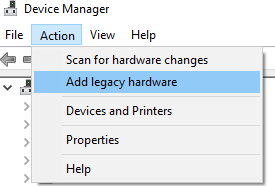
Kattintson(Click) a Tovább gombra, és válassza ki a Hardver automatikus keresése és telepítése választógombot (ajánlott).(Search for and install the hardware automatically (Recommended).)
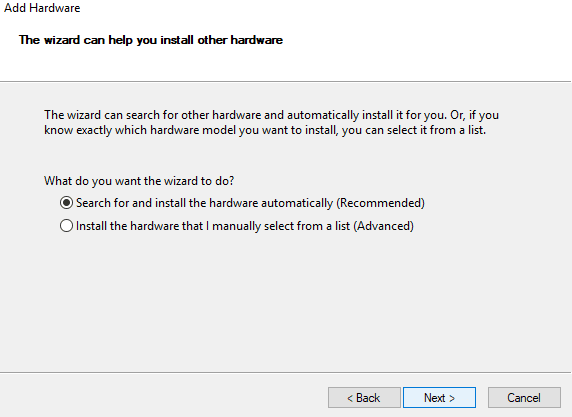
Kattintson(Click) a Tovább(Next) gombra, és manuálisan telepítse újra az illesztőprogramot.
Miért nem találom a Realtek HD Audio Managert(HD Audio Manager) ?
Ha nem találja a Realtek HD hangkezelőt(Realtek HD) a Vezérlőpulton(Control Panel) , megtalálhatja a Fájlkezelőben(File Explorer) . Lépjen a C:Program Files\Realtek\Audio\HDA . Kattintson duplán(Double-click) az RtkNGUI64.exe fájlra(RtkNGUI64.exe) . Megtalálja a Realtek HD hangkezelőt(Realtek HD) . Ha továbbra sem találja a Realtek hangkezelőt(Realtek) , akkor előfordulhat, hogy újra kell telepítenie a Realtek hangkezelőt a (Realtek)Realtek HD audio-illesztőprogram frissítésével .
Olvassa el(Read) : Az NVIDIA illesztőprogramok nem töltődnek le, nem települnek, nem észlelhetők, betöltődnek vagy nem működnek .
Szükségem van a Realtek HD Audio Managerre?
A Realtek High(Realtek High) Definition audio-illesztőprogram elengedhetetlen a Windows PC-n lévő audiorendszerek hangkártyákkal és hangszórókkal történő csatlakoztatásához. Ha nincs probléma a hanggal, akkor előfordulhat, hogy erre az illesztőprogramra nincs szükség az asztali(Desktop) hang futtatásához.
Hogyan adhatom hozzá a Realtek -et az Eszközkezelőhöz(Device Manager) ?
A Realtek Eszközkezelőhöz(Device Manager) való hozzáadásához lépjen az Eszközkezelőbe(Device Manager) , görgessen le a „ Hang(Sound) , videó és játékvezérlők” elemhez, és keresse meg a „ Realtek High Definition Audio” elemet.
Kapcsolódó(Related) : Az NVIDIA illesztőprogramok nem töltődnek le vagy nem működnek .
Hogyan tölthetem le újra a Realtek Audio Managert(Realtek Audio Manager) ?
A Realtek audio-illesztőprogram Windows 10 újratöltéséhez meg kell nyomnia a Windows billentyű + X gyorsbillentyűket. Ezután válassza az Eszközkezelő(Device Manager) lehetőséget a menüben. Kattintson duplán a Hang-(Double-click Sound) , videó- és játékvezérlők elemre a kategória kibontásához. Továbbá(Further) kattintson a jobb gombbal a Realtek High Definition Audio gombra, és válassza az Eszköz eltávolítása(Uninstall) lehetőséget. Ennek elvégzése után indítsa újra a Windows PC-t a Realtek audio-illesztőprogram eltávolítása után. Ezután manuálisan telepítse újra a Realtek audio-illesztőprogramot.
Ez segíteni fog az audio-illesztőprogram-problémák kijavításában és a hangminőség javításában – de ha bármilyen illesztőprogram-támogatásra(Driver Support) van szüksége , forduljon hozzánk bizalommal, és mi megpróbálunk segíteni Önnek.
Olvassa el a következőt(Read next) : Where to download drivers for Windows 11/10 .
Related posts
Eszközkezelő hibakódok listája a Windows 11/10 rendszeren a megoldásokkal együtt
A legjobb ingyenes letöltéskezelő szoftver Windows 11/10 rendszerhez
Telepítse Realtek HD Audio Driver Failure, Error OxC0000374 Windows 10 rendszeren
A legjobb ingyenes illesztőprogram-frissítő szoftver a Windows 11/10 rendszerhez
A WiFi illesztőprogramok telepítése a Windows 11/10 rendszerhez
A hangerő-kiegyenlítés hiányzik a Windows 11/10 rendszerből
Honnan tölthet le illesztőprogramokat a Windows 11/10 rendszerhez
A Realtek HD Audio illesztőprogramok frissítése a Windows 10 rendszerben
A parancssor megjelenítése a Windows 11/10 Feladatkezelőjében
A legjobb ingyenes Partition Manager szoftver Windows 11/10 rendszerhez
Azonosítsa az aláíratlan illesztőprogramokat a sigverif segédprogrammal a Windows 11/10 rendszerben
A legjobb ingyenes Clipboard Manager szoftver Windows 11/10 rendszerhez
Honnan töltheti le az NVIDIA illesztőprogramokat a Windows 11/10 rendszerhez
Illesztőprogram manuális telepítése .INF fájl használatával Windows 11/10 rendszerben
Az illesztőprogram és az opcionális frissítések telepítése a Windows 11/10 rendszerben
A Feladatkezelő összeomlik indításkor a Windows 11/10 rendszerben
Frissítse az NVIDIA grafikus kártya illesztőprogramjait az NV Updater segítségével a Windows 11/10 rendszerhez
A grafikus illesztőprogramok frissítése a Windows 11/10 rendszerben
Az NVIDIA Low Latency Mode engedélyezése a Windows 11/10 rendszeren
A nyomtató-illesztőprogram nem érhető el a Windows 11/10 rendszerben
