Törölje adatait, hogy soha senki ne tudja visszaállítani azokat az OW Shredder segítségével
Ebben a bejegyzésben megmutatjuk, hogyan törölhet véglegesen fájlokat a merevlemezről(permanently delete files from your hard drive) az OW Shredder for Windows segítségével . Mostanra már sok Windows 10 számítógép-felhasználó számára nyilvánvaló, hogy a fájlok törlése nem feltétlenül jelenti azt, hogy azok végleg eltűntek. A fejlett tudással és a megfelelő eszközökkel rendelkező emberek néha viszonylag egyszerűen visszaállíthatják a törölt fájlokat a merevlemezről . (recover deleted files from a hard drive)Ezt szem előtt tartva az lenne a legjobb, ha az adatok törlésekor azokat nyom nélkül eltávolítanák. A legtöbb számára ezt könnyebb mondani, mint megtenni a munka elvégzéséhez szükséges megfelelő eszközök nélkül.
Törölje adatait, hogy soha senki ne tudja visszaállítani azokat
Az OW Shredder(OW Shredder) lényege, hogy eltávolítsa a fájlokat a merevlemezről anélkül, hogy nyomokat hagyna maga után. Az egyetlen funkció, amit szerettünk volna, ha i támogatja a kötegelt feldolgozást, és ez csalódás. A felhasználóknak egyesével kell aprítaniuk a fájlokat, ha törölni akarják a kiválasztott fájlokat, és ez nem ideális módja a dolgoknak, igaz?
1] File/Folder Eraser
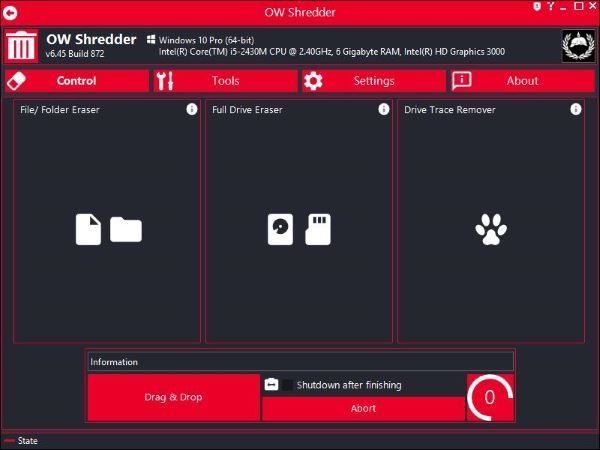
Fájlok és mappák törlése nagyon egyszerű az OW Shredder segítségével . Egyszerűen(Simply) húzza át a fájlokat vagy mappákat a megfelelő radír részbe, majd kattintson az Összes törlése(Erase All) gombra . Ha nem ez az elakad, kattintson duplán a területen, keresse meg a fájlokat és mappákat, válassza ki őket, és végül nyomja meg a Megnyitás(Open) gombot.
Ezután nyomja meg az Összes törlése(Erase All) gombot, hogy megszabaduljon tőlük. Ez elég könnyű, igaz? Igen, határozottan egyetértünk, srácok.
2] Full Drive Eraser
Hé(Hey) , nem érdekel minket, hogy miért dönt a merevlemez törlése mellett, csak tartsa észben, hogy ezzel eltávolítja az összes fontos fájlt, ezért a folytatás előtt győződjön meg arról, hogy mit csinál.
OK, tehát a teljes merevlemez törléséhez kattintson duplán a Full Drive Eraser területre, válassza ki a meghajtót a listából, majd nyomja meg az Összes törlése(Erase All) gombot.
3] Drive Trace Remover
Miután törölte a tartalmat a meghajtóról, amelynek másodlagos merevlemeznek kell lennie, érdemes lehet eltávolítani a hátramaradt fájlok nyomait. Ne aggódjatok, barátaim, mert az OW Shredder mindent megtesz ezen a téren.
Kattintson duplán(Double-click) a Drive Trace Remover mezőre, válassza ki a meghajtót, kattintson a Megnyitás(Open) gombra , majd nyomja meg az Összes törlése(Erase All) gombot. Ha minden elkészült, rá fog jönni, hogy minden tartalom, legyen bármilyen kicsi is, már nem marad a meghajtón.
Nos, ez a remény, mert nem magunk teszteltük.
4] Eszközök(4] Tools)
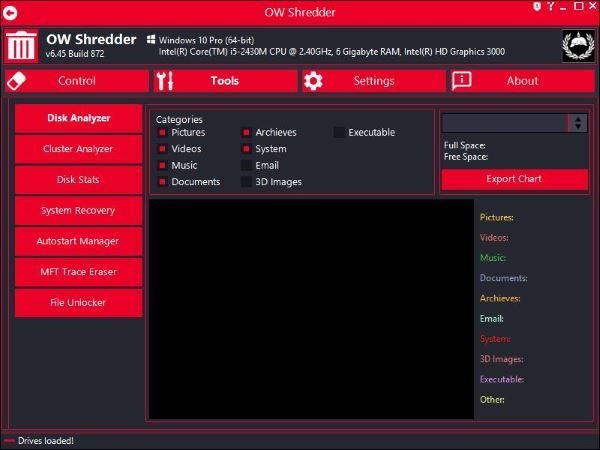
Azt kell mondanunk, hogy az Eszközök(Tools) szakasz tele van hasznos funkciókkal. Valójában nem számítottunk ennyire, szóval, ahogy sejthető, nagyon lenyűgözött minket a fejlesztők eddigi munkája.
A fenti képen látnia kell az Eszközök(Tools) alatt felsorolt összes szolgáltatást . Itt a felhasználónak lehetősége lesz elemezni a merevlemezt a Disk Analyzer segítségével . De ez még nem minden, mert elemezheti a klasztereket is.
Itt is van egy MFT Trace Eraser , szóval ez nagyszerű a mi szempontunkból. Továbbá a felhasználók az (Furthermore)Autostart Manageren(Autostart Manager) keresztül kezelhetik az induló alkalmazásokat , és akit érdekel, annak itt a File Unlocker is.
5] Beállítások(5] Settings)
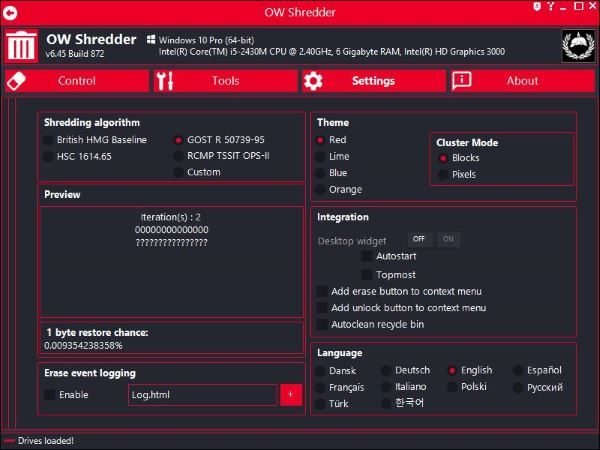
A Beállítások(Settings) területen láthatjuk, hogy minden máshoz képest milyen egyszerű, de ez rendben van. Itt a felhasználó módosíthatja az aprítási algoritmust, használhat egy másik témát, és végül eldöntheti, hogyan integrálja az OW Shreddert(OW Shredder) a Windows 10 rendszerbe(Windows 10) .
Összességében az OW Shredder több, mint amit megalkudtunk, és ez jó dolog. Nem lennénk meglepve, ha a jövőben a fejlesztők úgy döntenének, hogy árat szabnak a munkájuknak. Javasoljuk, hogy vegye be most, amíg meleg. Töltse le az OW Shredder(Download OW Shredder) programot a hivatalos webhelyről(official website) .
TIPP(TIP) : Ezek az ingyenes Secure Delete szoftverek(free Secure Delete software) segítenek biztonságosan és visszavonhatatlanul törölni adatait.
Related posts
Ossza meg fájljait bárkivel a Send Anywhere for Windows PC segítségével
A Chameleon szoftver az időjárási körülményektől függően változtatja a háttérképet
A VirtualDJ egy ingyenes virtuális DJ szoftver Windows PC-hez
Nyissa meg újra a nemrég bezárt mappákat, fájlokat, programokat, ablakokat
Az Alt-Tab Terminator javítja a Windows alapértelmezett ALT-Tab funkcióit
Számlaszakértő: Ingyenes számla-, készlet- és számlázó szoftver Windowshoz
Az ingyenes Photo Stamp Remover segítségével eltávolíthatja a vízjelet a képről
A SmartPower energiát és pénzt takarít meg a konfigurált hibernálással
Nézzen digitális TV-t és hallgasson rádiót Windows 10 rendszeren a ProgDVB segítségével
Dokumentumkonverter: DOC, PDF, DOCX, RTF, TXT, HTML fájlok konvertálása
Konvertálja az AVCHD-t MP4-re ezekkel az ingyenes konverterekkel a Windows 11/10 rendszerhez
Merevlemez-meghajtók cseréje Windows 11/10 rendszerben a Hot Swap funkcióval
A legjobb ingyenes tájtervező szoftver Windows 11/10 rendszerhez
Az Ashampoo WinOptimizer egy ingyenes szoftver a Windows 10 optimalizálására
A legjobb ingyenes Reference Manager szoftver Windows 11/10 rendszerhez
A reakcióidő mérése a Windows 11/10 rendszerben
Comet (felügyelt lemezkarbantartó): a Windows Lemezkarbantartó eszköz alternatívája
A Windows File Analyzer segít a speciális operációs rendszer fájlok dekódolásában és elemzésében
A legjobb ingyenes Photo to Cartoon online eszközök és szoftverek Windows PC-hez
A GIGABYTE LAN Optimizer intelligens hálózatkezelést kínál
