Tud-e biztonsági másolatot készíteni a visszaállítási pontokról vagy helyreállítani a sérült visszaállítási pontokat?
A rendszer-visszaállítási pontok a (System Restore Points)Windows operációs rendszer(Windows OS) állapotai, amelyek segítségével megjavíthatja a számítógépet, ha bármi baj történik. A hiányzó rendszerfájloktól az instabil aláíratlan illesztőprogramokig. Ennek ellenére az összes visszaállítási(Restore) pontot a rendszer arra a meghajtóra menti, amelyhez létrehozták, és a hely korlátozza. Nyilvánvaló, hogy a korlátozott elsődleges tárhely miatt előfordulhat, hogy nem tud sok másolatot megőrizni.
Ha a visszaállítási pontok(Restore Point) bármelyike megsérül, és a Windows nem tud helyreállni, akkor ez egy nehezen megoldható probléma. Ebben a bejegyzésben megvizsgáljuk, hogy lehetséges-e biztonsági másolatot készíteni a visszaállítási pontokról vagy helyreállítani a sérült visszaállítási pontokat a Windows 10 rendszerben(Windows 10) .
Tudsz biztonsági másolatot készíteni a visszaállítási(Restore) pontokról a Windows 10 rendszerben(Windows 10) ?
A visszaállítási(Restore) pontok biztonsági mentése a Windows 10 rendszerben olyan, mintha biztonsági másolatot készítene. Míg korábban működött Windows 7 és Windows XP rendszerben(Windows XP) , úgy tűnik, hogy nem működik a Windows 10 rendszerben(Windows 10) . Így hát megpróbáltam írásvédett(Read-only) és teljes(Full) hozzáférést adni egy rendszergazdai fiókhoz, és ellenőriztem, hogy működik-e. Itt vannak a tapasztalataim és a világosságom a témában.
Nyissa meg a Fájlkezelőt(Open File Explorer) , majd nyissa meg az Elsődleges meghajtót(Primary Drive) , azaz azt, amelyre a Windows telepítve van. A felső Fájlkezelő(File Explorer) menüben váltson a Nézet(View) lap > Options > View .
Keresse meg a „ Védett operációs rendszerfájlok elrejtése ” lehetőséget . Törölje a jelölést, és alkalmazza a módosítást.
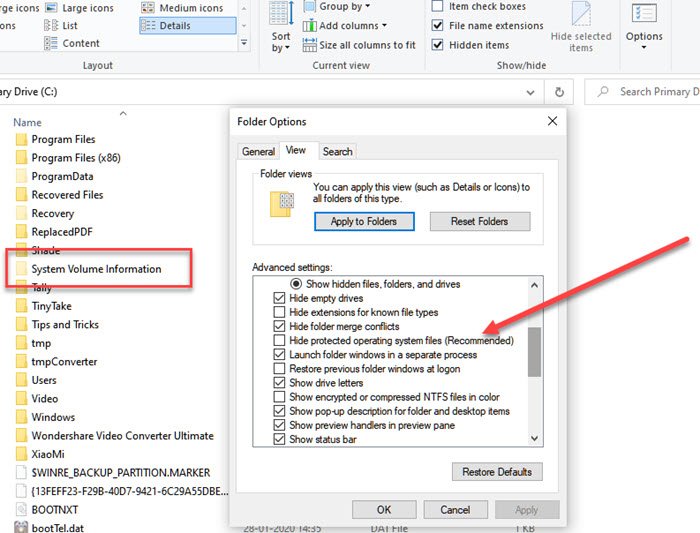
Az elsődleges meghajtóban(Primary Drive) keressen egy mappát a System Volume Information névvel . Ha megpróbál hozzáférni, a rendszer(System) megtagadja a hozzáférést. A normál felhasználó, beleértve az adminokat, nem fér hozzá. Lehetőség van azonban bizonyos szintű engedélyek hozzáadására, még akkor is, ha csak olvasható, hogy hozzáférést biztosítson a mappához a visszaállítási pontok másolásához.
Kattintson a jobb gombbal(Right-click) a System Volume Information mappára, majd a legördülő menüben kattintson a Tulajdonságok elemre.
Váltson a Biztonság fülre(Security Tab) , majd a Speciális(Advanced) gombra a Speciális biztonsági beállítások(Advanced Security Settings) megnyitásához . Ezután(Next) kattintson a Hozzáadás(Add) gomb > Select > > Advanced gomb >, majd a Keresés(Find) most gombra.
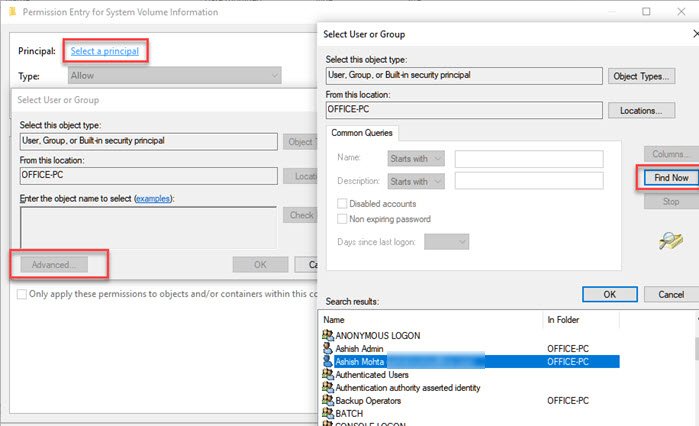
Felsorolja a listán elérhető összes felhasználót. Keresse meg fiókját, majd válassza ki a hozzáadni kívánt felhasználót. Kattintson(Click) az OK gombra, és bekerül a Felhasználó(User) vagy Csoport(Group) mezőbe. Kattintson(Click) ismét az OK gombra.
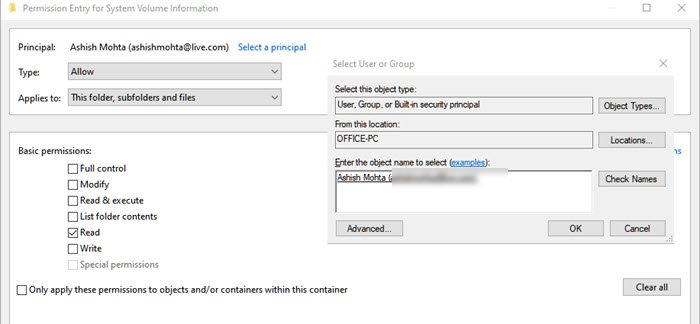
Vissza az Engedélybevitel mezőhöz(Permission Entry) – itt most kiválaszthatja, hogy milyen engedélyeket kíván elérhetővé tenni. Törölje(Uncheck) a jelölést az „Olvasás” engedély kivételével.
Itt minden megváltozik, mert bár feltételezzük, hogy a felhasználó teljes információval rendelkezik, és képes lesz másolni a visszaállítási fájlt és máshol használni, ez nem így működik.
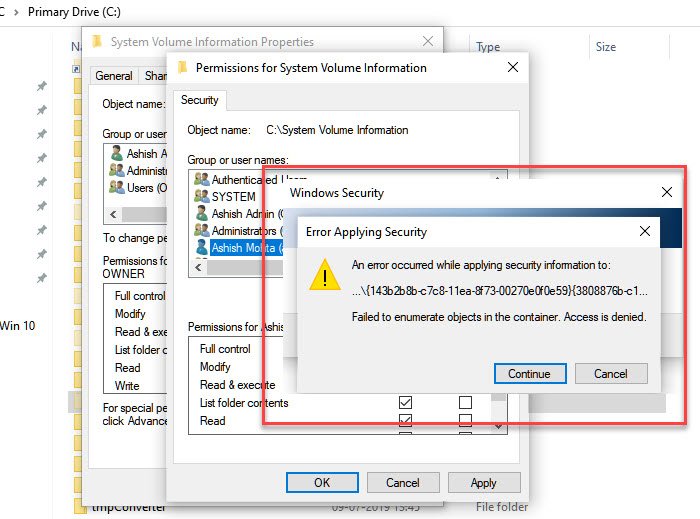
A fenti módszerrel, amikor megpróbál engedélyt kérni, olyan problémákkal kell szembenéznie, hogy bizonyos fájlokhoz való hozzáférést az aktuális felhasználó nem kapja meg , még akkor is, ha az egyetlen READ .
Ha ugyanezt a rejtett rendszergazdai fiókkal(hidden Administrator account) próbálja meg , a hozzáférés nem lesz megadva. Az egyetlen, ami működik, az az, hogy hozzáférhet a mappához és megtekintheti a benne lévő fájlokat, de semmi mást.
Amikor megpróbáltam átmásolni az egyik visszaállítási fájlt, nem engedte, mivel nem volt engedélyem arra, hogy a fájlokat csak az operációs rendszer kezelje.
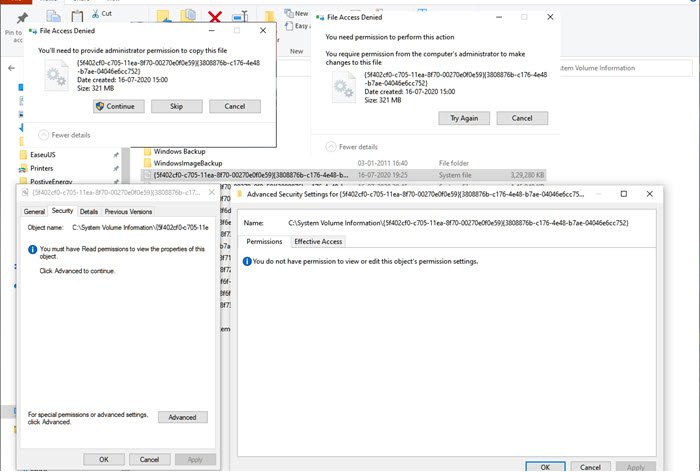
Jelenleg legalábbis nem látom a módját a visszaállítási(Restore) pontok biztonsági mentésének.
Olvassa el(Read) : Mi történik, ha megszakítja a rendszer-visszaállítást ?
Visszaállíthatja a sérült rendszer-visszaállítási(System Restore) pontokat?
A rendszer-visszaállítási pontok gyakran nem a várt módon működnek(System Restore Points don’t work as expected) , és amikor megpróbálja visszaállítani, hibákat kaphat(get errors) . Úgy tűnhet, hogy a rendszer-visszaállítási pont(System Restore Point) megsérült. Ez azt jelenti, hogy ha a fizikai fájlok, amelyekben a Rendszer-visszaállítás(System Restore) mentésre került, megsérültek, akkor azt egyáltalán nem tudja visszaállítani. Ha azonban a Volume Shadow Copy vagy a harmadik féltől származó szolgáltatás interferenciája okozza, akkor megoldható.
Bár nem állíthatjuk, hogy ez segít, ha sérült rendszer-visszaállítási pontokkal szembesül, a legjobb megoldás a következő lépések elvégzése a megadott sorrendben.
1] Futtassa a Rendszerfájl-ellenőrzőt
A Rendszerfájl ellenőrző(System File Checker) (sfc.exe) egy rendszer segédprogram, amely a sérült Windows rendszerfájlokat keresi és visszaállítja. Bár a Rendszerfájl-ellenőrző futtatása című bejegyzésünkben sok részletet kifejtettünk , mindössze annyit kell tennie, hogy futtassa az alábbi parancsot a Parancssoron(Command Prompt) ( Rendszergazda(Admin) mód)
sfc /scannow
2] Állítsa(Set) a Volume Shadow Copy Service funkciót Automatikusra(Automatic)
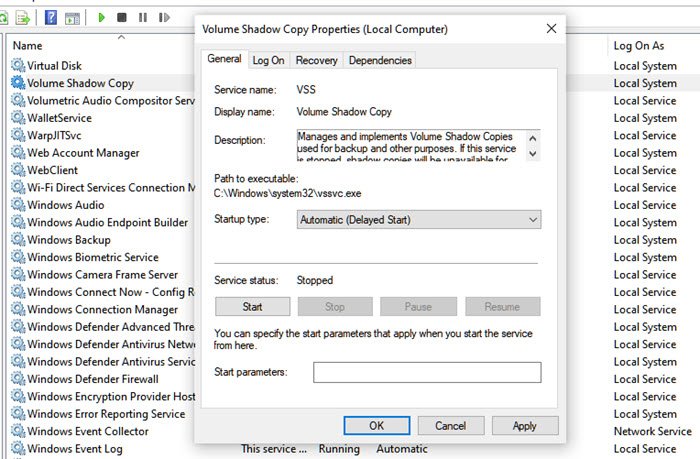
A Windows(Windows) Volume Shadow Copy szolgáltatása a lemezképalkotás szempontjából releváns. A szolgáltatás a számítógép – teljes meghajtó vagy mappa – valamely korábbi állapotának visszaállítására szolgál. Ha ki van kapcsolva, előfordulhat, hogy nem tudja visszaállítani a rendszert(System) . Kövesse a lépéseket az automatikus beállításhoz.
- Írja be a Services.msc nevet(Type Services.msc) a Start menü(Start Menu) keresőmezőjébe, és nyomja meg az Enter billentyűt, amikor megjelenik a listában.
- Keresse meg a Volume Shadow Copy Service szolgáltatást(Volume Shadow Copy Service) , és állítsa Automatikus értékre(Automatic) .
- Az indításhoz kattintson(Click) a Start gombra, vagy indítsa újra a számítógépet.
3] Harmadik féltől származó interferencia letiltása
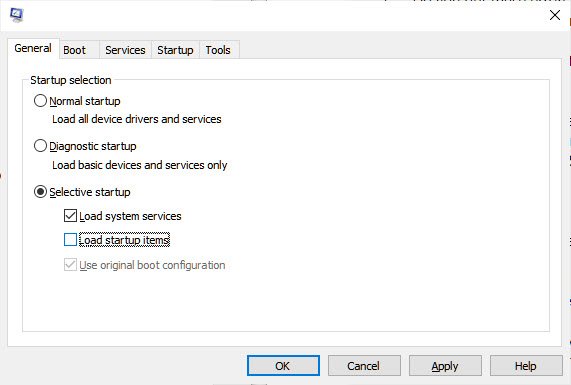
- Írja(Type) be az msconfig parancsot a Futtatás(Run) parancssorba ( Win + R ), és nyomja meg az Enter billentyűt
- A Konfiguráció(Configuration) ablakban váltson át az Általános(General) lapra
- Kattintson az Indítási elemek betöltése(Load startup items) jelölőnégyzet jelölésének törléséhez.
- A Szolgáltatások(Services) lapon jelölje be az Összes Microsoft-szolgáltatás elrejtése(Hide all Microsoft services) jelölőnégyzetet, majd kattintson az Összes letiltása(Disable) gombra .
- Kattintson az OK, majd az Újraindítás gombra.
Most próbálja meg visszaállítani a rendszert(System) , és ellenőrizze, hogy működik-e.
Végül, ha semmi más nem működik, próbálja meg egy másik dátumra visszaállítani, ha több visszaállítási pont áll rendelkezésére.
Related posts
Konfigurálja a rendszer-visszaállítási területet, és állítsa be a rendszer-visszaállítási időközöket
A rendszer-visszaállítás javítása nem fejeződött be, 0x80070005 hibakód
A paraméter helytelen, Hiba 0x80070057 Windows 11/10 rendszeren
Hozzon létre rendszer-visszaállítási pontot a Parancssor vagy a PowerShell segítségével
A Volume Shadow Copy Service összetevő 0x80042302 hibát észlelt
Javítsa ki a 0x8007045b rendszer-visszaállítási hibát Windows 11/10 rendszeren
Hiányoznak a rendszer-visszaállítási pontok a Windows rendszerből?
A rendszer-visszaállítást a rendszergazda letiltotta, vagy szürkén jelenik meg
3 lépés a Windows PC működőképes állapotának visszaállításához a Rendszer-visszaállítás segítségével
A rendszer-visszaállítási pontok és a fájlok korábbi verzióinak törlése
A Windows Modules Installer listában szereplő rendszer-visszaállítási pont sikertelen
Rendszer-visszaállítási hiba 0x80070002, STATUS_WAIT_2 Windows 11/10 rendszeren
Javítsa ki a 0x80070017 hibakódot a telepítés, frissítés és rendszer-visszaállítás során
Javítsa ki a 0x8007007e rendszer-visszaállítási hibát Windows 11/10 rendszeren
A rendszer-visszaállítás nem fejeződött be sikeresen, 0x80071a90 hibakód
A SysRestore egy ingyenes alternatív rendszer-visszaállítási szoftver a Windows 10 rendszerhez
A Rendszer-visszaállítás használatához meg kell adnia, hogy melyik Windows-telepítést kívánja visszaállítani
Javítsa ki a 0x80070091 számú rendszer-visszaállítási hibát
A rendszer-visszaállítás végrehajtása, ha a Windows nem indul el az asztalról
Kapcsolja be és engedélyezze a Rendszer-visszaállítást a Windows 11/10 rendszerben
