Twitter-hiba javítása: Egyes médiafájlok feltöltése nem sikerült
Sok Twitter -felhasználó panaszkodik, hogy hibaüzenetet kap, amely azt írja, hogy bizonyos médiáit nem sikerült feltölteni(Some of your media failed to upload) , amikor médiát tartalmazó tweetet tesz közzé. Ez frusztráló lehet, ha többször is megjelenik ez a hibaüzenet, és nem tud médiát csatolni a Twitteren(Twitter) lévő tweetjeihez . Olvassa el(Read) ennek az útmutatónak a végéig, hogy megtudja, hogyan javíthat ki néhány adathordozó feltöltési hibát.
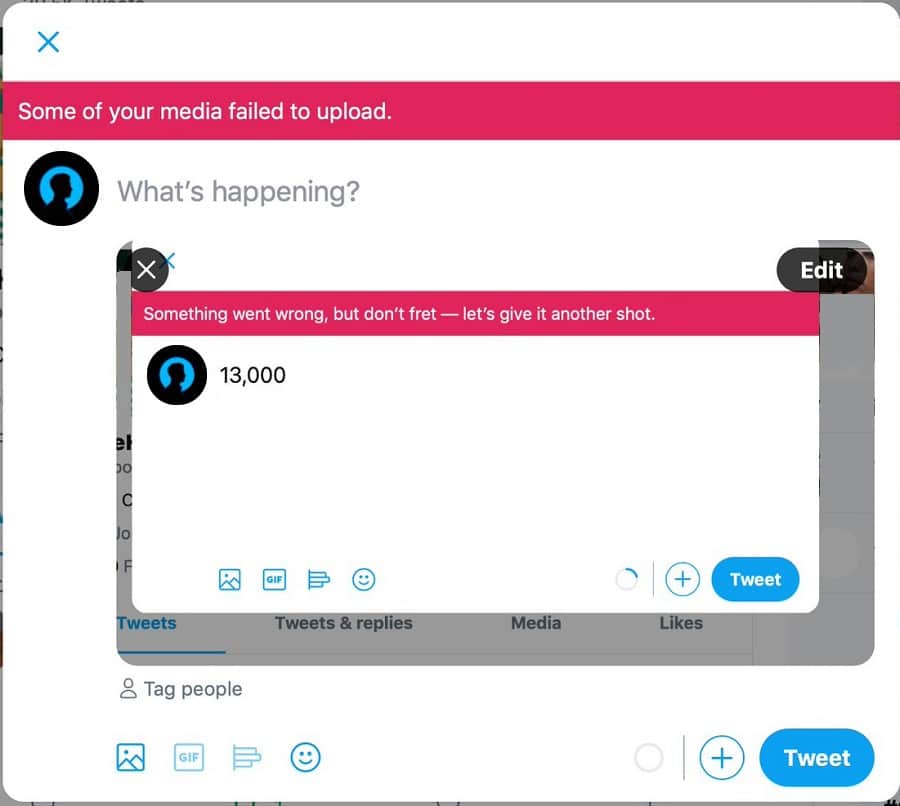
A Twitter-hiba javítása: Egyes médiát nem sikerült feltölteni(How to Fix Twitter Error: Some of your media failed to upload)
Az okok, amiért egyes médiája nem tudott feltölteni Twitter-hiba(Reasons for some of your media failed to upload Twitter error)
A leggyakoribb okok, amelyek miatt előfordulhat ez a Twitter hiba:
1. Új Twitter-fiók: A (1. New Twitter Account:) Twitter letiltja, hogy bármit tegyen közzé, hacsak nem felel meg a biztonsági ellenőrzésen. Általában ez történik azokkal a Twitter - felhasználókkal, akik nemrégiben hoztak létre fiókot ezen a platformon, és azokkal a felhasználókkal, akiknek nincs sok követője.
2. Szabálysértés:(2. Violation:) Ha megsérti a jelen platform által meghatározott használati feltételeket , a (violating the terms and conditions)Twitter letilthatja a tweetek közzétételét.
Kövesse(Follow) a megadott módszerek bármelyikét a Twitter bizonyos médiájának nem sikerült feltöltési hibájának megoldásához:
1. módszer: Adja meg a biztonsági reCAPTCHA kihívást(Method 1: Pass Security reCAPTCHA challenge)
A Google(Google) biztonsági reCAPTCHA kihívásának megkerülésével sok felhasználónak sikerült kijavítania bizonyos médiafájlok feltöltésének sikertelen Twitter -hibáját. (Twitter)Miután befejezte a reCAPTCHA kihívást, a Google igazolást küld, amelyben megerősíti, hogy Ön nem robot, és visszakapja a szükséges engedélyeket.
A reCAPTCHA kihívás elindításához kövesse az alábbi lépéseket:
1. Lépjen a Twitter-fiókjába(Twitter account) , és tegyen közzé egy véletlenszerű szöveges tweetet(random text tweet) a fiókjában.
2. Miután megnyomta a Tweet gombot, a rendszer átirányítja a Google reCAPTCHA kihívás oldalára.(Google reCAPTCHA challenge page.)
3. Válassza a képernyő alján megjelenő Start gombot.(Start)
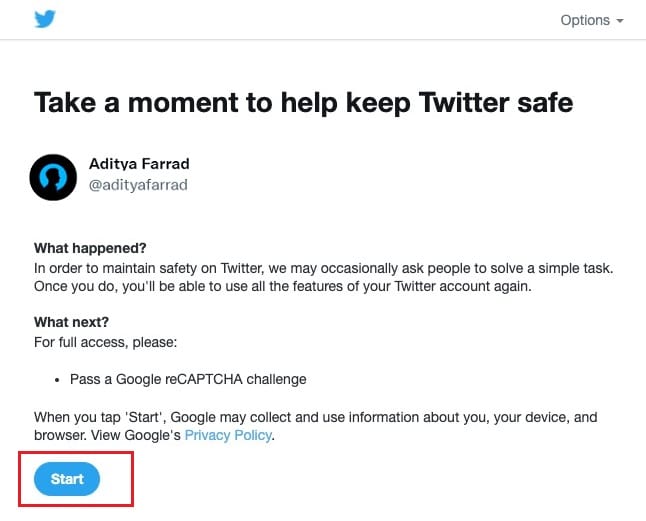
4. Most válaszolnia kell. Robot vagy? (Are you a robot?)Kérdés annak igazolására, hogy ember vagy. Jelölje be a Nem vagyok robot(I’m not a robot) négyzetet, és válassza a Folytatás lehetőséget. (Continue. )

5. Egy új oldal jelenik meg a képernyőn egy Köszönöm üzenettel . (Thank you message)Itt kattintson a Tovább a Twitterre gombra(Continue to Twitter button)
6. Végül a rendszer átirányítja a Twitter-profiljára(Twitter profile) .
Megpróbálhat tweetet készíteni médiamelléklettel, hogy ellenőrizze, megoldódott-e a hiba.
Olvassa el még: (Also Read:) Hogyan lehet javítani a képeket a Twitteren, amely nem töltődik be(How to Fix Pictures in Twitter not Loading)
2. módszer: Böngészési előzmények törlése(Method 2: Clear Browsing History)
A böngészési előzmények törlése számos kisebb probléma lehetséges megoldást jelenthet, beleértve a Twitter egyes médiájának nem sikerült feltöltési hibáját . A következőképpen törölheti a böngészési előzményeket a Google Chrome -ban :
1. Indítsa el a Chrome webböngészőt(Chrome web browser) , és kattintson a három ponttal ellátott ikonra(three-dotted icon) a képernyő jobb felső sarkában a menü eléréséhez.
2. Kattintson a Beállítások elemre(Settings) , az ábra szerint.

3. Görgessen le az Adatvédelem és biztonság részhez,(Privacy and Security section,) és kattintson a Böngészési adatok törlése(Clear browsing data) elemre .

4. Kattintson az Időtartomány(Time range) melletti legördülő menüre, és válassza a Minden idő lehetőséget az összes(All time to clear all) böngészési előzmény törléséhez.
Megjegyzés:(Note:) Ha nem szeretné eltávolítani a mentett bejelentkezési adatokat és jelszavakat , törölje a jelet a Jelszavak(Passwords) és egyéb bejelentkezési adatok melletti négyzetből .
5. Végül kattintson az Adatok törlése(Clear data) gombra a böngészési előzmények törléséhez. Lásd az alábbi képet.
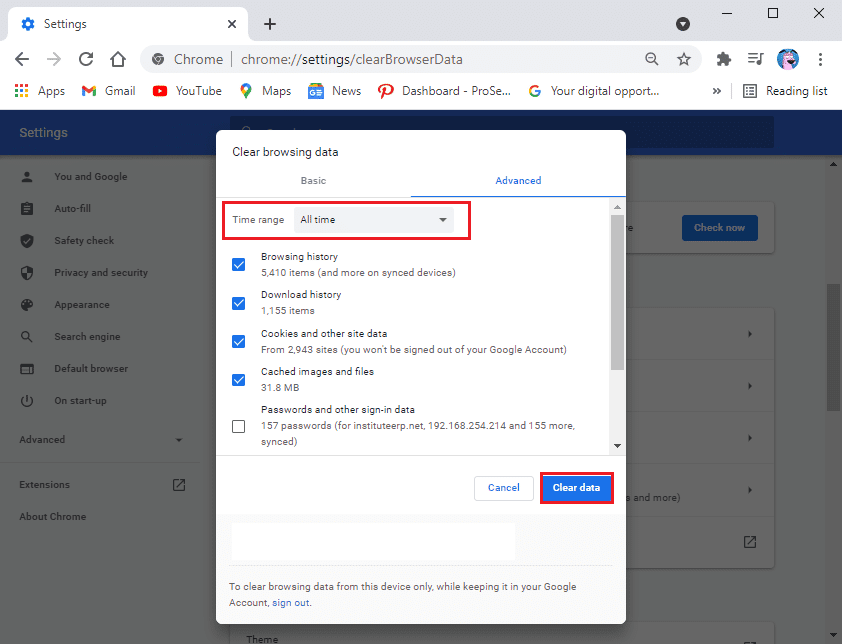
A böngészési előzmények törlése után próbáljon meg tweetet közzétenni a médiával, hogy ellenőrizze, megoldódott-e a probléma.
3. módszer: Tiltsa le a VPN-szoftvert(Method 3: Disable VPN software)
Néha, ha VPN -szoftvert használ valódi tartózkodási helyének elfedésére, az zavarhatja a Twitter - média feltöltését.
Ezért a Twitter -hiba kijavításához néhány médiafájlt nem sikerült feltölteni,
1. Tiltsa le a VPN(Disable your VPN) -kiszolgáló kapcsolatát, majd tegye közzé a Tweeteket médiamellékletekkel.

2. Az említett tweet közzététele után engedélyezze(Enable) a VPN -kiszolgáló kapcsolatát.(VPN)
Ez egy ideiglenes megoldás a Twitter - hiba javítására.
Ajánlott:(Recommended:)
- Hogyan kapcsoljuk össze a Facebookot a Twitterrel(How to Link Facebook to Twitter)
- Hogyan lehet törölni egy retweetet a Twitterről(How to Delete a Retweet from Twitter)
- Hogyan lehet kikapcsolni a biztonságos módot a Tumblr-en(How to Turn Off Safe Mode on Tumblr)
- Internetes hiba javítása a PUBG mobilalkalmazásokban(Fix Internet error on PUBG mobile apps)
Reméljük, hogy ez az útmutató hasznos volt, és sikerült kijavítania a Twitter feltöltési hibáinak egy részét. Ossza meg velünk, melyik módszer vált be a legjobban az Ön számára. Ha bármilyen kérdése van ezzel a cikkel kapcsolatban, akkor nyugodtan tegye fel őket a megjegyzés rovatba.
Related posts
Hálózati hibára váró Facebook Messenger javítása
Javítsa ki a Minecraft hibát, amely nem sikerült a Core Dump írása során
Javítsa ki az io.netty.channel.AbstractChannel$AnnotatedConnectException hibát a Minecraftban
Javítsa ki a TVAPP-00100 hibát az Xfinity Streamen
A Git Merge Error javítása
Javítsa ki az e502 l3 Steam hibakódot a Windows 10 rendszerben
Javítsa ki az 50382-MW1 MHW hibakódot
Javítsa ki a Facebook kezdőlapját, amely nem töltődik be megfelelően
Javítás: Nem sikerült telepíteni a hálózati adaptert: 28-as hibakód
Javítsa ki a Windows Update 0x80072efe hibakódot
Az Android.Process.Media leállt hiba elhárítása
A Google Meetben nem található kamera kijavítása (2022)
Javítsa ki a 0x800704c7 számú Windows Update hibát
Hiba javítása: „Próbáld újra” lejátszási azonosító a YouTube-on
Az Xbox One 0x87dd0006 hibakód kijavítása
Javítsa ki a Korlátozott diszkordhibát
A No Route Error javítása a Discordon (2022)
Javítsa ki a Fallout 3 Ordinal 43 nem található hibát
Az Instagram nem engedi közzétenni a hibát
9 módszer a nem lejátszott Twitter-videók javítására
