Új betűtípusok letöltése és telepítése a GIMP fotószerkesztőhöz
Tehát mostanra már mindannyiunknak hallottunk a GIMP(GIMP) néven ismert képszerkesztő eszközről . Ez a program hosszú ideje a legjobb forrás azok számára, akik nem szeretnek készpénzt költeni a Photoshop szolgáltatásainak megszerzésére. A GIMP önmagában is egy félelmetes eszköz, mert sok fejlett feladatot hajt végre, csak más eszközökkel összehasonlítva nem olyan egyszerű a használata.
A GIMP(GIMP) rendszeres felhasználója most arra a felismerésre jut, hogy az alapértelmezett betűtípusok nem elegendőek a professzionális munkához. De ne aggódjon, vannak módok új betűtípusok hozzáadására, és ez nem tart sokáig. Valójában ez könnyed, ezért olvass tovább, hogy megtudd, hogyan.
Telepítsen(Install) új betűtípusokat a GIMP Photo Editor alkalmazáshoz(GIMP Photo Editor)
Az első dolog, amit meg kell tennie, mielőtt bármilyen kísérletet tesz új betűtípusok telepítésére, azok letöltése. A betűtípusok ingyenes beszerzésének legjobb helye a Google Fonts . Rengeteg lehetőséggel fog találkozni, ezért nézze meg mindegyiket, és válassza ki az igényeinek leginkább megfelelőt.
Ha többet szeretne, mint amit a Google Fonts kínál, akkor az interneten számos más hely is található ingyenes betűtípusokért(spots on the internet for free fonts) .
A betűtípus letöltése után, amely általában ZIP -fájlban érkezik, folytassa, és bontsa ki a tartalmat a merevlemezén lévő mappába.
A GIMP(GIMP) -ben válassza a Beállítások(Preferences) lehetőséget
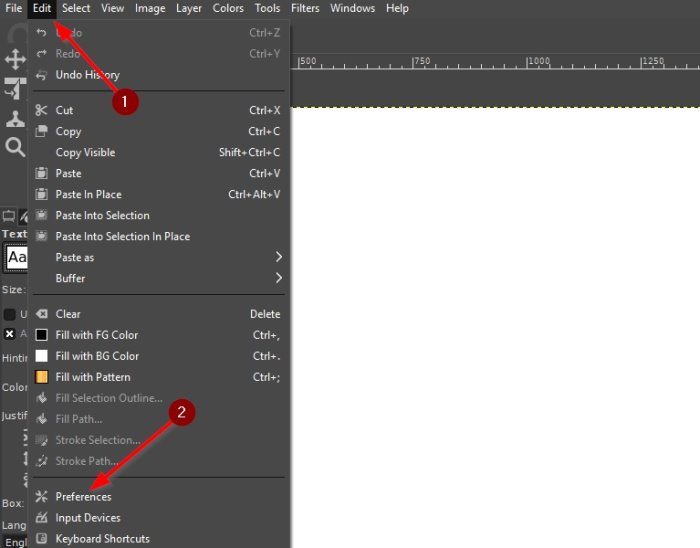
OK, tehát kedvenc betűtípusainak letöltése után nyissa meg a GIMP -et, és lépjen a Beállítások(Preferences) területre. Az eléréshez kattintson a Edit > Preferences .
Lépjen a Fonts elemre
Amikor megnyitotta a Beállítások(Preference) menüt, görgessen le a bal alsó sarokba, és kattintson a Mappa(Folder) mellett található + jelre a kibontásához. Ha ez megtörtént, menjen le, és válassza a Fonts lehetőséget.
Telepítse az új betűtípust vagy betűtípusokat
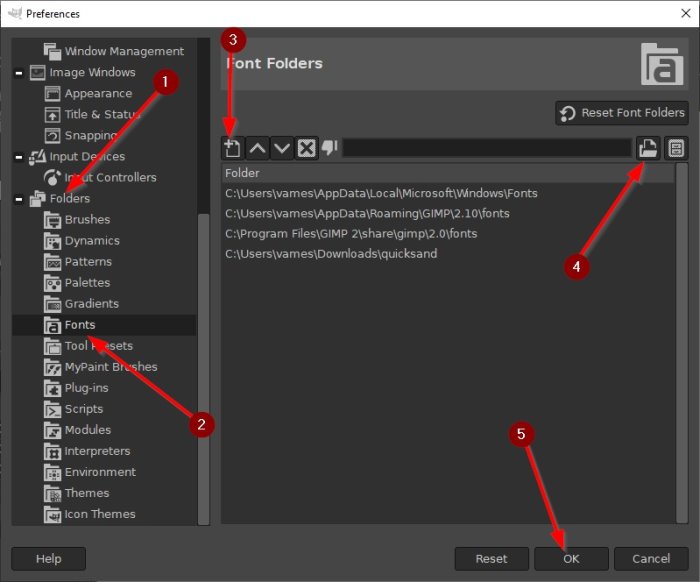
Ön idáig eljutott, úgyhogy menjünk tovább, és adjuk hozzá betűtípusainkat a GIMP -hez későbbi felhasználás céljából.
Válassza ki az Új mappa(New Folder) hozzáadása gombot . Innen kérjük, kattintson a szövegmező melletti fájlválasztó ikonra. Ezzel megkeresheti a nem túl régen letöltött betűtípusokat. Miután hozzáadta őket, nyomja meg az OK gombot az ablak alján a folyamat befejezéséhez.
Az újonnan hozzáadott betűtípusok megkeresése
Ha nem vagy túl jártas a GIMP -ben, akkor lehet, hogy nem tudod, hogyan nézd meg a betűtípusokat.
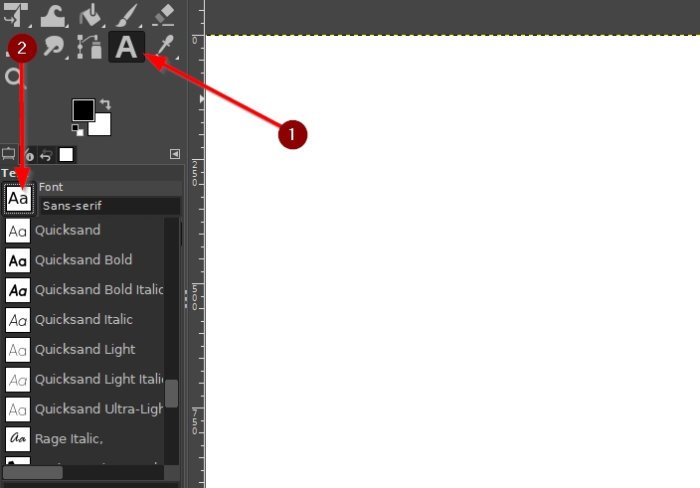
Ezt egyszerűen megteheti a Szöveg eszköz(Text Tool) kiválasztásával , majd onnan a Szöveg(Text) alatti betűtípus ikonra kattintva görgetheti a telepített betűtípusok listáját.
Ebben a listában meg kell találnia az összes telepített új betűtípust, beleértve azokat is, amelyek előre telepítve voltak.
PS: A GIMP ecset nem működik(GIMP paintbrush not working) ? Próbálja ki ezt a javítást.
Related posts
A legjobb ingyenes online Font Converter webhelyek listája
A SkyFonts lehetővé teszi a Google Fonts letöltését és telepítését Windows PC-re
Az Office MS Mincho és MS PMincho betűtípusai nem a japán korszakot mutatják
Szerezzen be Mac betűtípust Windows rendszerhez MacType vagy GDIPP használatával
Az alapértelmezett betűtípus megváltoztatása Chrome, Edge, Firefox böngészőben
Hogyan lehet átméretezni a képeket minőségromlás nélkül a GIMP képszerkesztővel
Animált GIF létrehozása videofájlból VLC és GIMP segítségével
A betűtípus-gyorsítótár újraépítése a Windows 11/10 rendszerben
A legjobb ingyenes graffitikészítő és online generátorok és betűtípusok
A törölt betűtípusok visszaállítása a Microsoft Office-ban
A legjobb ingyenes Font Manager szoftver Windows 11/10 rendszerhez
Hozzon létre ingyenes betűtípusokat ezzel az ingyenes és online eszközzel
Módosítsa a rendszerelemek színét és a betűméretet a Windows 10 rendszerben
GIMP Review: Ingyenes, nyílt forráskódú, hatékony képszerkesztő szoftver
Neon Glow effektus szöveg hozzáadása a GIMP-ben
Szöveg körvonalazása vagy szegély hozzáadása a szöveghez a GIMP-ben
Az alapértelmezett betűméret és -stílus megváltoztatása a Microsoft Edge-ben
Az Advanced System Font Changer segítségével megváltoztathatja a rendszer betűtípusát a Windows rendszerben
A Microsoft Font Maker segítségével ingyenesen hozhat létre egyedi betűtípusokat
Hogyan készítsünk átlátszó GIF-et a GIMP segítségével a Windows 11/10 rendszerben
