Újraindítás és a megfelelő rendszerindító eszköz kiválasztása Windows rendszeren
Az Újraindítás és a megfelelő rendszerindító eszköz kiválasztása(Reboot and Select Proper Boot Device) hibaüzenet akkor jelenik meg, ha az alaplap nem tud csatlakozni az operációs rendszert tartalmazó merevlemezhez.
De még nincs szükség arra, hogy javítsa a számítógépét. Ebből a bejegyzésből megtudhat néhány módszert, amellyel önállóan is elháríthatja a problémát.

Ellenőrizze a kábeleket
Először ellenőrizze a kábeleket, hogy nem húzták-e ki őket az alaplapról vagy a merevlemezről.
Ha a PC-házat a közelmúltban áthelyezték, ez hozzájárulhat. Vizsgálja meg a kábelt, nincs-e rajta sérülés. Ha úgy tűnik, hogy nincs probléma a kábelekkel vagy a csatlakozással, akkor tovább kell vizsgálnia.
Lépjen be a BIOS/UEFI-be
A BIOS egy szoftver, amely az alaplapon található. Egyszerűen(Simply) fogalmazva, ez a program futtatja az egész műsort – az operációs rendszertől kezdve az összes hardverkomponensig.
Ha az alaplap nem érzékeli a merevlemezt, a BIOS (vagy bizonyos esetekben az UEFI ) beállításai választ adhatnak arra, hogy miért.
Hogyan lépjünk be a BIOS-ba
- A BIOS eléréséhez lépjen a Windows Beállítások(Windows Settings) > Frissítés és biztonság(Update & Security) > Helyreállítás(Recovery) > Speciális indítás(Advanced Startup) menüpontra .
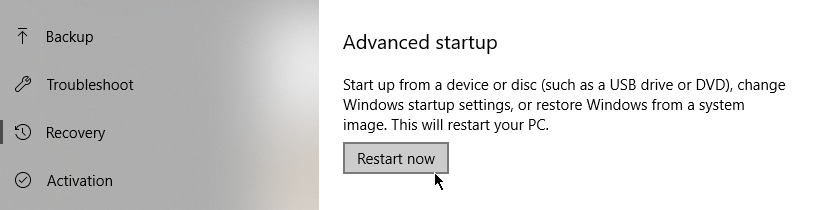
- Kattintson az Újraindítás most(Restart Now) elemre . Ez felszólítja a számítógépet az újraindításra. De ahelyett, hogy a szokásos módon a Windows bejelentkezési oldalára jutna, több lehetőség is megjelenik a továbblépéshez.
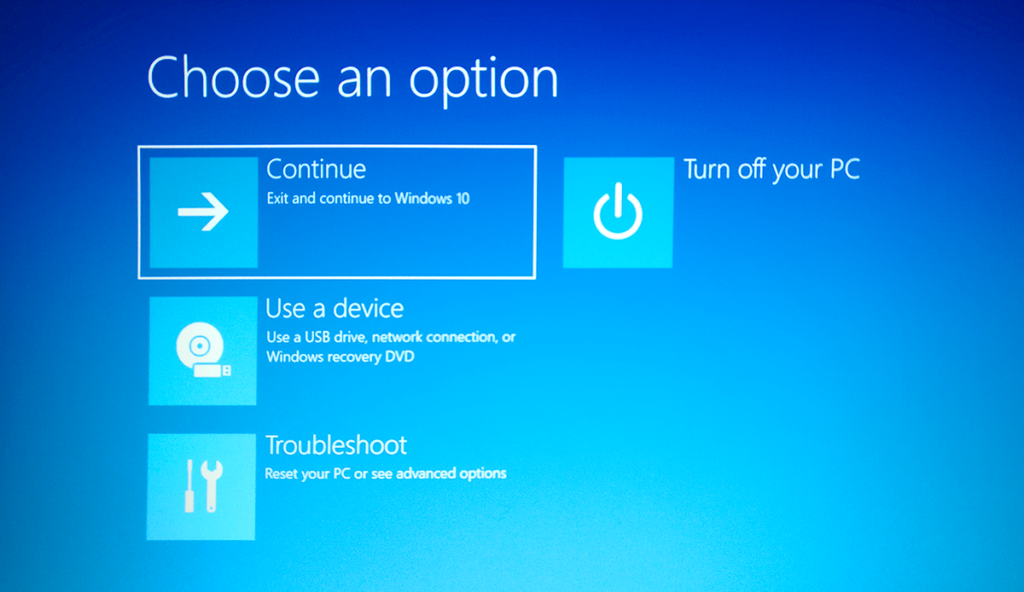
- Lépjen a Hibaelhárítás(Troubleshoot) > Speciális beállítások(Advanced Options) > UEFI firmware-beállítások menüpontra(UEFI Firmware Settings) .

- Amikor a rendszer kéri a számítógép újraindítását, kattintson az Újraindítás(Restart) gombra .

- A számítógép még egyszer újraindul. Ezúttal a BIOS/UEFI belsejében nyílik meg .
Ellenőrizze a BIOS beállításokat
Jó eséllyel az Ön BIOS - beállítási oldala máshogy fog kinézni, mint valaki másé. Minden a gyártótól függ. Az alapfunkcióknak azonban azonosaknak kell lenniük.

Az első dolog, amit meg kell tennie, lépjen a fő műszerfalra, és ellenőrizze, hogy az alaplap észleli-e a merevlemezt:
- Ha nem észleli a merevlemezt, akkor valami nem stimmel a kábelekkel. Lehet, hogy kihagyta az első értékelés során.
- Ha felismeri a merevlemezét, ellenőriznie kell a rendszerindítási sorrendet.

Tekintse át a rendszerindítási sorrendet
A BIOS -ban kell lennie egy Boot nevű fülnek vagy valami hasonlónak. Nyissa meg azt a lapot. Itt találja a programok listáját, abban a sorrendben, ahogy a számítógép megnyílik. Ez a rendszerindítási sorrend.

Rendezd át a sorrendet úgy, hogy a merevlemez legyen az első rendszerindító eszköz, így az töltődik be először. Lehet, hogy az alaplap USB(USB) -ről próbál elindulni, ami a hibát okozza.
Cserélje ki a CMOS elemet
Egy másik lehetséges ok, amiért az elsődleges rendszerindító eszköz hibaüzenetet kapja a Windows rendszerben(Windows) , az az, hogy a CMOS - akkumulátor már nem működik megfelelően.

Az akkumulátor az alaplapon található. Ha egy CMOS -akkumulátor már nem működik megfelelően, az mindenféle problémát okozhat.
Az akkumulátor cseréje viszont egyszerű. Kapcsolja ki a számítógépet, és távolítsa el a ház paneljét. Ezután(Next) óvatosan távolítsa el az akkumulátort. Szabaduljon(Get) meg a maradék töltéstől. Ezt úgy teheti meg, hogy 10 másodpercig lenyomva tartja a bekapcsológombot.
Most már csak az akkumulátort kell kicserélni, és a megfelelő rendszerindító eszköz kiválasztásával kapcsolatos probléma megszűnik.
Related posts
Indítsa újra a rendszert, és válassza ki a megfelelő rendszerindító eszközt [MEGOLDVA]
A FaceTime kamera nem működik a Windows 10 rendszerben a Boot Camp funkcióval
Mi az a Device Census (devicecensus.exe) fájl a Windows 10 rendszerben?
0211-es hiba: A billentyűzet nem található a Windows 10 rendszerű számítógépen
A rendszerindítás időzítése és a rendszerindítási nyomkövetés végrehajtása a Windows 10 rendszerben
A High Definition Audio Device illesztőprogram-problémája van a Windows 10 rendszerben
Javítsa ki a hiányzó NTLDR-t. Nyomja meg a Ctrl-Alt-Del billentyűket a hiba újraindításához a Windows 10 rendszerben
Hogyan lehet letiltani a biztonságos rendszerindítást a Windows 10 rendszeren
10 módszer az Eszközkezelő megnyitására a Windows 10 rendszerben
I/O eszközhibák javítása a Windows 10 rendszerben
Hogyan indítsunk el csökkentett módba a Windows 10 rendszerben
Mi az a Windows Audio Device Graph Isolation (és biztonságos-e)
A No Bootable Device Error hiba javítása Windows 10 rendszeren
A szolgáltatásfrissítések biztonsági intézkedéseinek letiltása a Windows 10 rendszeren
A rendszerindítási napló engedélyezése vagy letiltása a Windows 10 rendszerben
6 módszer a Windows 10 számítógép újraindítására vagy újraindítására
Speciális Visual BCD szerkesztő és rendszerindítás-javító eszköz a Windows 10 rendszerhez
Eszköztársítási keretrendszer magas CPU-használat a Windows 10 rendszerben?
Az eszközillesztő BSOD-jában elakadt szál kijavítása a Windows 10 rendszerben
A lassú SSD rendszerindítási idők javítása Windows 10 rendszeren
