USB-meghajtók vagy portok engedélyezése vagy letiltása Windows 11/10 rendszerben
Milyen gyakran volt tanúja annak, hogy munkahelyén, főiskoláján vagy iskolájában blokkolt Pendrive vagy USB-meghajtó hozzáférése(Pen) történt ? (USB)sokszor elhiszem; valójában nem engedélyezett minden alkalommal, amikor megpróbálja használni az USB -meghajtót, egyszerűen azért, mert a rendszergazda letiltotta az USB -meghajtó észlelését a Windows 11/10/8/7 rendszeren. Ismétlem(Again) , milyen gyakran lopták el adatait azért, mert valaki illetéktelen USB -t csatlakoztatott a számítógépéhez, és lemásolta a fájljait? Nos, nem kell aggódnia, mert az USB - portok(Ports) letiltása vagy engedélyezése meglehetősen egyszerű.

Korlátozza az (Restrict)USB -meghajtókhoz való hozzáférést a Windows rendszerben(Windows)
A rendszergazda többféleképpen is megakadályozhatja az USB - meghajtók használatát:
- Az USB(USB Mass Storage) háttértárak beállításjegyzéki(Registry) értékeinek módosítása(Devices) .
- USB -portok letiltása az Eszközkezelőből(Device Manager) .
- Az USB háttértár(USB Mass Storage) illesztőprogramjainak eltávolításával
- Parancssor használatával
- Harmadik féltől származó ingyenes szoftverek használata
- A Microsoft Fix It használata.
Nézzük meg, hogyan javíthatjuk ki ezeket a problémákat, és engedélyezhetjük az USB -t Windows PC-n.
1] Engedélyezze(Enable) , tiltsa le az USB-meghajtókat(Disable USB Drives) és a háttértárakat a (Mass Storage) Registry(Devices) segítségével
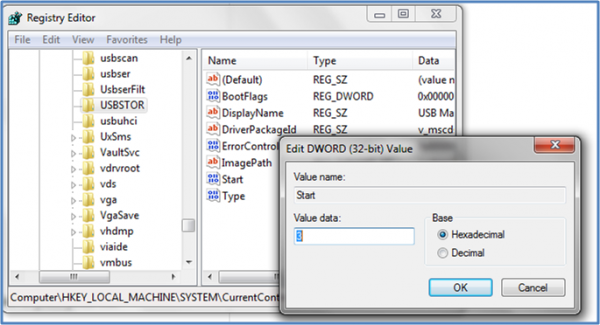
Ha az adminisztrátor bölcs, akkor ezt a szigorú blokád biztosítása érdekében teszi. A beállításokat a Run(Run) konzol regedit parancsával módosítja . Most hogyan lehet feloldani? Pontosan oda kell lépnie, ahol az adminisztrátor volt. Íme, hogyan.
- Nyissa meg a Start > Futtatás menüpontot, írja be a „ regedit” parancsot,(regedit,” ) és nyomja meg az enter billentyűt a beállításszerkesztő megnyitásához.
- Navigáljon a következő gombhoz
HKEY_LOCAL_MACHINE\SYSTEM\CurrentControlSet\Services\USBSTOR
A jobb oldali ablaktáblában válassza a Start lehetőséget , és módosítsa az értéket 3 -ra . (A 4-es érték letiltja az USB-tárolót(USB Storage) ). Kattintson az OK gombra(Click OK) . Újra engedélyezi az USB - portokat(Ports) , és lehetővé teszi az USB- vagy Pen - meghajtók használatát.
2] Tiltsa le az USB-portokat(Disable USB Ports) az Eszközkezelőben(Device Manager)
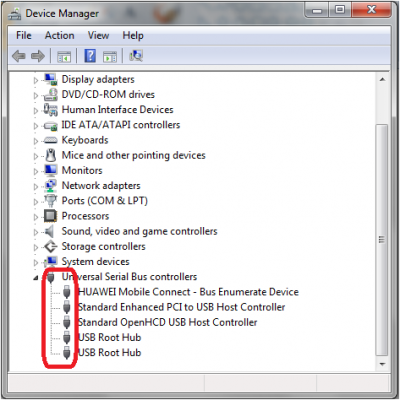
Ha továbbra sem találja működőképes USB -meghajtót, lehet, hogy meg kell néznie az Eszközkezelőt(Device Manager) . A rendszergazda esetleg letilthatta itt az USB - portot. Nézze meg az Eszközkezelőben(Device Manager) , hogy van-e lehetőség, és engedélyezze a letiltott portot úgy, hogy jobb gombbal kattintson a kiválasztott portra, majd kattintson az Engedélyezés(Enable) vagy a Letiltás(Disable) lehetőségre , igénye szerint.
Olvassa el(Read) : Hogyan ellenőrizheti az USB-port(check Power Output of a USB Port) teljesítményét a Windows 11/10 rendszeren.
3] Távolítsa el az USB Mass Storage(Uninstall USB Mass Storage) illesztőprogramokat
Ha a hatóságok félnek az iskola biztonságától, megteszik a szélsőséges lépést: eltávolítják az USB-háttértár-illesztőprogramokat(USB Mass Storage Drivers) . A dolgok működéséhez telepítse az eszközillesztőket. Íme, hogyan kell csinálni.
Amikor csatlakoztatja az USB -meghajtót, a Windows ellenőrzi az illesztőprogramokat; ha nem található, a Windows felszólítja az illesztőprogram telepítésére. Ez határozottan feloldja a Pen meghajtót az iskolában vagy az irodában.
4] A parancssor használatával
CD/DVD ROM Drives engedélyezéséhez vagy letiltásához nyisson meg egy emelt szintű parancssor(open an elevated command prompt) ablakot, írja be a következőket, és nyomja meg az Enter billentyűt(Enter) .
reg add HKLM\System\CurrentControlSet\Services\cdrom /t REG_DWORD /v "Start" /d 4 /f
A művelet sikeresen befejeződött üzenetet fog kapni. Letiltja a DVD CD meghajtót(DVD CD Drive) .
Az engedélyezéshez használja:
reg add HKLM\System\CurrentControlSet\Services\cdrom /t REG_DWORD /v "Start" /d 1 /f
Indítsa újra a Windows PC-t.
5] Használja az USB Drive Disabler/Enabler funkciót
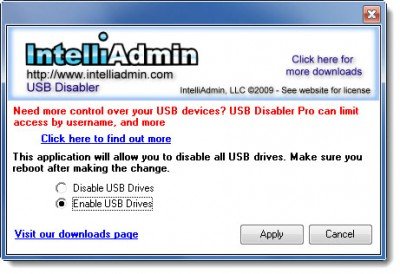
Letölthet és használhat egy ingyenes eszközt, az USB Drive Disabler/Enabler eszközt, amellyel egyszerűen engedélyezheti vagy letilthatja az USB -meghajtókat Windows számítógépén. www.intelliadmin.com webhelyről töltse le.
6] Akadályozza(Prevent) meg, hogy a felhasználók csatlakoztassák az USB -t(USB)
Ha USB -tárolóeszköz már telepítve van a Windows számítógépére, szerkesztheti a Windows rendszerleíró adatbázist(Windows Registry) , hogy biztosítsa, hogy az USB ne működjön, amikor valaki a számítógéphez csatlakoztatja, a Microsoft Fixit 50061 segítségével [Ezt a Microsoft eltávolította most] . Először ellenőrizze(Check) , hogy ez vonatkozik-e a Windows operációs rendszer verziójára.
Hogyan engedélyezhetek csak bizonyos USB -eszközöket a Windows rendszerben(Windows) ?
Ez a Számítógép konfigurációja > Felügyeleti sablonok > Rendszer > Eszköztelepítés > Eszköztelepítési korlátozások > Az ezen eszközazonosítóknak(Device IDs) megfelelő eszközök telepítésének engedélyezése menüpontban elérhető csoportházirend segítségével lehetséges . Itt segítene, ha meg kellene adnia az USB eszközazonosítóját , amit az Device Manager > Properties > Details fül > Device Instance Path alatt jegyezhet meg .
Hogyan lehet letiltani az USB portokat?
Megteheti az alaplap UEFI -jéből vagy BIOS -ából, a második lehetőség az USB-illesztőprogram letiltása a csoportházirend( disable the USB driver using Group Policy) vagy a szoftver(Software) segítségével . Mindig ügyeljen arra, hogy emlékezzen vissza, ha sürgős használathoz szüksége van rá. Vegye figyelembe azt is, hogy a csoportházirend(Group Policy) vagy a szoftver(Software) működik, ha Ön az operációs rendszeren belül van, de az alaplap módszere közvetlenül a rendszerindításkor működik.
Kérjük, jelezze felénk, ha kérdése vagy észrevétele van.(Please let us know if you have any questions or observations.)
Related posts
A Windows Security alkalmazás alaphelyzetbe állítása a Windows 11/10 rendszerben
A biztonsági kérdések letiltása a Windows 11/10 rendszerben PowerShell-szkript használatával
A Windows Security azt mondja, hogy a Windows 11/10 rendszerben nincs biztonsági szolgáltató
Kernel Security Check Failure hiba a Windows 11/10 rendszerben
A biztonsági és karbantartási értesítések kikapcsolása a Windows 11/10 rendszerben
BitLocker USB-meghajtó vagy külső merevlemez feloldása
Az USB-meghajtó nem jeleníti meg a fájlokat és mappákat a Windows 11/10 rendszerben
A Windows 11/10 beépített Charmap és Eudcedit eszközeinek használata
Az USB-meghajtó nem formázható Windows 11/10 rendszerben
Hosts fájl a Windows 11/10 rendszerben: Hely, Szerkesztés, Zárolás, Kezelés
A Windows 10 telepítése DVD-ről, ISO-ról vagy USB-ről -
Ingyenes szoftver a Windows PC zárolásához és feloldásához USB Pen Drive segítségével
Windows 11/10 rendszeren nem lehet kivenni a külső merevlemez-meghajtót vagy az USB-t
Windows 10 helyreállítási USB-meghajtó használata -
A Sandboxie használata Windows 11/10 rendszeren
Állítsa le az eszközöket, amikor a képernyő ki van kapcsolva, hogy kímélje az akkumulátort a Windows 11/10 rendszerben
A leállítási és indítási napló ellenőrzése a Windows 11/10 rendszerben
Windows 10 Media Creation Tool: Hozzon létre egy beállítási USB-meghajtót vagy ISO-t
A törölt fájlok helyreállítása a Recuva segítségével (SSD-ről, HDD-ről, USB-meghajtóról stb.)
A Windows 11 és a Windows 10 telepítése USB-meghajtóra (Windows To Go)
