Ütemezze a leállítást vagy az újraindítást a Task Scheduler segítségével a Windows 11/10 rendszerben
Bár mindig használhatja a Shutdown /s /t 60 parancsot, és létrehozhat egy asztali parancsikont a Windows 11/10/8/7 rendszerű számítógép leállításának késleltetéséhez (ebben az esetben 60 másodperccel), vagy egy adott időpontban állíthatja le. az idő másodpercben való kiszámítása után a Feladatütemezőt(Task) is használhatja leállításra, újraindításra vagy bármilyen művelet végrehajtására egyszerre vagy időszakosan.
Ütemezze a leállítást(Schedule Shutdown) vagy az újraindítást(Restarts) a Windows 11/10
A Feladatütemező(Task Scheduler) segítségével ütemezheti a számítógép leállását egy bizonyos éjszakai időpontban vagy bármikor! És miért akarod ezt megtenni? Lehet, hogy számítógépe egy feladatot dolgoz fel, vagy esetleg fájlokat tölt le az internetről(Internet) , és nem akar addig várni. Ezután ütemezheti, hogy mondjuk 2 óra elteltével leálljon, miközben folytatja a szépségalvást!
Ha azt szeretné, hogy a számítógép egy adott időpontban leálljon, írja be a taskchd.msc parancsot(taskschd.msc) a Keresés indítása(Start) mezőbe, és nyomja meg az Enter billentyűt a Feladatütemező(Task Scheduler) megnyitásához . A jobb oldali panelen kattintson az Alapfeladat létrehozása(Create Basic Task) elemre .

Adjon nevet és leírást, ha kívánja, majd kattintson a Tovább(Next) gombra .

Amikor megkérdezi, hogy mikor szeretné elindítani a feladatot, válassza az Egyszer lehetőséget. Kattintson a Tovább gombra(Click Next) .

Válassza ki a Kezdés dátumát és időpontját.

A Tovább(Next) gombra kattintva a Művelet(Action) oldalra jut. Itt válassza a Program indítása(Start) lehetőséget, majd kattintson a Tovább(Next) gombra .

Itt írja be a shutdown parancsot(shutdown) a Program/script területre és az /s /f /t 0 az Argumentumok hozzáadása mezőbe. (Add)Ha azt szeretné, hogy a leállítás mondjuk 60 másodperc után kezdődjön, írja be ide a 0 helyett a 60-at.
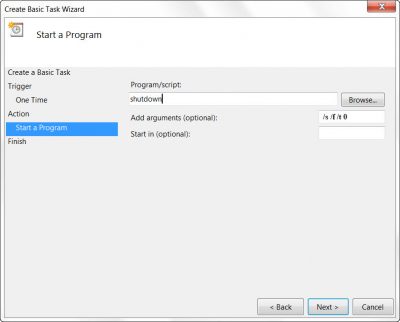
Kattintson a Tovább gombra(Click Next) az összes áttekintéséhez, végül kattintson a Befejezés(Finish) gombra . A számítógép a megadott napon és időben leáll.
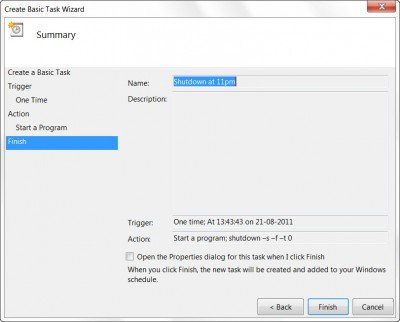
MEGJEGYZÉS(NOTE) : CMD ablakban futtathatja a shutdown /?az összes elérhető kapcsoló megtekintéséhez. Az újraindítások ütemezéséhez az /s paraméter helyett az /r paramétert /s/r . Az aktuális felhasználó kijelentkezéséhez használja a /l .
Ha gyorsabb megoldásokat keres, vessen egy pillantást az alábbi ingyenes eszközökre az automatikus leállításhoz és a Windows PC(Auto Shutdown, Restart Windows PC) meghatározott időpontokban történő újraindításához.
Hogyan akadályozhatom meg a Windows automatikus újraindítását?
Letilthatja a feladatot az ütemezőből, vagy ha leállítási felszólítást kap, használhatja az abort parancsot. Nyissa meg a Futtatás(Run) parancssort ( WIn + R ), írja be a shutdown -a parancsot , és nyomja meg az Enter billentyűt. Ügyeljen(Make) arra, hogy azonnal végrehajtsa, amint megkapja a leállásról szóló üzenetet.
Miért indul újra a számítógépem?
Ha nem a számítógép újraindításának ütemezését állította be, akkor a számítógép hardvere hibás. Ez lehet a RAM vagy a tárolóeszköz, amely újraindítási(Reboot) hurkot eredményezhet.
Mi a teendő, ha a számítógép elakad az újraindításkor?
Tartsa lenyomva a bekapcsológombot hat-hét másodpercig, amíg a számítógép le nem áll, és semmi nem jelenik meg a képernyőn. Ha ez túl gyakran fordul elő, azaz a számítógép elakad az Újraindításkor(Restarting) , akkor ellenőriznie kell, nincs-e hardver- vagy szoftverhiba.
Köszönöm, Keith Hooker és Archie Christopher.(Thanks, Keith Hooker and Archie Christopher.)
Related posts
Ütemezze be a számítógép leállítását a Feladatütemező segítségével
Feladatok importálása vagy exportálása a Feladatütemezőből a Windows 11/10 rendszerben
Az ütemezett feladat engedélyezése vagy letiltása a Windows 11/10 rendszerben
Automatizált feladat létrehozása a Task Scheduler segítségével a Windows 11/10 rendszerben
A rendszer-visszaállítási pontok ütemezése a Windows 11/10 rendszerben
Teljes képernyős programból vagy játékból való kilépés kényszerítése Windows 11/10 rendszerben
A Windows 11/10 leállítása, újraindítása, alvó állapot, hibernált állapot, zárolás
A Windows 10 Feladatütemező használatával szinte bármit automatizálhat
Letiltás Ez az alkalmazás megakadályozza a leállási üzenetet a Windows 11/10 rendszerben
A Feladatütemező nem fut, vagy nem indít programokat a Windows 11/10 rendszerben
Hogyan kényszeríthetjük ki a kemény vagy teljes leállítást a Windows 11/10 rendszerben az újrainicializáláshoz
Billentyűparancsok a Windows 11/10 számítógép leállításához vagy zárolásához
Speciális feladatok létrehozása a Feladatütemezővel
A parancssor megjelenítése a Windows 11/10 Feladatkezelőjében
A szinkronizálási beállítások nem működnek vagy kiszürkültek a Windows 11/10 rendszerben
Hogyan lehet megtalálni a váratlan leállás okát a Windows 11/10 rendszeren
Növelje a teljesítményt az Eco Mode használatával a Windows 11/10 Feladatkezelőjében
A Feladatütemezővel létrehozott Windows-feladatok átnevezése
Tiltsa le a telemetriát és az adatgyűjtést a Windows 10 rendszerben a Feladatütemező segítségével
A Windows 10 automatikus leállításának ütemezése
