Valami váratlan történt, hibakód: 0x80070141
Ha Windows 10 Store hibával találkozik – valami(Store Error – Something) váratlan történt, kód(Code) : 0x80070141 a számítógépén, akkor ez a bejegyzés segíthet megszabadulni ettől a problémától. Előfordulhat, hogy az állapot Licencek beszerzéséről Letöltésre változik … Ez (Acquiring Licenses)a(Downloading…) hiba akkor fordult elő, amikor a felhasználók két frissítést találtak a Store alkalmazáshoz, de a frissítés során meghiúsult ezzel a hibakóddal.

There were some problems installing updates, but we’ll try again later. If you keep seeing this and want to search the web or contact support for information, this may help: (0x80070141)
Microsoft Store alkalmazásfrissítési hiba: 0x80070141(Microsoft Store App Update Error 0x80070141)
Ha ki szeretné javítani a Microsoft Store alkalmazásfrissítési 0x80070141-es hibáját, kövesse az alábbi javaslatot:
- Futtassa a Windows Store Alkalmazások hibaelhárítóját(Windows Store Apps Troubleshooter) .
- Ideiglenesen tiltsa le a víruskeresőt
- Javítsa meg a Windows Store és Update összetevőket.
- Állítsa vissza a Microsoft Store-t a beállításokon keresztül.
Lássuk most őket részletesen.
1] Futtassa(Run) a Windows Store Alkalmazások hibaelhárítóját(Windows Store Apps Troubleshooter)
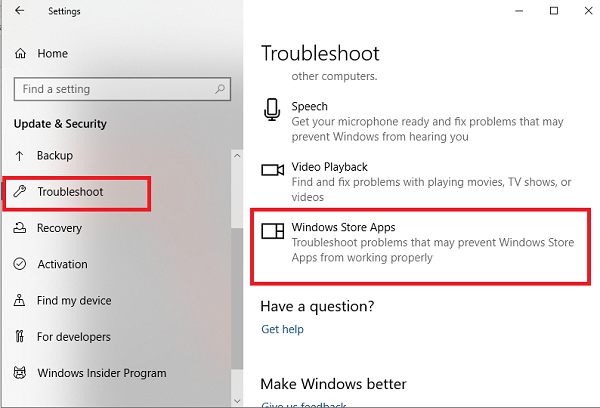
Ez a probléma több okból is előfordulhat, de azt javasoljuk, hogy először futtassa a Windows Store Apps hibaelhárítóját(Windows Store Apps troubleshooter) , és ellenőrizze, hogy az megoldja-e a problémát. Ez az alkalmazás megkeresi a Store(Store) alkalmazással kapcsolatos gyakori következetlenségeket, és automatikusan kijavítja azokat.
A kezdéshez először nyissa meg a Windows 10 beállításait(open the Windows 10 Settings) .
Ezután kattintson a Frissítés és biztonság(Update & Security) > Hibaelhárítás(Troubleshoot) > Windows Store alkalmazások elemre.(Windows Store Apps.)
Most nyomja meg a Hibaelhárító futtatása(Run the troubleshooter) gombot a probléma automatikus észleléséhez és kijavításához.
2] Ideiglenesen(Temporarily) tiltsa le a víruskeresőt
Ha rendelkezik harmadik féltől származó víruskereső programmal, ideiglenesen tiltsa le őket, és ellenőrizze, hogy ez megoldotta-e a problémát.
3] Javítsa meg a Windows Store(Repair Windows Store) és Update összetevőket
A Windows Store(Windows Store) és frissítési összetevőinek javítása az egyik leghatékonyabb megoldás a Windows Áruházzal(Windows Store) kapcsolatos problémák megoldására .
A kezdéshez nyisson meg egy emelt szintű PowerShell-promptot(open an elevated PowerShell prompt) Windows 10 rendszerű számítógépén.
A PowerShell ablakban futtassa egymás után az alábbi parancssorokat, és ellenőrizze, hogy működik-e.
net stop bits net stop wuauserv net stop appidsvc net stop cryptsvc Del "%ALLUSERSPROFILE%\Application Data\Microsoft\Network\Downloader\*.*" rmdir %systemroot%\SoftwareDistribution /S /Q rmdir %systemroot%\system32\catroot2 /S /Q regsvr32.exe /s atl.dll regsvr32.exe /s urlmon.dll regsvr32.exe /s mshtml.dll netsh winsock reset netsh winsock reset proxy net start bits net start wuauserv net start appidsvc net start cryptsvc
Ha végzett, indítsa újra a számítógépet, és nézze meg, hogy segít-e a 0x80070141 számú hiba kijavításában.
4] Állítsa vissza a Microsoft Store(Reset Microsoft Store) -t a Beállítások segítségével(Settings)

A Windows 10 mostantól lehetővé teszi a Windows Store-alkalmazások visszaállítását a Windows 10 rendszerben a Beállítások segítségével(Reset Windows Store apps in Windows 10 via Settings) .
A Microsoft Store(Microsoft Store) visszaállításához nyissa meg a Settings > Apps > Apps és szolgáltatások > Microsoft Store keresése(Search) > Microsoft Store > Advanced beállítások > Használja a Visszaállítás(Reset) gombot.
Ehhez a módszerhez újra kell telepítenie a Windows Store alkalmazást(Windows Store App) a Windows PowerShell segítségével . Ehhez kövesse az alábbi lépéseket:
Kattintson a jobb gombbal(Right-click) a Start gombra, és válassza a Windows PowerShell (Rendszergazda) lehetőséget a (Windows PowerShell (Admin))PowerShell rendszergazdai módban történő elindításához .
A Windows PowerShell ablakban másolja ki és illessze be az alábbi parancssort, majd nyomja meg az Enter billentyűt a végrehajtáshoz:
Get-AppxPackage -allusers Microsoft.WindowsStore | Foreach {Add-AppxPackage -DisableDevelopmentMode -Register “$($_.InstallLocation)\\AppXManifest.xml”}
A parancs végrehajtása után indítsa újra a számítógépet, majd próbálja újra.
Remélem, hogy ez az útmutató segített kijavítani a Microsoft Store 0x80070141-es hibakódját.
Related posts
A 0x80090016 hibakód kijavítása a PIN-kódhoz és a Microsoft Store-hoz
A Microsoft Store nem működik, 0x000001F7 hibakód
Javítsa ki a Microsoft Store 0x80072F7D számú hibáját
Javítsa ki a Microsoft Store 0x87AF0001 hibáját
Javítsa ki a Microsoft Store 0xc03f40c8 hibáját a Windows 11/10 rendszerben
Microsoft Store 0x80072F05 hiba – A szerver megbotlott
Az APPX letöltése a Microsoft Store-ból
A Fresh Paint for Windows 10 egy könnyen használható festőalkalmazás a Microsoft Store-ban
A Microsoft Store alaphelyzetbe állítása vagy a Windows Store gyorsítótár törlése
A Microsoft Store hibakódjainak listája, leírása, megoldása
Nem tudtuk áthelyezni az alkalmazást, 0x80073cf4 hibakód a Windows 11/10 rendszerben
A Microsoft Store frissítései leragadtak a függőben lévő vagy a letöltés megkezdésekor
Javítsa ki a Microsoft Store 0x801901f4 bejelentkezési hibáját Windows 11/10 rendszeren
A Microsoft Store 0x80072F30 számú hibájának javítása Ellenőrizze a kapcsolatot
A Microsoft Store 0x80D03805 számú hibája Windows 10 rendszeren
A Windows nem találja az ms-windows-storePurgeCaches fájlt
Microsoft-fiók bejelentkezési hiba 0x800706d9 Windows 10 rendszeren
A legjobb ingyenes Windows 11/10 alkalmazások listája a Microsoft Store-ban
Javítsa ki a Microsoft Store 0x80073CF9 hibáját Windows 11/10 rendszeren
A Microsoft Store-alkalmazások összeomlanak a 0xc000027b kivételkóddal
