Válasszon mást a lejátszáshoz, 0xc1010103 hiba a videó lejátszása közben
Ha a 0xc1010103 -as hibakódot tapasztalja videó lejátszása közben a Filmek és TV alkalmazással(Films & TV app) a Windows 10 rendszeren(Windows 10) , akkor ennek általában az az oka, hogy a fájlformátum nem támogatott – de más okok is lehetnek.
Nem lehet lejátszani
Válasszon(Choose) mást a lejátszáshoz, Ez az elem olyan formátumban van, amelyet nem támogatunk.
Hiba 0xc1010103
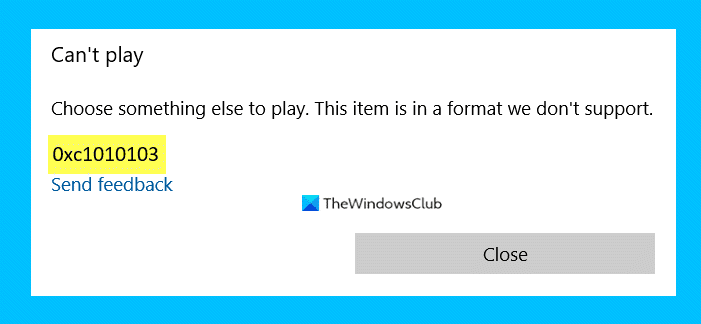
Válasszon(Choose) mást a lejátszáshoz, 0xc1010103 hiba(Error 0xc1010103) a videó lejátszása közben
A következő lépésekkel javíthatja ki a 0xc1010103 hibát, miközben videót játszik le Windows 10 számítógépen:
- Ellenőrizze(Verify) , hogy a fájlformátum támogatott-e vagy sem
- Futtassa a videolejátszási hibaelhárítót
- Képernyő-illesztőprogram kezelése
- Használjon harmadik féltől származó médialejátszót.
Beszéljünk róluk részletesen.
1] Ellenőrizze(Verify) , hogy a fájlformátum támogatott-e vagy sem
Amikor ezt a hibát kapja a Windows 10 PC-n, az első lépés, amelyet meg kell tennie, a fájlformátum ellenőrzése. Néha a felhasználó olyan fájlt játszik le, amelyet a lejátszó(Player) nem támogat .
A videofájl formátumának megismeréséhez kattintson rá jobb gombbal, és válassza a „ Tulajdonságok(Properties) ” lehetőséget.
Olvassa el(Read) : 0xc00d36b4 zenei videó hiba, Ez az elem olyan formátumban van, amelyet nem támogatunk(Music video error 0xc00d36b4, This item is in a format we don’t support) .
2] Futtassa a Videó lejátszási hibaelhárítót(Run Video Playback Troubleshooter)
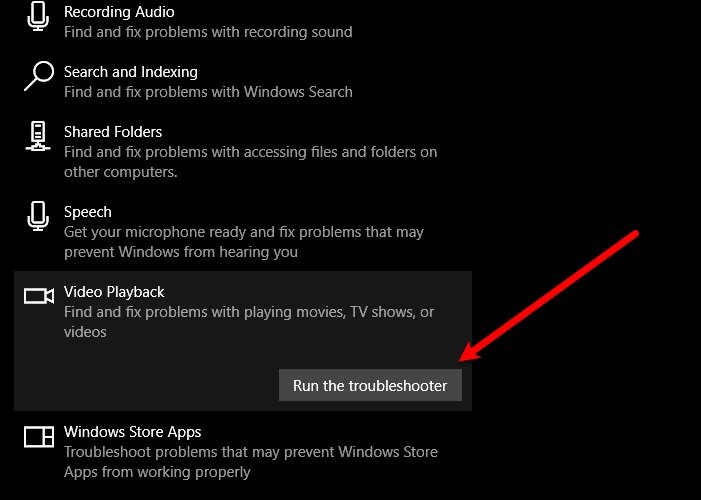
Először is a beépített (First)videolejátszási hibaelhárítót(Video Playback Troubleshooter) fogjuk használni a probléma megoldásához. Ehhez kövesse az alábbi lépéseket:
- Indítsa el a Beállítások parancsot a Win + X > Settings .
- Kattintson a Frissítés(Click Update) és Security > Troubleshoot > Additional hibaelhárítók > Video Playback > Run hibaelhárítók futtatása elemre.
Remélhetőleg(Hopefully) a hibát javítják.
Olvassa el(Read) : A Filmek és TV alkalmazás lefagy, nem működik vagy nem nyílik meg(Movies & TV app freezing, not working or opening) .
3] Képernyő-illesztőprogram kezelése
A grafikus illesztőprogram problémája a (Graphic Driver)0xc1010103 hibakódot(Error Code 0xc1010103) okozza a Windows 10 rendszerben(Windows 10) , ezért meg kell győződnie arról, hogy a grafikus (Graphics) illesztőprogramban(Driver) nincsenek problémák.
Rollback Display Driver
Ha ezt a problémát a frissítés után tapasztalja, az illesztőprogram visszaállítása segíthet. Ehhez indítsa el az Eszközkezelőt(Device Manager) a Win + X > Device Manager segítségével, bontsa ki a Display adapterek elemet(Display adapters) , kattintson jobb gombbal a grafikus illesztőprogramra(Driver) , és válassza a Tulajdonságok(Properties) lehetőséget .
Most lépjen az Illesztőprogramok(Drivers) fülre, és kattintson az Illesztőprogram(Roll Back Driver) visszaállítása elemre .
Ha a lehetőség szürkén jelenik meg, előfordulhat, hogy az illesztőprogram elavult, ezért a probléma megoldásához frissítse a grafikus illesztőprogramokat .(Graphics Drivers)
Frissítse a kijelző illesztőprogramját

A grafikus illesztőprogram frissítéséhez(update Graphics Driver) indítsa el az Eszközkezelőt(Device Manager) , bontsa ki a Display adapterek elemet(Display adapters) , kattintson jobb gombbal a grafikus illesztőprogramra(Driver) , és válassza az Illesztőprogram frissítése(Update driver) lehetőséget . Kövesse a képernyőn megjelenő utasításokat a grafikus (Graphics) illesztőprogram(Driver) frissítéséhez .
Ezenkívül frissítenie kell minden OEM Display illesztőprogramját a gyártó webhelyéről.
Telepítse újra a Display Drivert
A Display Driver(Display Driver) újratelepítéséhez indítsa el az Eszközkezelőt(Device Manager) , bontsa ki a Display adapterek elemet(Display adapters) , kattintson jobb gombbal a grafikus illesztőprogramra(Driver) , és válassza az Eszköz eltávolítása(Uninstall device) lehetőséget . Végül indítsa újra a számítógépet a Display Driver újratelepítéséhez .
Ha OEM Display Driver -je van, azt is újra kell telepítenie. Az alkalmazás törléséhez indítsa el a Futtatást(Run) (Win + R), írja be az „ appwiz.cpl ” parancsot, majd kattintson az OK gombra . Keresse meg az illesztőprogramot(Driver) , válassza ki, majd kattintson az Eltávolítás(Uninstall) gombra .
Most már letöltheti a grafikus (Graphics) illesztőprogram(Driver) legújabb verzióját a gyártó webhelyéről. Remélhetőleg(Hopefully) ezek a megoldások kijavítják a 0xc1010103 hibakódot(Error Code 0xc1010103) a videó lejátszása közben Windows 10 rendszeren(Windows 10) .
4] Használjon harmadik féltől származó médialejátszót
Ha a fenti megoldások egyike sem működik az Ön számára, fontolja meg egy harmadik féltől származó médialejátszó telepítését. Számos ingyenes médialejátszó(free media players) létezik . Letöltheti és telepítheti őket számítógépére.
Olvassa el a következőt: (Read next: )Videólejátszási problémák, problémák és hibák a Windows 10 rendszerben
Related posts
Fix BitLocker meghajtótitkosítás nem használható, 0x8031004A hiba
Hibaelhárítás, ha nincs kép, hang vagy hang Skype-hívásoknál Windows rendszeren
Az írási folyamat meghiúsult – teljesítménykalibrációs hiba vagy közepes sebességű hiba
Hiba történt a Windows hibajelentési szolgáltatásba való feltöltéskor
Nem tudtuk beállítani az alapértelmezett mentési helyet, a 0x80070005 számú hiba
Videó lejátszásakor vagy streamelése közben a számítógép leáll
Javítsa ki a WerMgr.exe vagy WerFault.exe alkalmazáshibáját a Windows 11/10 rendszerben
Javítsa ki a 0x80070005 számú Windows Update hibát
A távoli eljáráshívás sikertelen volt a DISM használata közben a Windows 11/10 rendszerben
191-es hibakód: Nem lehet UWP-alkalmazásokat telepíteni Windows 10 rendszeren
A számítógép elakadt a Felkészülés a Windows konfigurálására képernyőn
Javítás Ezt a videofájlt nem lehet lejátszani, 224003-as hibakód
Video TDR hiba BSOD hiba javítása Windows 10 rendszerben
Tolvajok tengere szakáll hibakódok és mit jelentenek
A Windows fényerőszabályzója nem működik, vagy automatikusan megváltozik
Javítsa ki a 0x80070017 hibakódot a telepítés, frissítés és rendszer-visszaállítás során
Távolítsa el a minőség- vagy szolgáltatásfrissítést, ha a Windows 11/10 nem indul el
Nem találjuk a kamerát, Hibakód: 0xA00F4244 (0xC00DABE0)
A BitLocker telepítőjének nem sikerült exportálnia a BCD (Boot Configuration Data) tárolót
Az egyéni hitelesítőadat-szolgáltatók nem töltődnek be a Windows 10 rendszeren
