Változtassa a Windows PC-t WiFi hotspottá az internetkapcsolat megosztásával
Ebben a bejegyzésben látni fogjuk, hogyan lehet bekapcsolni az internetkapcsolat megosztását(turn on Internet Connection Sharing) és létrehozni egy WiFi hotspotot(create a WiFi hotspot) a Windows 11/10/8.1/8 rendszerben a netsh wlan segédprogram, a parancssor( command prompt, ) és a vezeték nélküli hosztolt hálózat(Wireless Hosted Network ) vagy valamilyen ingyenes WiFi Hotspot Creator szoftver használatával. Azt is látni fogjuk, hogyan hozhat létre könnyen mobil hotspotot(create a Mobile Hotspot) a Windows beállításaival.
Vettem egy telefont(Phone) , és azt tapasztaltam, hogy miközben 50 MB-nál nagyobb alkalmazásokat töltöttem le, Wi-Fi-kapcsolatra vagy 3G-kapcsolatra volt szükségem. 2G-n voltam, és nem volt otthon vezeték nélküli kapcsolatom.
Változtassa meg a Windows PC-t WiFi hotspottá
Bár mindig használhatunk ingyenes WiFi Hotspot-készítő szoftvereket(WiFi Hotspot creator software) , például Baidu Wi-Fi Hotspot alkalmazást , Connectify -t , Virtual Router Manager -t , MyPublicWiFi -t , Bzeek -et , WiFi Hotspot-készítőt , MyPublicWiFi -t , mSpot -ot stb., hogy létrehozzunk egy WiFi -hotspotot, én natívan akartam létrehozni egyet. Windows 10/8 rendszerben .
A Windows 7 rendszeren(Windows 7) történő létrehozásának folyamata eltérő volt. Amikor megpróbáltam megtenni a Windows 10 Dell laptopomon, azt tapasztaltam, hogy az Ad hoc hálózat létrehozása a (Create an ad hoc network)Hálózati(Network) és megosztási központon(Sharing Center) keresztül beállítás nem létezik. Akkor úgy tűnt, az egyetlen lehetőség a netsh segédprogram használata(netsh utility) .
Engedélyezze az internetkapcsolat megosztását
A kezdéshez először győződjön meg arról, hogy a WiFi be van kapcsolva(WiFi is set to ON) . Ezután rendszergazdaként meg kell nyitnia egy parancssort. Nyissa meg a WinX menüt, és válassza a Parancssor (Rendszergazda) lehetőséget. (Command Prompt (Admin). )Megnyílik a CMD ablak. Írja be a következőket, és nyomja meg az Enter billentyűt:
netsh wlan set hostednetwork mode=allow ssid=DellNet key=asdfg12345
Itt a DellNet az általam választott név, az asdfg12345 pedig az általam választott jelszó. Ennek legalább 8 karakter hosszúnak kell lennie. Megadhatja saját nevét és kiválaszthatja saját jelszavát.
Ezután írja be a következőket a CMD ablakba, és nyomja meg az Enter billentyűt :
netsh wlan start hostednetwork
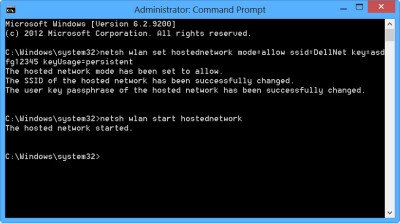
Amit tettünk, elindítottuk a vezeték nélküli hosztolt hálózatot(Hosted Network) .
A vezeték nélküli hosztolt hálózat(Hosted Network) egy WLAN-szolgáltatás, amelyet Windows 7 , Windows Server 2008 R2 és újabb rendszerek támogatnak, és telepítve van a vezeték nélküli LAN szolgáltatás . (Wireless LAN Service)Ez a funkció két fő funkciót valósít meg:
- Egy fizikai vezeték nélküli adapter egynél több virtuális vezeték nélküli adapterré virtualizálását néha virtuális Wi-Fi- nek is nevezik .
- Szoftveralapú vezeték nélküli hozzáférési pont (AP), amelyet néha SoftAP -nak is neveznek, és amely egy kijelölt virtuális vezeték nélküli adaptert használ.
További részleteket a vezeték nélküli hosztolt hálózatról és a netsh parancsokról itt, az MSDN -n találhat .(You can get more details about the Wireless Hosted Network and the netsh commands here on MSDN.)
Hozzon létre WiFi(Create WiFi) hotspotot a Windows 11/10
Ezután nyissa meg Control Panel\All Control Panel Items\Network and Sharing Center . A Windows a Vezeték nélküli hálózatok kezelése(Manage wireless networks) hivatkozást kínálja a bal oldalon, az Adapterbeállítások módosítása(Change) felett .
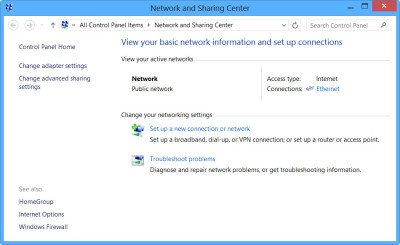
Kattintson az Adapterbeállítások módosítása(Change adapter settings) elemre . Látni fogja az összes hálózati kapcsolatot(Network Connections) .
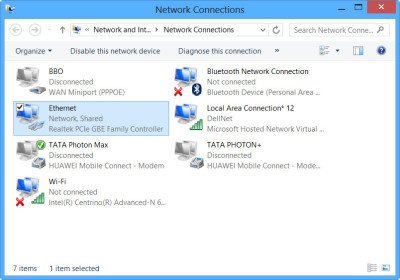
Az újonnan létrehozott DellNet (Local Area Connections 12) itt megtekinthető. Kattintson a jobb gombbal(Right-click) az éppen használt kapcsolatra (esetemben Ethernet ), hogy csatlakozzon az internethez(Internet) , és válassza a Tulajdonságok menüpontot.
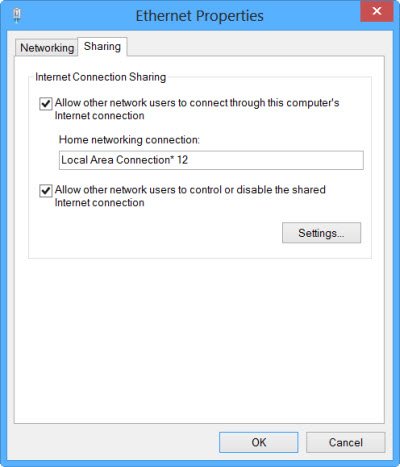
Kattintson a Megosztás fülre(Sharing tab) az Ethernet tulajdonságai(Properties) mezőben, és válassza a Más hálózati felhasználók csatlakozásának engedélyezése a számítógép internetkapcsolatán keresztül lehetőséget(Allow other network users to connect through this computer’s Internet connection) . Az Otthoni hálózati kapcsolat(Home networking connection) alatt a legördülő menüből a Local Area Connections 12 lehetőséget választottam, és az OK gombra kattintottam.
Mobil hotspot létrehozása a Windows 10 rendszerben
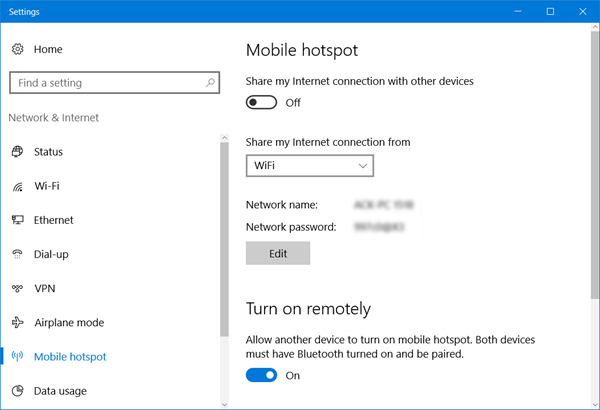
Mobil hotspot létrehozásához Windows 10 rendszerben(Windows 10) nyissa meg a Settings > Network és Internet > Mobile hotspot lehetőséget is. Itt kapcsolja az Internetkapcsolat megosztása más eszközökkel(Share my Internet connection with other devices) lehetőséget Be állásba.
Ez a bejegyzés részletesen bemutatja, hogyan hozhat létre Mobile Hotspotot, hogyan módosíthatja a Hotspot nevét és jelszavát a Windows 10 rendszerben.
Ha a Nem tudjuk beállítani a mobil hotspotot, mert a számítógépén nincs Ethernet, Wi-Fi vagy mobil adatkapcsolati(We can’t set up mobile hotspot because your PC doesn’t have an Ethernet, Wi-Fi, or cellular data connection) üzenet piros színnel, az azt jelenti, hogy a Windows 10 nem tud mobil hotspotot létrehozni. . Ennek megfelelően módosítania kell internetkapcsolatát(Internet) . Ilyen esetekben segíthet a fent említett ingyenes szoftverek valamelyikének használata.
Ez az!
Engedélyezi az internetes(Internet) megosztást, és létrehoz egy Wi-Fi hotspotot Windows laptopján.
Megerősítésképpen megnyitottam a Beállításokat Nokia Lumia 920 telefonomon, a (Nokia Lumia 920)Wi-Fi- t választottam , és a beállított jelszóval csatlakoztattam a telefont a laptopomhoz.
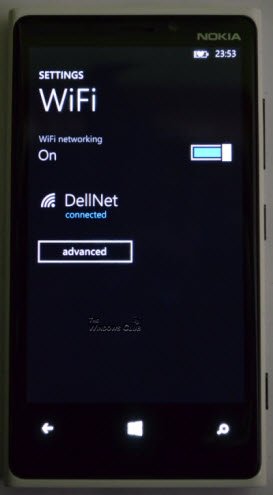
Így létrehoztam egy WiFi hotspotot a Windowsban(Windows) , és nagy alkalmazásokat is letölthettem a telefonomra.
Tekintse meg, hogyan hozhat létre mobil hotspotot a Windows 10 rendszerben a Beállítások között.(See how to create a Mobile Hotspot in Windows 10, via its Settings.)
Related posts
A legjobb ingyenes WiFi Hotspot szoftver Windows PC-hez
Lassú internetkapcsolat? 10 módszer az internet felgyorsítására!
Windows-szolgáltatások be-és kikapcsolása; A Windows opcionális funkcióinak kezelése
Evernote Windows PC-hez; Áttekintés, szolgáltatások és letöltés
A távoli asztali kapcsolat engedélyezése és használata a Windows 11/10 rendszerben
A WiFi adapter nem működik Windows 11/10 számítógépen
[MEGOLDVA] Wi-Fi csatlakozik, de nincs internet Windows 10 rendszeren
Hogyan hozhat létre WiFi-előzményeket vagy WLAN-jelentést a Windows 10 rendszerben
Hogyan ellenőrizhető, hogy a Windows laptop támogatja-e a 2,4 vagy 5 GHz-es WiFi-t
Wi-Fi csatlakozik, de nincs internet-hozzáférés Windows 10 rendszeren
A WPS használata Windows 10 rendszerben a Wi-Fi hálózatokhoz való csatlakozáshoz
3 módszer a rejtett Wi-Fi hálózatokhoz való csatlakozáshoz a Windows 11 rendszerben -
Internetkapcsolati problémák elhárítása a Windows 10 rendszerben
Növelje a vezeték nélküli hálózat sebességét Windows 10 rendszeren
A WiFi jelerősség mérése Windows 10 rendszerben
Wi-Fi csatlakozás a Windows 11 rendszerben -
A legjobb ingyenes WiFi hálózati szkenner eszközök a Windows 11/10 rendszerhez
Hogyan lehet növelni a WiFi internet sebességét a Windows 10 rendszeren
A WiFi vagy vezeték nélküli hálózati profilok biztonsági mentése és visszaállítása a Windows 10 rendszerben
Az internetkapcsolat megosztása nem működik a Windows 10 rendszerben
