Változtassa telefonját vezeték nélküli egérré a WifiMouse segítségével
Manapság a legtöbb ember szívesebben használja a vezeték nélküli egeret és billentyűzetet a vezetékes helyett. Ha valamilyen oknál fogva a meglévő billentyűzete és egere nem működik megfelelően, ideiglenesen használhatja a WifiMouse nevű szoftvert, amely segít átalakítani Android telefonját vezeték nélküli egérré és billentyűzetté. Lássuk, hogyan kell használni.
Változtassa Android(Turn Android) telefonját vezeték nélküli egérré a WifiMouse segítségével(WifiMouse)
A WifiMouse egy olyan eszköz, amellyel távolról vezérelheti Windows 10 rendszerű számítógépét (control your Windows 10 PC remotely)Android - mobilról. A legjobb dolog az, hogy nyílt forráskódú szoftverről van szó, és a forráskód elérhető a Githubon(Github) . Ez az egyetlen olyan funkció, amellyel a felhasználók kipróbálhatják ezt a segédprogramot, ha a dedikált billentyűzetük vagy egerük nem működik megfelelően.
Ha a biztonságról beszélünk, beállíthat egy jelszót, hogy mások ne férhessenek hozzá távolról a számítógépéhez ezzel a szoftverrel. A telefon és a számítógép közötti kapcsolat kialakításához ugyanahhoz a WiFi hálózathoz kell csatlakozniuk.
Töltse le, állítsa be és használja a WifiMouse-t Windows és Android rendszeren(Download, setup, and use WifiMouse on Windows and Android)
A WifiMouse használatának megkezdéséhez kövesse az alábbi lépéseket:
- Töltse le és telepítse a WifiMouse -t Windows PC-re és Android telefonra
- Szerver építése PC-n
- Csatlakozzon a szerverhez Android mobileszközön
Létezik egy hordozható verzió Windows számítógépekhez. Ha nem szeretné telepíteni, letöltheti és futtathatja a WifiMouse hordozható verzióját . Kinyitás után egy ilyen ablakot találhat:
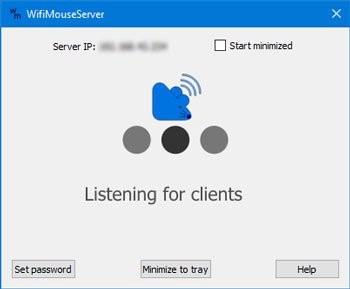
Ezt követően telepítse ezt az alkalmazást Android - mobiljára, és ennek megfelelően nyissa meg. Az első ablak valahogy így néz ki...
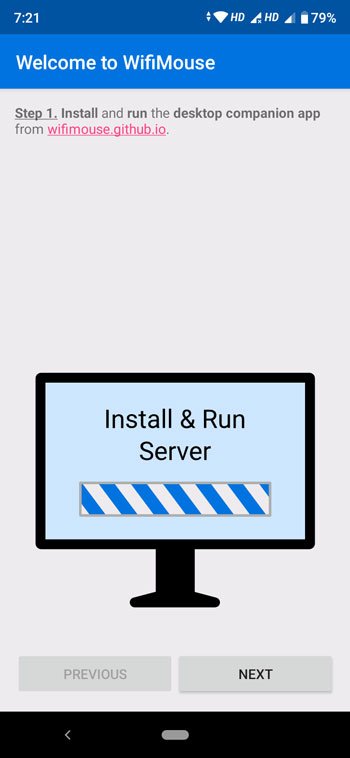
Kattintson a NEXT gombra az elérhető szerverek megkereséséhez. Mivel már megnyitotta az eszközt Windows rendszerű(Windows) számítógépén, a számítógépe nevét meg kell találnia a mobil képernyőjén. Meg kell érintenie a számítógép nevét, hogy telefonját a szerverhez/számítógéphez csatlakoztassa.

A KÖVETKEZŐ gombra kattintva meg kell (NEXT)találnia(Task) az összes távoli kategóriának is nevezett opciót, beleértve az Egér(Mouse) és billentyűzet(Keyboard) , Képernyőtükör(Screen Mirror) , Fájlkezelő(File Manager) stb . Az alkalmazás „távirányítók” része.
TIPP(TIP) : Ezekkel az Android-alkalmazásokkal távolról vezérelheti Windows 10 rendszerű számítógépét(Android apps will help you control your Windows 10 PC) .
Ha tetszik, letöltheti ezt a szoftvert a hivatalos webhelyről(official website)(official website) . Bár letöltheti ezt a szoftvert Windowsra(Windows) , Macre(Mac) és Linuxra , (Linux)Android -mobillal kell rendelkeznie, mivel az iOS-verzió nem érhető el. Győződjön(Please) meg arról, hogy Android 4.1 vagy újabb verziója van.
Egyéb hasonló eszközök, amelyek érdekelhetik:(Other similar tools that may interest you:)
- Egységesített távirányító PC-hez .
- Távoli egér szoftver .
Related posts
Ossza meg fájljait bárkivel a Send Anywhere for Windows PC segítségével
A Chameleon szoftver az időjárási körülményektől függően változtatja a háttérképet
A VirtualDJ egy ingyenes virtuális DJ szoftver Windows PC-hez
Nyissa meg újra a nemrég bezárt mappákat, fájlokat, programokat, ablakokat
Törölje adatait, hogy soha senki ne tudja visszaállítani azokat az OW Shredder segítségével
Szerkesztés, hozzáadása, visszaállítás, elemek eltávolítása a Windows új helyi menüjéből
Ingyenes szoftver az üres mappák törléséhez a Windows 11/10 rendszerben
A ManicTime egy szabadidő-követő és -kezelő szoftver
Módosítsa a fájl létrehozásának dátumának időbélyegét a NewFileTime segítségével
A telepített programok áthelyezése egy másik meghajtóra a Windows 10 rendszerben
Comet (felügyelt lemezkarbantartó): a Windows Lemezkarbantartó eszköz alternatívája
A legjobb ingyenes Menetrend szoftver Windows 11/10 rendszerhez
A legjobb ingyenes ISO Mounter szoftver Windows 11/10 rendszerhez
A legjobb ingyenes Photo to Cartoon online eszközök és szoftverek Windows PC-hez
Helyezze át a telepített programokat az Application Mover segítségével Windows 10 rendszeren
Auslogics Windows Slimmer: Eltávolítja a nem kívánt fájlokat és csökkenti az operációs rendszer méretét
Számlaszakértő: Ingyenes számla-, készlet- és számlázó szoftver Windowshoz
A GIGABYTE LAN Optimizer intelligens hálózatkezelést kínál
Az 5 legnépszerűbb ingyenes szoftver a Microsofttól
A Long Path Fixer Tool kijavítja a Path Too Long hibákat a Windows 10 rendszerben
