Váltson a legerősebb WiFi jelre: módosítsa a WiFi barangolás agresszivitását
Ha javítani szeretné a Wi-Fi vételét és teljesítményét Windows PC-jén, érdemes lehet megváltoztatni a WiFi barangolás érzékenységét(WiFi Roaming Sensitivity) vagy agresszivitását(Aggressiveness) . A barangolási érzékenység(Sensitivity) az a sebesség, amellyel az eszköz kiválasztja és átkapcsol a legközelebbi elérhető hozzáférési pontra, jobb jelet biztosítva. A jelerősségen és a jelminőségen alapszik – és nem a WiFi - pont távolságán.
Az Intel termékek a Roaming Aggressiveness kifejezést használják , míg a Ralink és mások a Roaming Sensitivity kifejezést . De alapvetően ugyanazt jelentik.
Automatikus váltás a legerősebb WiFi jelre(Signal)
Ha gyenge WiFi teljesítményt kap , konfigurálja a vezeték nélküli hálózati adaptert a Maximum Performance beállítás használatára. Megpróbálhatja frissíteni a hálózati adapter illesztőprogramjait a legújabb verzióra, és megnézheti, hogy ez segít-e. Ezek a tippek a WiFi sebesség és a lefedettség növelésére,(increase WiFi speed & and coverage area) valamint a vezeték nélküli hálózati jel javítására(improve Wireless Network Signal) szintén segíthetnek.
WiFi roaming érzékenység(WiFi Roaming Sensitivity) vagy agresszivitás(Aggressiveness)
Automatikusan váltson a legerősebb WiFi jelre! Ha rossz a Wi-Fi vétele, módosíthatja a WiFi barangolás érzékenységét(WiFi Roaming Sensitivity) vagy agresszivitását(Aggressiveness) is, hogy javítsa a Wi-Fi vételt és teljesítményt, és ellenőrizze, hogy ez működik-e az Ön számára.
- Nyissa meg az Eszközkezelőt.
- Keresse meg a Hálózati adaptereket.
- Válassza ki(Select) a hálózatot vagy a vezeték nélküli eszközt
- Kattintson a jobb gombbal a > Properties > Select a Speciális(Advanced) lapot.
- Válassza a roaming agresszivitást(Choose Roaming Aggressiveness) (vagy érzékenységet(Sensitivity) )
- Állítsa be a kívánt értéket a legördülő menüből:
- Legalacsonyabb
- Közepes-alacsony
- Közepes
- Közepesen magas
- Magas
A WiFi barangolás érzékenységének(WiFi Roaming Sensitivity) konfigurálásához Windows 10 rendszerben(Windows 10) nyissa meg a WinX menüt(WinX Menu) úgy, hogy jobb gombbal kattintson a Start menüre(Start) , és válassza az Eszközkezelő(Device Manager) lehetőséget .
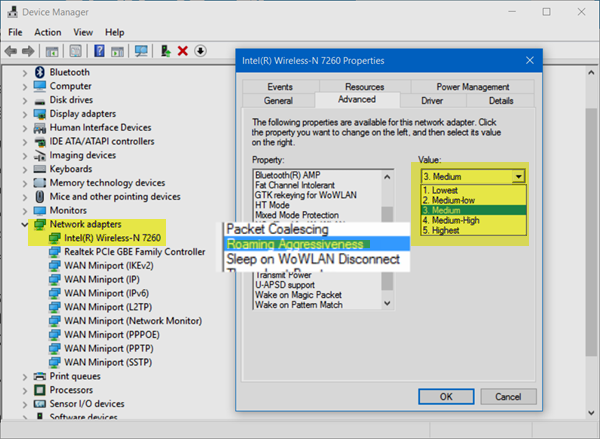
Bontsa(Expand Network) ki a Hálózati adapterek elemet, és azonosítsa WiFi vagy vezeték nélküli eszközét. Kattintson duplán(Double-click) a bejegyzésre a Tulajdonságok(Properties) ablak megnyitásához.
Most a Speciális(Advanced) lapon görgessen le a Tulajdonságok(Property) listájában, amíg meg nem jelenik a Roaming agresszivitás(Roaming Aggressiveness) vagy a Roaming érzékenység(Roaming Sensitivity) .
Ezután az Érték(Value) legördülő menüben a következő lehetőségek jelennek meg:
- Legalacsonyabb: Az eszköz nem fog barangolni.
- Közepes-alacsony: A barangolás megengedett.
- Közepes: Kiegyensúlyozott beállítás a barangolás és a teljesítmény között.
- Közepes-Magas: A roaming gyakoribb.
- Legmagasabb: Az eszköz folyamatosan követi a WiFi minőségét. Ha bármilyen romlás történik, megpróbál jobb hozzáférési pontot találni és bebarangolni.
Válassza a Közepes-magas(Medium-High) vagy a Magas(High) lehetőséget . hogy javítsa a Wi-Fi teljesítményét.
Kattintson az OK gombra, és lépjen ki.
Tudassa velünk, ha ez változtat.(Let us know if this makes a difference.)
Related posts
Növelje a WiFi sebességet és a jelerősséget, valamint a lefedettségi területet
Hogyan lehet fokozni a WiFi jelet Androidon a gyorsabb internet érdekében
A WiFi problémák megoldása a Windows 11/10 rendszerben
Biztonságos a WiFi az egészségére és otthonára?
A WiFi hatótávolság-növelő, -erősítő és -ismétlő beállítása
Nincs internet, biztonságos WiFi hiba javítása Windows 11/10 rendszeren [Javítva]
Hozzon létre asztali parancsikont, hogy átváltson egy adott WiFi-hálózatra a Windows 10 rendszerben
A WiFi router beállításainak elérése és módosítása
A legjobb ingyenes WiFi Hotspot szoftver Windows PC-hez
Az 5 GHz-es WiFi nem jelenik meg a Windows 11/10 rendszeren
Wi-Fi biztonsági tippek: óvintézkedések a nyilvános hotspotoknál
WiFi Extender vs WiFi Repeater – melyik a jobb?
Hogyan lehet megtalálni a WiFi jelszót a Windows 11/10 rendszerben
Az ingyenes nyilvános WiFi hotspotok veszélyei
A WiFi vagy vezeték nélküli hálózati profilok biztonsági mentése és visszaállítása a Windows 10 rendszerben
A WiFi hálózati adapter átnevezése Windows 11 rendszeren
A Surface eszköz megtalálja az elérhető vezeték nélküli hálózatot, de nem csatlakozik
Hogyan védje meg a WiFi-t – tudja, kik csatlakoznak
Hogyan szerezhet be ingyenes wifit bárhol laptopon vagy telefonon
Változtassa a Windows PC-t WiFi hotspottá az internetkapcsolat megosztásával
