Várakozási lánc elemzése: Azonosítsa a lefagyott vagy lefagyott folyamatot a Windows 10 rendszerben
A Wait Chain Traversal(Wait Chain Traversal) egy olyan szolgáltatás, amelyet a Windows 7 rendszerben(Windows 7) vezettek be . Ez egy olyan eszköz, amely lehetővé teszi a tényleges folyamat azonosítását, amely az alkalmazás lefagyását vagy lefagyását eredményezi. A Windows 10/8 egy lépéssel tovább megy, és lehetővé teszi a várakozási lánc(Wait Chain) elemzését közvetlenül a Windows 10 Feladatkezelőből(Windows 10 Task Manager) . Shyam kollégám röviden érintette a Wait Chain Traversal ( WCT ) funkciót, amely lehetővé teszi a hibakeresők számára, hogy diagnosztizálják az alkalmazások lefagyását és holtpontjait, miközben (WCT)a Windows Feladatkezelő szolgáltatásairól beszélt . Ma lássuk egy kicsit részletesebben.
Várakozási lánc bejárás
A Windows 7 rendszerben(Windows 7) az Erőforrásfigyelő(Resource Monitor) lehetőséget kínál a várakozási lánc(Wait Chain) elemzésére . Futtassa a resmon -t az Erőforrásfigyelő(Resource Monitor) megnyitásához . Határozza meg a felfüggesztett vagy felfüggesztett folyamatot, az Áttekintés(Overview) vagy a CPU lapot, és kattintson rá jobb gombbal. A helyi menüben megjelenik a Várakozási lánc elemzése elem(Analyze Wait Chain) .
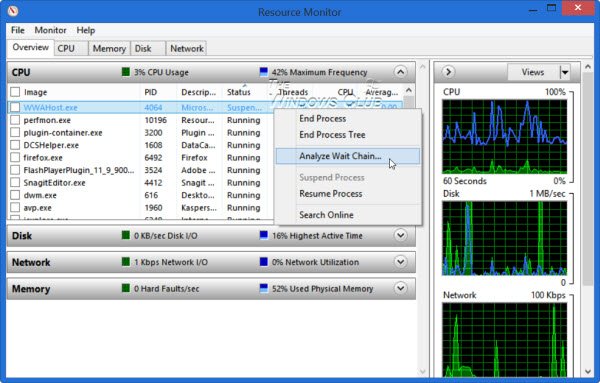
Windows 10/8 mostantól lehetővé teszi a várakozási lánc(Wait Chain) elemzését közvetlenül a Windows Feladatkezelőből(Windows Task Manager)(Windows Task Manager) , az Erőforrásfigyelőn(Resource Monitor) kívül . Nyissa meg a Feladatkezelőt(Task Manager) , és azonosítsa a lefagyott vagy lefagyott folyamatot. Kattintson rá a jobb gombbal, és a helyi menüben válassza a Várakozási lánc elemzése lehetőséget.(Analyze wait chain)
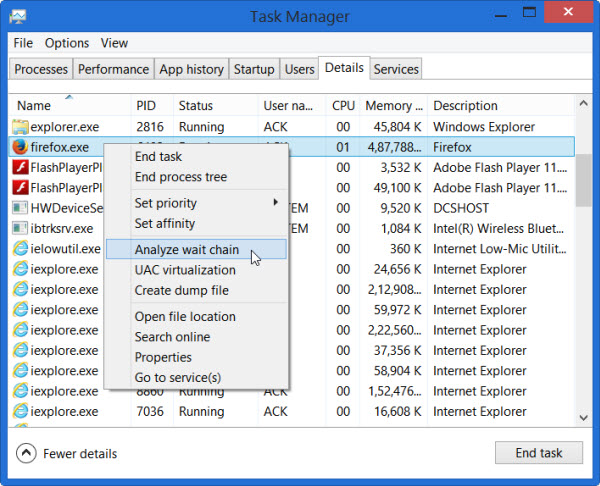
Elemezze a várakozási láncot
A Várakozási lánc elemzése(Analyze Wait Chain) fa megmutatja, hogy egy fában mely folyamatok vagy nyitott csomópontok használnak vagy várnak a használatára egy másik folyamat vagy a fában lévő gyermekcsomópontok által használt erőforrást, és ez szükséges a kiválasztott folyamat folytatásához. A Wait Chain Traversal(Wait Chain Traversal) ( WCT ) lehetővé teszi a Windows hibakeresőinek , hogy diagnosztizálják az alkalmazások lefagyását és holtpontjait. Bővebben a TechNeten(TechNet) olvashatsz róla .
Miután megnyitotta az Áttekintés(Overview) vagy a CPU lapot, megjelenik a futó folyamatok listája. Ha egy folyamat „elakadt”, a „Nem válaszol” piros szöveggel lesz kiemelve. Jobb gombbal kattintson a folyamatra, és új feladatot rendelhet hozzá, beleértve a folyamat befejezését.
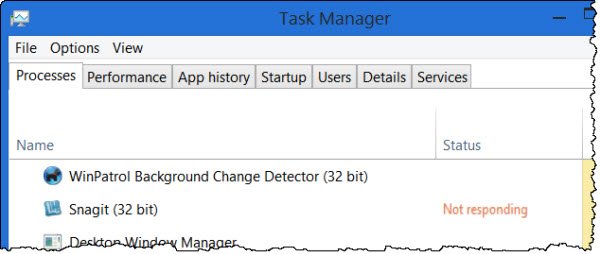
Kill Nem válaszol, lefagy, lefagyott folyamat
Ha a Várakozási lánc elemzése(Analyze Wait Chain) lehetőséget választja, megjelenik a folyamatok listája és a hozzá tartozó folyamatfa. Egy üzenet is megjelenhet – az xyz.exe folyamat egy másik folyamatra (abc.exe) vár(xyz.exe process is waiting for another process (abc.exe)) , hogy példát adjunk. Ha rendszergazdaként nyitotta meg a Feladatkezelőt(Task Manager) , sokkal több folyamatot láthat majd. Ha a Windows rendszert(Windows) rendszergazdaként használja, a Feladatkezelő(Task Manager) alapértelmezés szerint a Windows 8 rendszerben(Windows 8) magasabb szintre emelkedik . A következő ábra csak azt mutatja, hogyan néz ki a doboz. Egyik folyamatom sem lógott elég sokáig ahhoz, hogy megkapjam a várakozási fát(Wait Tree) .
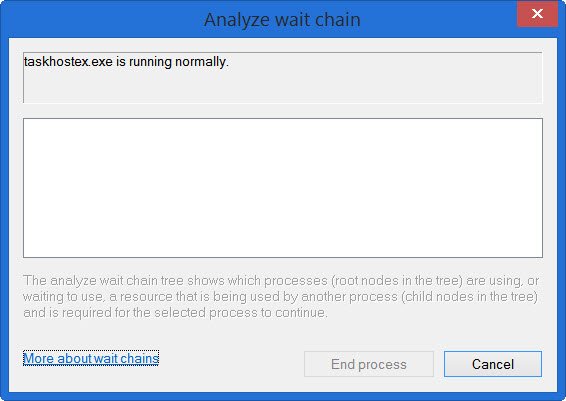
Most várhat, vagy dönthet úgy, hogy leállítja a folyamatot, de ne feledje, ha bármilyen folyamatot leállít, ha az egy rendszerfolyamat, és a tőle függő egyéb függvények is összeomolhatnak, ezért itt óvatosnak kell lennie.
A Process Hacker(Process Hacker)(Process Hacker) egyébként abban is segít, hogy kiderítse, melyik folyamat fagy le. Így lesz Mi a Hang(What is Hang) . Ez a segédprogram(This utility) megpróbálja észlelni az aktuálisan lefagyott szoftvert vagy folyamatot, és megjelenít néhány olyan információt, amely lehetővé teheti annak tisztázását és megértését, hogy pontosan mi áll a lefagyás hátterében.
Related posts
Az alkalmazások DPI-tudatossági módjának megtekintése a Windows 10 Feladatkezelőben
Hogyan lehet visszaállítani a Feladatkezelőt az alapértelmezettre a Windows 10 rendszerben
Ingyenes Feladatkezelő alternatív szoftver Windows 10 rendszerhez
Nem lehet beállítani a folyamatprioritást a Windows 10 Feladatkezelőjében
Mi az utolsó BIOS-idő a Windows 10 Feladatkezelőben?
Hogyan lehet letiltani a Feladatkezelőt a Windows 10 rendszerben
Az új Keresés használata képernyőkép funkcióval a Windows 10 rendszerben
Engedélyezze a továbbfejlesztett hamisítás-ellenőrzést a Windows 10 Hello Face Authentication rendszerben
Az indítási programok megtekintése és letiltása a Windows 10 Feladatkezelőjéből
11 módszer a futó folyamatok kezelésére a Windows 10 Feladatkezelővel
Hogyan lehet azonosítani azokat a Windows 10-alkalmazásokat, amelyek felhalmozzák a rendszer erőforrásait
Kapcsolja be vagy ki a Caret böngészés támogatását a Windows 10 rendszerben
A Windows 10 Feladatkezelő alapértelmezett nézetének/lapjának beállítása
A Windows Media Feature Pack nem telepíthető Windows 10 rendszeren
9 dolog, amit a Feladatkezelő kompakt nézetéből megtehet a Windows 10 rendszerben
A Windows 10 v 21H1 rendszerből eltávolított szolgáltatások
Hatékony engedélyek eszköz a fájlokhoz és mappákhoz a Windows 10 rendszerben
A Böngésző Feladatkezelő használata a Microsoft Edge programban a Windows 10 rendszerben
Hogyan lehet egyszerűen engedélyezni vagy letiltani a Feladatkezelőt a Windows 10 rendszerben
Útmutató a Windows 10 Feladatkezelőhöz – I. rész
